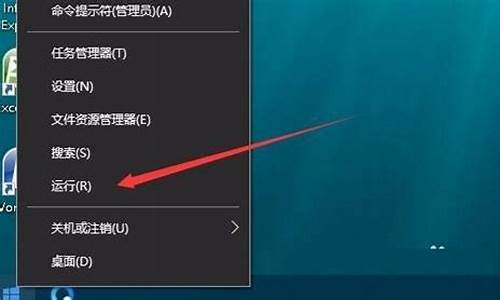电脑滤镜怎么打开-电脑系统滤镜教程
1.PS教程:PhotoshopBlur滤镜是什么如何使用它们?
2.PS滤镜基础教程之内置滤镜:像素化
3.滤镜调色教程
PS教程:PhotoshopBlur滤镜是什么如何使用它们?

PS教程:PhotoshopBlur滤镜是什么如何使用它们?
PhotoshopBlur滤镜主要用于修饰图像,以柔化,模糊,模糊,模糊或扭曲或整个图像的特定区域。背景通常会被模糊掉,以突出照片的主要主题,或减少环境中的混乱。模糊滤镜也会收集,然后在选定区域融合颜色以创建特定的效果,例如运动。解释模糊效果选择“滤镜”>“模糊”时,Photoshop将显示一个具有11种“模糊”效果的下拉菜单。它们的定义如下(并按相似性分组):平均:Photoshop考虑选定区域的所有颜色,然后计算组合色相的平均颜色,并用该颜色填充该区域。将区域“平均化”后,您可以应用其他效果,例如柔和的渐变,简单的纹理或适度的图案,以创建不会与图像的主要主题“竞争”的整洁的背景。模糊:使用此滤镜可以柔化从较大照片“剪切”(使用套索或钢笔工具)的对象的锯齿状边缘。这对于减少被扫描页面上布满灰尘颗粒,划痕,半色调点或莫尔图案的图像中的噪点也非常有用。对于扫描的旧皱纹或划痕照片,这是一种特别有效的解决方案。更多模糊:与“模糊”滤镜相同的结果,只是增加了四倍的效果。这些更改在“模糊”和“模糊更多”上都是微妙的,因此您可能必须反复“模糊更多”才能获得所需的结果。框模糊和高斯模糊滤镜框模糊:框模糊可找到图像中对象的边缘,然后对与目标对象相邻的像素的颜色求平均,以创建柔和,柔滑的模糊效果。带有对比色的“框模糊”在对象之间或对象与背景之间创建微妙的发光边缘。使用此滤镜可以软化花朵的花瓣(请参见图03中的珊瑚玫瑰),同时增强边缘,使花朵在繁忙的背景下显得突出。高斯模糊(或高斯分布)似乎是最受欢迎的。它使用钟形曲线,其最高点在中心,然后在两侧减小(就像钟形),以模糊图像的所选区域。它使用从0.1到1000的缩放比例,可以产生广泛的结果。镜头模糊滤镜和运动模糊滤镜镜头模糊:使用此滤镜可以调整照片的景深,例如,使杂乱的背景模糊或增强模糊的背景。这个强大的滤镜提供14种级别的可调效果,包括6种形状和几种深度图选择。您可以更好地控制图像的最终结果,因为您可以微调许多效果。运动模糊:运动模糊确实可以实现您所期望的效果-它会产生运动的错觉。当拍摄移动目标,则可以“一站式”用相机设置的动作或你的快门速度设置在1/60个第二(给予或采取),并拍摄主体的“运动”。使用Photoshop,只需使用“运动模糊”滤镜。设置包括运动角度(从0到正负360度)和扩展像素的距离,即图像被拉伸以模拟运动的距离。径向模糊和形状模糊滤镜径向模糊:“径向模糊”用于在对象周围创建圆形变形,可以将其作为目标或应用于整个图像。可视化下落的卵石周围池塘中的涟漪。使用此滤镜,可以调整模糊的数量(或程度)。方法(旋转:沿同心圆线;缩放:沿径向线);质量(草稿,更好,最好);以及设置“模糊中心”的选项。形状模糊:此效果使用一种称为图像内核的图像,它基本上是一个二维像素矩阵,其中每个像素都由一个数字表示。根据图像模式(RGB,CMYK,灰度等)和每个通道的位数(8、16、32等),内核使用这些值来构建新图像。从系统上安装的Shape预设中选择内核,然后选择一个半径值(从5到1000)以将图像模糊化为与所选预设大致匹配的形状。智能模糊和表面模糊滤镜智能模糊:此滤镜基于不同像素使用精确的精度,包括指定半径或区域大小(0.1到100);选择一个阈值(0.1到100);并选择模糊质量(低,中,高)或模糊模式。这些模式分别包括“正常”(用于整个图像),“仅边缘”和“覆盖边缘”(用于颜色过渡,例如黑白边缘或仅白色)以模糊图像。表面模糊:与“智能模糊”不同,此滤镜可在减少和平滑噪点或颗粒感的同时保持边缘。半径确定区域大小(1到100)。阈值可调节相邻像素(2到255)的色调值,并确定它们必须偏离中心像素值多少才能包含在模糊效果中;如果色调值小于阈值,则不可以值。PS滤镜基础教程之内置滤镜:像素化
Filter(滤镜)是Photoshop的特色之一,具有强大的功能。滤镜产生的复杂数字化效果源自摄影技术,滤镜不仅可以改善图像的效果并掩盖其缺陷,还可以在原有图像的基础上产生许深空殊的效果。滤镜主要具有以下特点:
1、滤镜只能应用于当前可视图层,且可以反复应用,连续应用。但一次只能应用在一个图层上。
2、滤镜不能应用于位图模式,索引颜色和48bit RGB模式的图像,某些滤镜只对RGB模式的图像起作用,如Brush Strokes滤镜和Sketch滤镜就不能在CMYK模式下使用。还有,滤镜只能应用于图层的有色区域,对完全透明的区域没有效果。
3、有些滤镜完全在内存中处理,所以内存的容量对滤镜的生成速度影响很大。
4、有些滤镜很复杂亦或是要应用滤镜的图像尺寸很大,执行时需要很长时间,如果想结束正在生成的滤镜效果,只需按Esc键即可。
5、上次使用的滤镜将出现在滤镜菜单的顶部,可以通过执行此命令对图像再次应用上次使用过的滤镜效果。
6、如果在滤镜设置窗口中对自己调节的效果感觉不满意,希望恢复调节前的参数,可以按住Alt键,这时取消按钮会变为复位按钮,单击此钮就可以将参数重置为调节前的状态。
Photoshop共内置了17组滤镜,可以通过滤镜菜单进行访问(如图1),对于抽出,液化,图案生成器和Digimarc命令,我们会放在后面讲解。
第一组:Pixelate(像素化)
Pixelate(像素化)滤镜将图像分成一定的区域,将这些区域转变为相应的色块,再由色块构成图像,类似于色彩构成的效果。
1、Facet(彩块化滤镜)
作用:使用纯色或相近颜色的像素结块来重新绘制图像,类似手绘的效果。
调节参数:无
原图像 彩块化效果
2、Color Halftone(彩色半调滤镜)
作用:模拟在图像的每个通道上使用半调网屏的效果,将一个通道分解为若干个矩形,然后用圆形替换掉矩形,圆形的大小与矩形的亮度成正比。
调节参数:
最大半径:设置半调网屏的最大半径。
对于灰度图像:只使用通道1;
对于RGB图像:使用1,2和3通道,分别对应红色,绿色和蓝色通道;
对于CMYK图像:使用所有四个通道,对应青色,洋红,**和黑色通道。
原图像 彩色半调效果
3、Pointillize(点状化)
作用:将图像分解为随机分布的网点,模拟点状绘画的效果。使用背景色填充网点之间的空白区域。
调节参数:
单元格大小:调整单元格的尺寸,不要设的过大,否则图像将变得面目全非,范围是3到300。
原图像
点状化效果
4、Grystallize(晶格化滤镜)
作用:使用多边形纯色结块重新绘制图像。
调节参数:
单元格大小:调整结块单元格的尺寸,不要设的过大,否则图像将变得面目全非,范围是3到300。
原图像
晶格化效果
5、Fragment(碎片滤镜)
作用:将图像创建四个相互偏移的副本,产生类似重影的效果。
调节参数:无
原图像
碎片效果
6、Mezzotint(铜版雕刻滤镜)
作用:使用黑白或颜色完全饱和的网点图案重新绘制图像。
调节参数:
类型:共有10种类型,分别为精细点,中等点,粒状点,粗网点,短线,中长直线,长线,短描边,中长描边和长边。
原图像
铜版雕刻效果
7、Mosaic(马赛克滤镜)
作用:众所周知的马赛克效果,将像素结为方形块。
调节参数:
单元格大小:调整色块的尺寸。
图像
马赛克效果
滤镜调色教程
在拍照时,总有因为环境因素导致出现色彩偏离的现象,下面下面就是如何使用PS滤镜调色的方法(以此为例):
工具/软件:
硬件型号:小新Air14 系统版本:Windows10 所需软件:PS2020
1、在ps中打开需要处理的图像。
2、在ps主页单击滤镜。
3、打开camera raw滤镜。
4、每张的色彩都不一样,要根据的实际情况来调整。
5、我使用色温和对比度、白色、曝光、纹理等效果调出了黄昏的样子。
声明:本站所有文章资源内容,如无特殊说明或标注,均为采集网络资源。如若本站内容侵犯了原著者的合法权益,可联系本站删除。