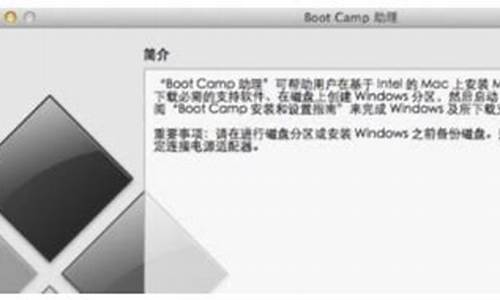x270电脑系统-x270系统盘
1.x270可以装win7系统么
2.联想ThinkPad X270笔记本怎么安装win10系统
3.联想ThinkPad X270笔记本怎么用U盘安装Win10系统
x270可以装win7系统么

x270可以装win7系统:
1.将已经下载好的原版win7系统镜像文件存放在u盘启动盘的目录中
(电脑模式更改成ahci模式,不然安装完成win7系统会出现蓝屏)
2.将u深度u盘启动盘连接到电脑,重启电脑等待出现开机画面时按下启动快捷键,使用u盘启动盘进入u深度主菜单,选择02u深度Win8PE标准版(新机器),按下回车键进入
3.进入pe后会自启u深度pe装机工具,首先点击"浏览"将保存在u盘的系统镜像添加进来,接着选择c盘作系统盘存放镜像,点击“确定”即可
4.点击"确定"后,系统会弹出格式化提示框,点击"确定"即可
5.系统安装工具会将原版win7系统镜像包释放到所选择的分区当中,释放完成后所出现的提示重启窗口中可点击确定或者等待10秒让电脑重新启动
6.重启后系统就会自动进行安装,我们等待完成即可
联想ThinkPad X270笔记本怎么安装win10系统
安装win10
1、将大蕃薯u盘启动盘连接至电脑,重启等待出现开机画面按下启动快捷键(F2基本通用)进入到启动项选择窗口,选取02大蕃薯WIN8PE标准版(新机器),按回车键执行操作
2、在弹出大蕃薯pe装机工具中,选择win10镜像安装在c盘中,点击确定
3、无需对弹出询问提示窗进行修改,直接点击“确定”按钮即可
4、还原后重启电脑并进行程序安装,等待安装完成
5、程序安装完成后进行系统设置,设置完成就可以使用win10系统了
联想ThinkPad X270笔记本怎么用U盘安装Win10系统
联想ThinkPad X270笔记本用U盘安装Win10系统:
1、用u深度u盘启动盘制作工具制作u盘启动盘,插入电脑usb接口,设置好开机启动项进入u深度主菜单界面,选择“02u深度win8pe标准版(新机器)”并回车,
2、在u深度pe装机工具中,点击“浏览”按钮选择win10系统镜像安装在c盘中,点击确定即可。
3、程序提醒执行还原操作,勾选“完成后重启”复选框,然后点击确定,
4、接着是程序还原过程,还原成功后会重启计算机,然后进行程序安装过程,请耐心等待。
5、程序安装结束就可以进行电脑常规设置了,设置完便进入win10系统桌面,等待部署结束就可以使用了。
声明:本站所有文章资源内容,如无特殊说明或标注,均为采集网络资源。如若本站内容侵犯了原著者的合法权益,可联系本站删除。