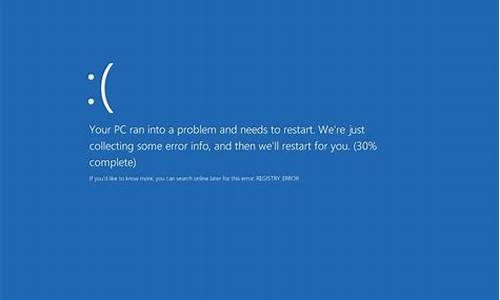电脑系统风扇坏了怎么办-电脑系统抽风好不坏
1.谁推荐一款耐用管用的笔记本抽风散热器我之前用过一个很管用,,坏了想再买个
2.笔记本散热器抽风和吹风的区别是什么
3.有必要在笔记本外加个散热器吗
4.电脑任务栏里怎么不显示怎么办
谁推荐一款耐用管用的笔记本抽风散热器我之前用过一个很管用,,坏了想再买个

抽风式的确实能将温度降下来,但是对笔记本原装风扇损害比较大,长时间用后,笔记本里的风扇就不能用了,而且容易积灰,电脑会变慢,你要是愿意定期清灰的话,可以买一个,至于噪音吗,开到最大是有点吵,但是和视频游戏等比起来就不足道了,完全可以忽略,我买的越来越酷的冰魔三59块,效果还好。
笔记本散热器抽风和吹风的区别是什么
格意义上讲,笔记本散热的种类有很多,而目前我们见到种类最多的就是主动式散热器,其中主动式散热器包括吹风式和抽风式,这两种散热器又以吹风式居多。
抽风式笔记本散热器是通过其内部的涡轮风扇产生的强大风力,快速从笔记本内部抽走热量。大部分的抽风式散热器个头比较小,能够轻松放进电脑包中,在使用方面则需要放置在出风口位置,使用起来比较简单。
吹风式散热器的风扇大小、风扇的数量并不等同于散热效果的好坏。
另外,抽风式散热器对于散热较差的笔记本来说,可以降温10-20℃左右,而对于一般笔记本可以有效降温5-10℃。而普通底座式吹风散热器的降温只是针对笔记本底部表面,另外就是加强周边空气流动,其降温效果在5℃左右,总体效果并不算好。
有必要在笔记本外加个散热器吗
我是觉得有必要的,笔记本的空间小,很多电子原件是挨着的,当你的电脑开始工作,电子原件也随之启动,在这么个狭小的空间里,需要把热量散发出去,这就需要散热器的帮忙。把笔记本的温度始终维持在正常温度,特别是显卡和CPU。如果笔记本的硬件经常工作在过高的温度下,会导致机或者烧坏CPU等原件。
笔记本电脑散热器分底座式(吹风式)和抽风式,两种散热器的散热原理略有不同,建议选择使用。
底座式有带风扇和不带风扇两种,底座式是减少笔记本底部与桌面的接触面积,加快周围热量的扩散,降低笔记本周围的热量,从而达到笔记本降温的效果。抽风式散热器,抽风式是加快笔记本电脑的排风,把里面的热量都抽干,所以降温效果好,但是有足够多的证据表明,对笔记本电脑风扇是有害的,让笔记本风扇处于负荷转态,减少寿命。
不建议使用抽风式散热器,尽量选择底座式散热器,好的底座式散热器降温效果可以达到10°C,当底座式散热器不能满足时再考虑抽风式散热器,底座式散热器另一个好处就是可以抬高笔记本屏幕,找到我们的健康视角,调整我们的坐姿,改善颈椎酸痛问题。
电脑任务栏里怎么不显示怎么办
1. 电脑任务栏中不显示东西怎么办
出现这种情况是由于:
1 桌面程序explorer.exe有问题
2任务栏设置错误
3.任务栏故障
解决方法1:?有一种情况是打开的窗口任务栏不显示,包括任务栏也看不到。但是鼠标点击过去又能正常显示,这是因为设置了 任务栏自动隐藏导致的。解决办法:
1. 找到任务栏,右键。属性。
2. 打开任务栏属性,找到常规里?面的—自动隐藏任务栏选项 。把前面的那个 勾 去掉即可
方法2:桌面进程异常如果不是上述情况,一般是由于桌面进程出错。重启计算机,或注销重新登录即可恢复正常,如果有正在进行的任务不方便重启或注销,可以通过下面方法重置桌面进程。
操作步骤如下:
1. 找到任务栏,右键“任务管理器”如果是XP系统直接输入 ctrl+alt+t调出任务管理器
2. 找到“进程”选项卡---- 找到 explorer进程,点击结束进程,并确定
3. 新建explorer任务
4. 然后点击,新建任务,在任务新建打开选项输入 explorer 确定即可,您在查看任务栏您会发现,之前打开的窗口又正常恢复了
方法三:任务栏修复:如果按照上述方法还不行,可能是电脑系统异常导致任务栏出问题了。可以到网上搜索下载任务栏修复工具。(taskbar repair tool plus)任务栏修复下载之后点击修复按钮时杀毒软件弹出注册表写入警告,请点击允许。这是任务栏修复工具向注册表写入自启动消息。?
2. 电脑最下面的任务栏不显示怎么办
删除注册表中的键值
Step01 按Ctrl Alt Del组合键调出任务管理器,切换到“进程”选项卡,找到并关闭所有的explorer.exe和
进程。
Step02 依次点击任务管理器的“文件”-“新建任务(运行)”,在打开的“创建新任务”对话窗口内输入“regedit”(不含引号)打开注册表编辑器,定位到HKEY_CURRENT_USER\Software\Microsoft\Windows\CurrentVersion\explorer\分支,找到并删除StuckRects2、Streams、StreamsMRU三个键值,退出注册表。
Step03 切换到任务管理器,依次点击菜单栏的“关机”-“重新启动”,重启电脑即可。
方法2、用软件恢复到初始状态
下载安装并打开Taskbar Repair Tool Plus(
),在软件主界面“任务栏问题”下拉菜单中点选“恢复到默认”,接着点击窗口右侧的“修复”按钮,再在弹出的提示窗口内点击“是”按钮,即可恢复任务栏到Windows默认的安装状态,从而完成上述故障的修复。
3. 我家电脑最下方的任务栏不显示,各种方法都试了,还是不显示怎么办
方法一如下: 1,可以先看看任务栏隐藏属性是否开启了,可能影响到最小化窗口显示,先在任务栏上右键,选择“属性”。
2,进入属性窗口后,选择“任务栏”选项卡,看看其下的“自动隐藏任务栏”是否勾选了,如果勾选了,取消,如果没勾选,可以先勾选上,退出,再进入,再去掉勾选试试,也许通过这样设置,任务栏就可能恢复正常了。 方法二如下: 1,如果遇到任务栏不显示最小化窗口,可以重启电脑试试,也许经过重启,系统短时间的抽风也许就好了。
如果不想重启电脑,也可以把资源管理器重启一下,效果是一样的,方法,在任务栏右键,选择“启动任务管理器”。 2,进入任务管理器后,选择“进程”,找到“explorer.exe”这个进程,右键,选择“结束进程”,弹出警示框,按“结束进程”即可。
3,结束资源管理器进程后,除了任务管理器窗口,桌面上其它图标,任务栏,或者其它程序窗口,都会关闭(注意结束进程前,保存正在编辑的重要的文件资料)。这时,点击任务管理器窗口“文件”菜单,选择“新建任务”。
4,弹出一个创建新任务窗口,在框中输入explorer命令,按确定,就能重启资源管理器。 。
4. 电脑显示器不显示任务栏怎么回事
电脑显示器不显示任务栏的解决方法一: 可以通过以下方法恢复桌面: 1.首先使用组合键“ctrl键+alt键+delete键”调出“任务管理器” 2.点击“文件”选择“新建任务(运行)” 3.在打开的后面输入“explorer”或者“explorer.exe”点击确定即可(说明:此为桌面进程,控制桌面所有图标和任务栏的显示); 4.这样就可以看到进程已经在任务管理器中正常运行了,任务栏也恢复正常了。
电脑显示器不显示任务栏的解决方法二: 问题分析 1.可能是桌面的explorer.exe程序卡了,我们可以任务管理器中结束它,然后再运行explorer.exe即可。 2.任务栏设置错误有问题了,这样重新设置一下即可。
解决方法1: 只要我们把光标移到下方任务栏又显示了问题解决办法 1.我们移到任务栏,然后在空白处右键在弹出菜单点击“属性”进入 2.然后在打开窗口,我们会看到有一个“自动隐藏任务栏”我们只要取消选中就可以了。电脑显示器不显示任务栏怎么办 方法2:桌面进程异常 桌面有问题了,那就是explorer.exe进程有问题了我们需要重启一下。
1.现在我们可以右击任务栏,右键“任务管理器”或者按下键盘上的 ctrl+alt+t 都可以打开任务管理器。 2.然后我们在“任务管理器”中点击“进程”然后再找到“ explorer”右击它点击结进程即可。
电脑显示器不显示任务栏怎么办 3.新建explorer任务 1.然后我们在界面点击“新建任务”然后现输入“explorer.exe"就可以运行桌面了,这样任务栏也回来了。电脑显示器不显示任务栏怎么办电脑显示器不显示任务栏怎么办 方法三:任务栏修复 如果按照上述方法还不行,可能是您电脑系统异常导致任务栏出问题了。
可以到网上搜索下载任务栏修复工具。(taskbar repair tool plus)任务栏修复下载之后 方法四:第三方工具 现在有两款电脑管家支持这样的修复功能了,像360安全卫士,QQ电脑管家,我们可以安装任意一款然后找到里面的修复功能进入修改就可以了。
5. 电脑下方工具栏不显示 怎样弄出来
楼主你好
用组合键“Ctrl+Alt+Del”调出任务管理器。
打开“进程”选项卡,找到进程 explorer.exe,选中,单击“结束进程”。
现在桌面图标和任务栏都消失了,整个桌面将只剩下一张壁纸。接下来,重建进程:
在任务管理器工具栏上, 依次单击 “文件->;新建任务”。
键入 explorer.exe,然后按“确定”。
图标和任务栏又回来啦。
回答满意望采纳,谢谢支持
6. 电脑桌面菜单不显示了怎么办
用鼠标放在下面看看有没有任务栏,如果有就是隐藏了,右击任务栏选属性,去掉自动隐藏任务栏前面的勾按确定即可,如果没有就是任务栏损坏了,请看下面。
1)系统任务栏被破坏,选开始/运行,输入Regedit后回车,然后在注册表编辑器中依次展开 [HKEY_CURRENT_USER\Software\Microsoft\Windows\CurrentVersion\Explorer]分支,删除右侧窗口中的“StuckRects”键值,重新启动电脑即可。2)下载一个任务栏修复的小软件,有一选项“任务栏丢失”你选择修复即可(下载网址传到你的hi中了)。
3)若不行,还原一下系统或重装。使用系统自带的系统还原的方法:系统自带的系统还原:“开始”/“程序”/“附件”/“系统工具”/“系统还原”,点选“恢复我的计算机到一个较早的时间”,按下一步,你会看到日期页面有深色的日期,那就是还原点,你选择后,点击下一步还原(Win7还原系统,在控制面板然后设备和安全子选项然后备份和还原子选项)。
声明:本站所有文章资源内容,如无特殊说明或标注,均为采集网络资源。如若本站内容侵犯了原著者的合法权益,可联系本站删除。