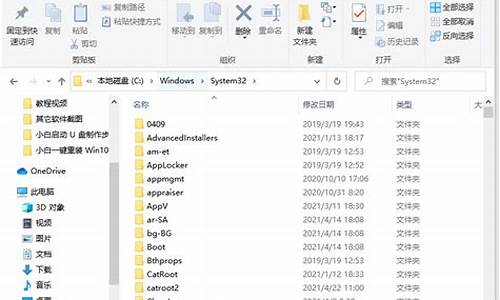tf卡重装电脑系统-tf卡安装电脑系统
1.为什么要将联想平板电脑刷机
2.M40-70怎么装系统
3.如何用手机给电脑重装系统
4.电脑重装了系统还能变回原来的系统吗?怎么弄才能变回原来的系统.
5.使用U盘装系统!怎样进入PE界面?
6.电脑用读卡器读不出TF卡怎么解决?
为什么要将联想平板电脑刷机

很多人在购买平板电脑以后都会找专业的人士帮忙重做系统,也就是我们所说的刷机,刷机也还是有一定的危险性的,如果操作不慎,刷机不成功的话,只能寄回厂家了,这种人为的损坏我想厂家也不会免费为你维修的,不过为了电脑能够升级版本,使用更好版本的软件刷机的人还是很多的,联想的平板电脑采用的都是目前市面上的最高版本刷机还是暂时不必要的,如果真的想刷机,还得搞清楚怎样刷机更安全。 首先我们得弄明白什么是刷机就是我们买来平板电脑后,里面已安装好了操作系统,刷机就是重装系统。 刷机时电脑上我们通常都会使用的是光碟,不够也有人使用U盘的,重装A1系统的时候通常是用的TF卡,新的系统只能在TF卡上进行刷新,然后再插入A1上,最后就能开始重装系统,就完成的刷机的过程。 刷机的工程很复杂的,至少我是这样认为,对于在电子产品使用和维修方面没有的经验的最好不要自己单独的去尝试,如果刷机的过程中出现什么错误的指令自己美办法解决的话,就会束手无策,最好能有专业的人士从旁指导,或者直接交给那些专门做这一行的人帮你刷机得了,省得自己弄不好,反而还会弄坏自己的电脑。 其实对于平板电脑来说刷机其实是不必要的,刷机也就是能够支持更高版本的软件,这样可以再电脑上进行,平板电脑基本上完成的办公上用的一些软件,现有的软件可以说已经够用了,要想刷机也可以等用一段时间,这样即使有什么差错也不心疼。
M40-70怎么装系统
自己有电脑,而且不会自己装系统的啊,每次系统坏了都要花钱找别人弄的啊!赶紧过学习下,电脑都用这么久了,还不会做这些,别人会笑话的!!哈哈哈。。。开始介绍吧!!
给电脑装系统一般有4种办法:
1.傻瓜式装系统:
可装Win7或WinXP,主要的操作如下:
需要准备的东西:
现有的电脑操作系统,(例如你的电脑系统还能用,但是很不给力!你想重装一下系统,或者换个系统等情况);
到网上去下载一个GHO格式的镜像文件的系统;(百度一搜一大堆!记住你下载是什么类型的系统,就能装什么类型的系统,比如WinXP,Win7,或者64位的系统);
还有一个最重要的东西,那就是Ghost备份还原工具,是EXE格式的应用程序;(百度搜“Ghost备份还原工具”,就有)具体如下图
好!准备工作好了,下面开始装系统,第一步:打开Ghost备份还原工具,界面如下:
看好!第一行选还原系统,第二行选择你下载那个GHO格式的系统
特此声明,如果你发现你选择好的GHO文件后,然后下面选择C盘后发现最底下的“确认”按钮还是灰色不能点击;则说明你下载的系统是错误的GHO和格式的系统,建议你去重新下载GHO格式的系统,当然上图的XP系统是假的,我用压缩包改造的!
如果选中C盘后,那个确认按钮可以使用,就点击那个确认按钮,它会弹出一个对话框;问你真的要重新启动还原系统吗?你点击是,它会自动重启并为你重新安装系统,好了,重启时你就不用动电脑了,你可以一边玩去了,他是全自动的安装系统;过个几分钟就能装好系统了!这就是最简单的傻瓜式装系统!这样装系统的缺点就是:你装的系统是被别人搞过的!不是完全的纯净版,或者微软的原版系统,这种系统里面会自带一些你不喜欢的软件,或者说你根本用不到的软件!优点除了系统自己可以装好部分驱动,其他的我就不说了,你懂的!
2.可移动磁盘(USB Device)
需要准备东西:
能用的可移动磁盘(U盘,TF卡,SD卡,MP3等等随便,其中内存至少大于512MB);
WindowsPE(ISO格式的镜像文件,可在网上搜索下载,文件大小在100MB~300MB左右,太大的不好用,启动慢);
WindowsXP或Windows7(是你要安装在电脑上的系统,最好是ISO格式镜像文件,WinXP大约600MB左右,Win7 32位大约2.5GB,64位的大约3.2GB左右
接下来是准备工作:
把WindowsPE镜像文件用UltraISO刻录到可移动磁盘上,我这里选用最新的Win7PE以便兼容最新的电脑,(主要是现在有很多电脑的硬盘是SATA接口的,老版本的PE启动后找不到电脑上的本地磁盘,造成无法安装操作系统),接下来第一步:首先要安装UltraISO到电脑上,然后用它打开你下载好的PE,
然后,在菜单栏里找到启动,点击后进"写入硬盘镜像",
找到你要刻录那个U盘,写入方式最好选USB-HDD+,这种方式兼容性比较好,能更好地适应不同的电脑使用!
(在刻录前,一定要把U盘的数据备份,刻录会使U盘格式化!千万要记住啊!)
还有如果你刻录后发现U盘里的东西很乱,注意刻录后,U盘里的文件(非人为复制进去的文件)不能删除!否则PE会失效不能用,要想解决这个问题,很简单!看上图中有个“创建启动分区”(这个功能只有软碟通9.5以上版本才有哦!),把它勾上就搞定了,勾上刻录完成后,你会发现你的U盘里空空的!不要奇怪,刚才那个方法是给你的U盘创建了一个启动分区,要想看见它,很简单,右击桌面上的计算机进管理,打开窗口后看左边,点击磁盘管理,找到你的U盘看看他现在是不是被分成两个了,不要担心U盘不会坏的。
以上都是准备工作!刻录好后,把你要装的系统放到这个刻录后U盘中,当然你要是给自己的电脑做系统或许没有这个必要,只要保证你的电脑上有你要装的WindowsXP或Windows7的系统能够就行了,要是电脑上有系统的话就不推荐你复制到U盘上,因为U盘的传输速率永远赶不上本地硬盘,所一放在U盘里没有在本地硬盘装的快!接下来就分类介绍不同的方法去装自己喜欢的系统。
<1.第一步用WinPE去启动你的机器(包括系统坏掉的机器,如果机器硬件坏了,我就无能为力了,来吧!接着学):
把U盘插到你的电脑的USB接口上,重启电脑,记住一定要看清楚开机的第一屏的左下角,他会提示你按哪个键可以进入BIos,看到后立即按下它提示的按键进入BIos,如果你错过了机会,就再次重试此操作,进入BIos后,整个界面全部是英文界面(当然有的电脑BIos通过语言设置可以改为中文的,比如惠普的电脑),如你的英语不好,建议你准备个词典,查查单词的意思,界面如图,不同电脑有不同的菜单;
当然这是台式电脑的BIos(笔记本稍微简单写),你找到Advance BIos Features(高级BIos配置)然后按Enter键进入设置,如图
看到没找到第一启动设备;按Enter键进入设置;
当然你选择你的U盘作为第一启动项,即按Enter键选择USB-(U盘名)Device,还是那句话,不同的电脑BIos不同!
要记住你的目的是将你的U盘设置为第一启动项
也有这种没有标明第一第二的,如图:
其实这样的就是谁在最上面,谁就是第一启动项,不用说,把USB-Device一道最上面,具体方法屏幕最底下都有说明,一般不是F5和F6是上下移动,就是-和+是上下移动的!把它移动最上面后,就算搞定了,然后F10保存并退出BIos设置,然后会自动重启,重启时不要动电脑,如果你发现屏幕的左上角出现 Starting from USB-Device。。。 恭喜你,成功从U盘启动了!如果出现失败或者错误,是你的U盘里系统没有刻好!或者是你的主板设置有错,前者重刻U盘,后者百度你的主板支不支持U盘启动,U盘启动就可以做系统了!
<2.Win7原版(安装版)安装:
把你准备好的ISO镜像文件找到,双击加载到虚拟光驱,如图,点击确定
这样ISO镜像文件就会被加载到虚拟光驱(不知道什么虚拟光驱的就去百度)里,然后再计算机里就能找你加载的那个ISO镜像文件,如图;被选中的就是那个镜像文件,装系统我们需要里面的系统文件,
接下来我教大家一个快速安装Win7的方法,首先打开开始菜单里的一个工具叫做:“NT6.x快速安装工具”,用它装Win7只要几分钟!
这就是它的操作界面
它需要镜像文件里的install.wim这个文件,而这个文件在光盘镜像里的sources文件里,首先点击”打开“去找这个文件,
找到刚才你放进虚拟光驱里的那个光盘文件,找到指定的文件夹
选中install.wim这个文件,点击打开,你会看到如图所示的信息:
当然我们肯定装最好的Win7旗舰版嘛!!选中Win7旗舰版,再看下面的选项,记住最好要装在C盘里,格式化的话,无所谓!格不格你要安装的那个盘都会被清空,注意备份数据啊!下面的就不用选择了,点击开始安装,进行安装,
确认信息,点击是,开始安装
等它展开WIM镜像文件完成后,会弹出一个重启的提示,
点击是重启继续安装,恭喜你,你的系统基本上已经做好了,重启只是安装设备和设置电脑,至此你已经学会了快速安装Win7系统,包括X86和X64的都能用此方法安装,要装原版的X64用这种方法是最好而且最快的!X86也很适合,主要是针对X64的方法!!
<3.Ghost还原系统
这是一些卖电脑装机的工程师一贯的用法,方法很简单可以参考傻瓜式装系统,原理都一样!只不过是由于机器系统损坏不能正常启动,才会用到它!具体用法就参考傻瓜式装系统吧!不同的PE系统不一样,我就不介绍了!这种方法主要是装WinXP的,当然装Win7也是可以的,只要你下载是可用的GHO格式系统,不论X86还是X64,也不论WinXP还是Win7都能装!
下面来比较一下两种方法的优缺点:
第一种安装方法的优点:装Win7比较好,装的系统比较纯净!用着比较放心!
第一种安装方法的缺点:没有集成全部的驱动,要去安装驱动(要是笔记本,那就用笔记本的那张光盘装驱动就很方便了)
Ghost的优点:就是装的速度更快!而且现在大部分GHO系统都集成了主流的驱动和常用的软件,比如Office、QQ、迅雷、搜狗等装完系统就有了
Ghost的缺点:会有一些你不喜欢的东西,比如OEM里的什么大白菜啊,什么星座啊,看着就烦,还有就是这样的系统是被别人搞出来的,不能保证稳定,用着放心!(我一般不装Ghost系统,担心其稳定性)
3.光盘/光驱(CDROM/USB-CDROM)
这个啊最简单了,买张光盘,想装什么样的就买什么样的,上面都有使用说明,我就不讲了,还有就是自己刻得系统盘,这个的就是遵循上面的方法,把第一启动改为CDROM/USB-CDROM就行了,运行安装就可以了!
缺点:《1.要有光驱(不少台式机没有光驱,这个东西很少用它)《2.费财费事,装的慢《3.也不能保证系统的稳定性
优点:《1.如果上面的方法都不行,可以尝试这种方法《2.装的成功率比较高
4.把电脑的硬盘拆下来,放在能工作的电脑去上装系统
这样的优缺点就不说了,如果这都不行只能用下面的方法了!
最后一种方法,就是买一台新的电脑吧!上面的都不行!肯定是硬件坏了!换吧。。。
Windows XP系统安装全攻略
Windows XP使用的是在Windows 2000基础上改进的内核,因而它的安装和Windows 2000/NT基本相同,和大家所熟悉的windows9x的安装差别较大。考虑到很多朋友在初次安装时都会选择多系统共存的方式,因此,本文也就以Windows XP Professional英文版的多系统共存的安装方式来解说Windows XP的安装步骤和及注意事项,供大家参考。
一、硬件要求
WindowsXP对电脑硬件系统提出了更高的要求。如果CPU、内存、硬盘空间或视频能力达不到最低要求,WindowsXP会拒绝安装。所以在您兴冲冲地拿着WindowsXP的安装光盘准备一展身手时,我劝您还是先听听微软给您的主要建议:
1、CPU:奔腾Ⅱ300MHz或更高;最低奔腾Ⅱ233MHz;
2、内存:128MB或更高,最低64MB(可能会影响性能和某些功能);
3、硬盘空间:1.5GB可用硬盘空间。
注意
以上所列出了只是安装运行Windows XP时需要的最低硬件要求,要想充分发挥Windows XP的威力,仅达到这些配置是远远不够的。其中内存的作用尤其明显,笔者曾在一台赛扬533、64MB内存的机子上实验,装Windows XP慢得出奇,程序之间的切换缓慢、有明显的停顿。而把内存换成256MB后,机器运行的就很流畅了。而1.5GB的可用硬盘空间也是怎么都不够用的,因此,微软推荐的最低配置可以说是过于保守,对于想要安装Windows XP的用户,先要有个心理准备。
二、升级安装
WindowsXP在升级安装上做得十分出色,我们可在Windows 98/98SE/Me/NT4/2000的基础上顺利升级到Windows XP。Windows XP的核心代码是基于Windows 2000的,所以从Windows NT4/2000上进行升级安装自然十分容易。然而Windows 9x/Me所使用的16位/32位的混合代码和Windows XP的核心代码差异很大,为了能在Windows 98/98 SE/Me系统上顺利升级,Windows XP在安装过程中会先扫描这些系统原有的配置,并备份下原有的重要系统文件后,再进行全新的系统和注册表升级工作。对原有16位/32位混合系统进行备份这一步是自动完成的,无需用户干预。正是由于备份了原有的系统,所以你完全可以从已升级了的Windows 9x上卸载Windows XP,而这种方式在以前的Windows 2000中是不行的。
注意
Windows XP不能从Windows 95上进行升级。微软的另一个拳头产品Office XP也不能安装在Windows 95系统上,可见微软已彻底抛弃了古老的Windows 95。当您确定好版本后就可以开始安装了。在光驱中插入Windows XP光盘,安装程序会自动运行。如果没有自动运行,请双击光盘根目录的setup.exe开始安装。安装界面如图(如图1),在该界面中共提供了三种选择:Install WindowsXP(安装Windows XP)、Perform additionaltasks(执行附加任务)和Check system compatibility(检查系统的兼容性)。尽管Windows XP提供了相当多的软硬件支持,但为确保能正确、完全的安装Windows XP,最好还是先选择兼容性检查。点击安装主界面上的“Check systemcomp atibility”,并在接下来的界面中选“Checkmy system automatically”后,升级向导会扫描您的系统,并警告您目前安装WindowsXP潜在的问题(比如驱动不兼容),它还会让您连接到厂商的网站上下载最新的驱动(升级向导本身也是一个独立的免费下载中心)。由于笔者使用的操作系统是中文版的Windows98和2000双启动,在安装英文版的WindowsXP时升级向导会给出提示。用户可以通过“Details”按钮以查看完整的错误提示,大意是“由于与现存系统语言版本不同,升级安装选项将不可选”。这个错误不会影响WindowsXP的多系统共存安装,确定后返回到安装主界面就可以开始安装了。 三、多系统共存安装
在一台电脑里各种版本的Windows操作系统共存已经不是什么新鲜事儿了。WindowsXP作为微软最新的操作系统,可以与它的“兄弟姐妹”很好的和睦相处,互不影响。Windows XP安装过程和Windows 2000的是差不多的,大致可分为“Collecting information”(采集信息)、“Dynamic update”(动态升级)、“PreparingInstalling”(准备安装)、“Installing Windows”(安装Windows)和Finalizing installation(完成安装)共5个步骤。
1、收集信息
在完成系统的兼容性检查后,在安装主界面中点击“Install Windows XP”即开始Windows XP的安装。这一过程非常重要,安装过程中所需的系统信息和一些重要的设置都是在这一步完成了,所以每一步大家都要仔细。在随后出现的界面中,由于操作系统语言版本的问题,在“Install Type”中只有“New Installation(替代现有的Windows版本或安装在单独的分区或硬盘上)”这一可选项,而无法实现升级安装(Upgrade Installation)。选“下一步”后,Windows XP安装程序会要求用户填入产品序列号。如果序列号正确,单击“下一步”后会来到“SetupOptions(安装选项)”对话框。
注意
1、由于Windows XP支持多种语言,为了能正确显示和使用简体中文,在“Select the primary language and region you want to use”中必须选“Chinese (PRC)”(如图2)。不然,您将不得不接受英文Windows XP和其他中文Windows 系统共存的残酷现实。对用户来说不习惯是小事,以后安装中文软件,包括其他涉及到中文的操作都要受到极大限制。
2、从其他Windows系统上安装Windows XP时,为了实现把Windows XP安装到不同于现有操作系统分区的目的,点击按钮“Advanced Options ”。在随后弹出的“Advanced Options ”对话框中,务必要选中“I want to choose the install drive letter and partitionduring Setup”这一选项(如图3)。不然,在完成随后的“Dynamic Update”(动态升级),系统重启进入第三个安装过程时用户将无法选择Windows XP的安装分区。这样,用户计算机原有操作系统中的所有文件将付之一炬。因为Windows XP在安装时会先格式化分区,再进行文件的拷贝和安装的。一切设定准确后单击“下一步”,安装程序会询问用户是否希望将安装Windows XP的分区升级为NTFS格式。如果还需使用Windows 98/Me的话,建议大家不要升级的好,选择“No,skipthisstep”,然后“下一步”。
2、动态升级
在随后出现的对话框,即是安装Windows XP时特有的一个功能——“Dynamic Update”(动态升级)。通过动态升级功能,用户可以从网上下载比WindowsXP安装光盘上更新的驱动程序及安全补丁,从而使用户所安装的Win-dowsXP处于最新状态。动态升级这一步是可选的,用户可以将其跳过。在这一过程中,安装程序会临时收集计算机硬件的一些信息,但没有任何个人信息,建议大家将其选中(Yes,download the updated Setup files)。点击“下一步”后,系统开始尝试通过Internet连接下载最新驱动和补丁。用户可以随时通过按下Esc键来退出该过程。动态升级完成后,安装程序开始向硬盘拷贝安装文件,随后系统重新启动。
3、分区设置
准备安装重新启动后,安装进入了第三个过程。安装程序会询问用户是否同意协议,让用户选择安装WindowsXP的分区,并再次询问分区格式是保持不变还是升级到NTFS。设定好后,安装程序开始检测电脑的硬盘空间,并再次要求重新启动。
4、电子注册
安装Windows和完成安装在这两个过程中,安装程序主要是利用动画的方式向用户展示Windows XP新增的功能,和让用户进行一些类似于选择时区的简单设置。在程序安装完成的最后,会有一个电子注册设置,并需要用户输入当前使用电脑的用户名称。电子注册可以单击“Skip”按钮跳过。对于用户名,将是首次使用这个系统的第一个用户,当然也就是用户本身了,输入自己的名字就可以了。
三、DOS下安装
在DOS下的安装时,不能像安装Windows98一样,直接敲入setup.exe就完事了,而是需要先加载smartdrv.exe,然后运行i386目录下的winnt.exe。smartdrv.exe这个文件在windows9x的安装光盘中或是在Windows9x系统的windows目录下。假设smartdrv.exe这个文件已经拷贝到A盘,光驱为I盘,操作方法如下:
A:\>smartdrv.exe
A:\>I:
I:\>cd i386
I:\i386>winnt.exe
注意
一定要记住加载smartdrv.exe。不然,等上一个晚上也未必能安装完Windows XP这个家伙,呵呵。一旦来到安装主界面,以后的工作就和前面两种方法类似,在此也就不详述了。
四、安装中文语言包
至此,一个完整的英文Windows XP已经安装完成。我们还需要给它打个补丁——中文语言包。如果是Windows XP中文版,这一步可以省略。运行补丁程序后,会弹出“Windows XP Multilingual User Interface Pack”对话框询问用户是否同意协议,当然是同意了。接下来选择安装何种语言包,为了能正确显示繁体中文,建议将“Chinese(Simplified)”和“Chinese(Traditional)”都选中。在“Select a language for the default user and new user accounts”处,从下拉菜单中选“Chinese(Simplified)”(如图4)。确定后,开始安装中文语言包。安装结束后重新启动系统,打开“Control Panel(控制面板)”,找到并点击“Date,Time,Language,andRegional Options”。在接下来的界面中点击“Regional and Language Options”,调出“Regional and Language Options”对话框,在“Language use din menu sand dialogs”中选“中文(简体)”(如图5)。确定后再次重新启动电脑,这时您会发现,欢迎界面已经是中文了。下图就是安装在笔者电脑上的英文Windows XP Professional+中文语言包的样子(如图6)。根据个人机器的性能及所选安装方式的差异,Windows XP的安装耗时大约为1到1.5小时。在笔者奔腾Ⅲ600MHz+256MB内存的电脑上,选择多系统共存安装方式,共耗时不到70分钟。Windows XP整个安装过程几乎是全自动的,除了需用户选择时区、输入用户名、序列号、管理员登录密码等一些基本事项外,其他的根本无需用户干预。
五、产品激活
产品激活(MPA,MicrosoftProduct Activation)是一项防盗版技术,用来验证软件产品是否有合法的使用许可。WindowsXP零售产品中包含了这项技术,意味着您需要激活Windows XP才可以使用。产品密匙与第一台安装了该软件的用户电脑中内存、硬盘等机器固有的信息搭配产生一个惟一的认证号码,这个号码被称为安装ID。用户可以使用激活向导将此安装ID编号提供给微软,接着就会有一个确认ID发送回您的电脑,激活您的软件产品。激活码是由44位数字,包括XP的产品ID号和一个硬件的哈西值组成。不包括,也不需要任何个人标识数据。Windows XP需要用户在第一次安装后30天内做激活。如果用户没有马上激活,在系统托盘中会出现一个钥匙的图标,每次登录都会提示用户激活,而且此提示还会以固定的时间间隔出现。如果在此时间段内用户未激活Windows XP,那么想继续使用该操作系统的前提就是必须进行激活操作。点击系统托盘中的钥匙图标就可以开始激活Windows XP。
激活的方法有两种:
1、Internet
用户可以通过Internet来激活自己的Windows XP。按下提交安装ID,激活向导就会检测到用户的Internet连接并连接到一个安全的服务器,将用户的安装ID发送给Microsoft。一个确认ID会发送回用户的计算机,自动激活Windows XP。此过程一般只需要几秒钟即可完成。激活Windows XP不需要任何个人标识信息。
2、电话
用户也可以通过电话来激活WindowsXP,只需要拨打屏幕上显示的电话号码就行了。这个电话是免费的。客户服务代表会向您询问安装ID号,并将它输入到数据库中,然后给您返回一个确认ID。一旦将确认ID键入,激活过程就完成了。
注意
在不经过重新激活的情况下,用户只能对电脑硬件配置做不超过五次的改动。例如更换显卡、声卡,新增硬盘、内存等等。每120天系统会对这个数字进行一次清零,也就是说,用户可以再获得五次改动的机会。如果在120天内的硬件改动超过了五次,则Windows XP将停止工作,这时用户不得不重新进行激活。“产品激活”是专为个人用户准备的,不会对那些企业用户产生影响,因为他们一般购买量都非常大,而且是采用购买产品许可证的方式。
如何用手机给电脑重装系统
因手机存储无法被电脑识别,无法安装系统。建议使用U盘PE工具或者光盘进行安装。
1、制作启动盘。(W10系统4G)下载老毛桃U盘制作软件,安装软件,启动,按提示制作好启动盘。?
2、下载一个要安装的系统,压缩型系统文件解压(ISO型系统文件直接转到U盘)到制作好的U盘,启动盘就做好了。?
3、用U盘安装系统。插入U盘开机,按DEL或其它键进入BIOS,设置从USB启动-F10-Y-回车。按提示安装系统。?
4、安装完成后,拔出U盘,电脑自动重启,点击:从本地硬盘启动电脑,继续安装。?
5、安装完成后,重启。开机-进入BIOS-设置电脑从硬盘启动-F10-Y-回车。以后开机就是从硬盘启动了。
6、安装完系统后,用驱动人生更新驱动程序。?
扩展资料
U盘(16G左右就行)装系统,应先将U盘制作为可引导系统的盘(就是启动盘)。然后将系统文件复制到该U盘的GHO文件夹或ISO文件夹中(系统文件是GHO文件就复制到GHO中,是ISO文件就复制到ISO文件夹中。
系统文件可以购买或下载,如果下载建议去系统之家),再用该U盘引导电脑(通常是将已制作好的U盘启动盘插入U口,启动电脑后按F12键或F8键或ESC键,不同电脑会有不同,调出引导菜单后选择U盘引导),进去后先备份重要资料,然后就可以装系统了。
电脑重装了系统还能变回原来的系统吗?怎么弄才能变回原来的系统.
1、点击桌面右下角的“操作中心图标”,然后右侧弹出界面,选择“所有设置”。
2、弹出系统设置菜单。选择最后一项:更新和安全。
3、左边列,选择“恢复”,然后右边找到中间部位的“回退到?Windows?7(或者8)”。点击“开始”。
4、在弹出你需要了解的内容页面,点“下一步”
5、在弹出不要被锁定页面,再点一次“下一步”
6、点击“回退到?Windows......”,即可开始系统还原。还原过程全自动,耐心等待,约20分钟左右,即可回到之前的系统。
使用U盘装系统!怎样进入PE界面?
1、在电脑关机的状态下,按下电脑上的开机键并在下开机键后连续按键盘上的F1键。进入电脑的BIOS设置页面。
2、在进入电脑的BIOS设置页面后,使用键盘上的上下左右按键将设置菜单调至AdvancedBIOSFeatures 菜单选项。
3、在进入设置界面后点击页面上的选择硬盘启动优先级:HardDiskBootPriority,进入硬盘启动设置优先级设置页面中。
4、使用小键盘上的加减号“+、-”来选择与移动设备,将U盘启动调整至最上面。并点击F10保存设置即可。
5、将准备好的U盘通过电脑的USB接口插入到电脑中,在电脑关机的状态下按下开机键即可通过U盘进入PE界面。
电脑用读卡器读不出TF卡怎么解决?
USB不被电脑识别,如果是系统或系统自带的驱动的原因,可以按下面方法修复一下.
1、开机按F8进入安全模式后在退出,选重启或关机在开机,就可以进入正常模式(修复注册表).
2、如果故障依旧,请你用系统自带的系统还原,还原到你没有出现这次故障的时候修复(如果正常模式恢复失败,请开机按F8进入到安全模式中使用系统还原).
3、如果故障依旧,使用系统盘修复,打开命令提示符输入SFC /SCANNOW 回车(SFC和/之间有一个空格),插入原装系统盘修复系统,系统会自动对比修复的.
4、如果故障依旧,在BIOS中设置光驱为第一启动设备插入系统安装盘按R键选择“修复安装”即可.
5、如果故障依旧,建议重装操作系统.
读卡器(Reader)是一种专用设备。有插槽可以插入存储卡,有端口可以联接到计算机。把适合的存储卡插入插槽,端口与计算机相连并安装所需的驱动程序之后,计算机就把存储卡当作一个可移动存储器,从而可以通过读卡器读写存储卡。
存储卡大量应用于智能手机、照相机,广义来讲,智能手机和照相机也成为读卡器。按所存储卡的种类分分为CF卡读卡器、SM卡读卡器、PCMICA卡读卡器以及记忆棒读写器等,还有双槽读卡器可以同时使用两种或两种以上的卡;按端口类型分可分为串行口读卡器、并行口读卡器、USB读卡器。
声明:本站所有文章资源内容,如无特殊说明或标注,均为采集网络资源。如若本站内容侵犯了原著者的合法权益,可联系本站删除。