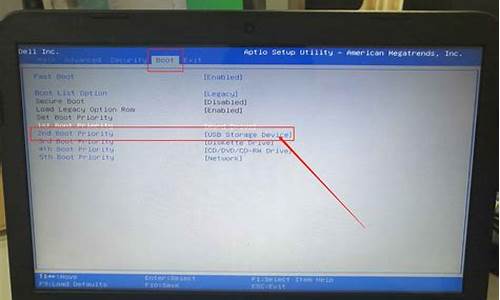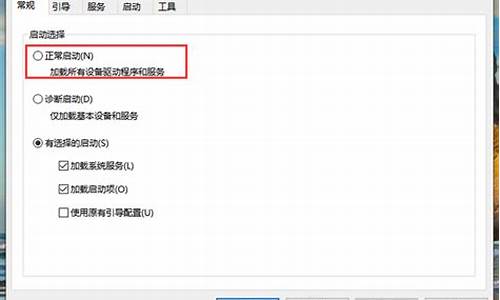如何关闭电脑系统更新推送-电脑更新推送怎么关闭
1.怎么取消系统自动更新系统win10
2.笔记本的关机怎么有更新并关机
3.window10怎么禁止更新
4.怎么去掉电脑右下角win10的更新提示
5.如何关闭WIN10升级提示图标
怎么取消系统自动更新系统win10

笔记本电脑是win10系统的小伙伴应该清楚,win10系统会经常推送系统自动更新,有时候正在忙的却突然弹出系统更新,非常不友好。那么如何关闭win10系统自动更新呢?下面,就随小编看看具体操作方法帮你彻底关闭win10系统自动更新。
怎么彻底关闭windows10系统自动更新呢?对于win7系统而言基本关闭自动更新很简单,那么对于win10系统就可能很多小伙伴不清楚了,具体如何关闭呢?接下来,小编带你了解怎么彻底关闭windows10系统自动更新的方法。方法一:组策略关闭自动更新
1、同时按下键盘快捷键Win+R打开运行窗口,输入gpedit.msc,然后回车确定。
windows电脑图解1
2、按照下面的图,依次展开“计算机配置”-“管理模板”-“Windows更新”,双击打开“配置自动更新”。
windows自动更新电脑图解2
3、弹出的配置自动更新,然后勾选“已禁用”,然后按确定按钮。
windows自动更新电脑图解3
方法二:关闭windows Update服务
1、同时按下键盘快捷键Win+R打开运行窗口,输入services.msc,然后回车确定。
win10电脑图解4
2、接着出现的服务列表找到windows Update,鼠标右击打开属性。
windows电脑图解5
3、在启动类型选择“禁用”就可以了。
自动更新电脑图解6
以上就是关于彻底关闭windows10系统自动更新的两种方法。
笔记本的关机怎么有更新并关机
可以参考以下方法拒绝关机前的更新
01 用电源键关机
之所以会触发系统自动升级,其实是因为我们关机习惯用开机菜单上的关机命令。因此,只要改用电源键关机,就可以跳过电脑的自动更新了。
打开控制面板——电源选项,点击左侧列表中的“选择电源按钮的功能”;在“按电源按钮时”列表中选择“关机”选项,然后点击“保存修改”按钮,大功告成。
02 清除分发文件夹
由于更新文件会被先行自动下载到系统的分发文件夹中,因此,要拒绝自动安装,首先禁止相关的分发服务项,再清除分发文件夹的内容,这样在关机时就无法执行自动升级了。
① 禁止相关的服务项。
搜索命令提示符,选择以管理员身份运行;然后依次执行下述停止文件分发服务的命令。
net stop wuauserv
net stop cryptSvc
net stop bits
net stop msiserver
②删除分发文件夹内容。在文件资源管理器中定位到分发文件夹“C:\Windows\SoftwareDistribution\Download”,全选该文件夹下的所有文件夹,然后按下Shift+Del组合键(或从功能面板选择永久删除命令),执行永久删除操作。
执行上述命令之后,由于分发文件已经不存在了,因此关机时就不会执行自动升级了。
如果后悔了想要恢复,依次用如下命令开启文件分发相关服务就好:
net start wuauserv
net start cryptSvc
net start bits
net start msiserver
window10怎么禁止更新
Windows 10自动更新服务会在电脑运行时在后台自行下载官方的更新和补丁,完成后强制安装。很多人习惯了之前的版本并不想升级,并且更新后也可能会出现一些漏洞或者不兼容、不稳定问题。那么,如何关闭Windows 10自动更新功能呢?
打开百度APP,查看更多高清
方法一
1、用鼠标右击电脑左下角的微软按钮,选择“设置”,在弹出的界面中选择“更新和安全”。
2、在“Windows更新”界面中选择“高级选项”。
3、开启“暂停更新”功能即可。
方法二
1、在键盘上按下Win+R组合键,在命令框中输入“services.msc”,点击确定。
2、在弹出的窗口中,双击“Windows Update”。
3、然后在启动类型处选择“禁用”。
4、点击“恢复”,第一次失败处选择“无操作”,然后点击应用、确定。
方法三
1、在键盘上按下Win+R组合键,在命令框中输入“gpedit.msc”,点击确定。
2、依次选择:计算机配置—管理模板—Windows组件—Windows更新,双击“配置自动更新”。
3、选择“已禁用”,点击应用、确定即可彻底关闭Windows10系统更新了。
服务中关闭Win10自动更新
1、首先使用 Win + R 组合快捷键,打开运行对话框,然后输入命令 services.msc ,点击下方的“确定”打开服务,如下图所示。
2、在Win10服务设置中找到 「 Windows Update 」选项,并双击打开,如图所示。
3、然后在Windows Update属性设置中,将启动类型改为「 禁用 」,再点击下方的「 停止 」,最后再点击底部的「 应用 」保存设置,如下图所示。
4、接下来再切换到「恢复 」选项,将默认的「重新启动服务 」改为「无操作 」,完成后点击下方的「应用 」,如下图所示。
注册表中关闭Win10自动更新
5、为了防止Win10自动更新还会灰复燃,我们还需要在注册表设置中巩固一下。首先使用 Win + R 组合快捷键,打开运行对话框,然后输入命名 regedit,然后点击下方的「 确定 」打开注册表,如图所示。
6、在注册表设置中,找到并定位到 [HKEY_LOCAL_MACHINE\SYSTEM\CurrentControlSet\Services\UsoSvc]。然后在右侧找到“Start”键,右键点击修改,把start值改成16进制,值改为“4”,然后点击「 确定 」保存数据,如图所示。
7、继续在右侧找到“FailureActions”键,右键点击修改该键的二进制数据,将“0010”、“0018”行的左起第5个数值由原来的“01”改为“00”,完成后,点击下方的“确定”即可,如图所示。
服务中关闭Win10更新关联服务
8、再次使用“WIN+R”组合快捷键打开运行操作框,输入命令“services.msc”,点击下方确定打开服务,然后在服务中找到“Windows Update Medic Service”选项,双击打开,将启动类型改为「禁用 」,如图所示。
9、之后在Win10服务设置中,再找到“Update Orchestrator Service”服务选项,双击打开,将启动类型改为「禁用 」,并「停止 」,完成后,点击下方的“确定”保存就可以了,如图所示。
组策略关闭Win10自动更新服务
10、为了防止Win10自动更新灰复燃,我们还可以在组策略中关闭Win10更新,具体操作是:使用 Win + R 组合快捷键打开运行命令操作框,然后输入“gpedit.msc”命令,并点击下方的确定,打开组策略编辑器,如图所示。
11、然后在组策略编辑器中,依次展开 计算机配置 -> 管理模板 -> Windows组件 -> Windows更新 ,然后在右侧“配置自动更新”设置中,将其设置为“已禁用”并点击下方的“应用”保存即可,如图所示。
12、之后还需要再找到“删除使用所有Windows更新功能的访问权限”,选择已启用,完成设置后,点击“确定”保存,如图所示。
任务计划关闭Win10自动更新
13、同样是 使用 Win + R 组合快捷键打开“运行操作框”,然后输入命令“taskschd.msc”,并点击下方的“确定”打开任务计划程序,如图所示。
14、之后在任务计划程序的设置界面,依次展开 任务计划程序库 -> Microsoft -> Windows -> WindowsUpdate,把里面的项目都设置为 [ 禁用 ] 就可以了。
以上就是Win10彻底关闭自动更新设置教程,无需借助其它工具,只需在Win10设置中完成操作即可。为了防止Windows Update自动更新灰复燃,我们在服务、注册表、组策略、计划任务中,全部进行堵截,从而实现彻底屏蔽Win10自动更新的目的。
怎么去掉电脑右下角win10的更新提示
1、打开电脑控制面板,找到“卸载程序”这一选项。
2、选择“已安装的更新”。
3、找到“用于 Microsoft Windows 的安全更新(KB3035583)”,将其卸载,然后重启电脑就可以了。
注意事项:以后系统可能会再次提示安装 “KB3035583” 这个补丁,忽略即可。
如何关闭WIN10升级提示图标
关闭WIN10升级提示图标的方法可以通过以下7个步骤操作来实现:
1、右键点击打开电脑左下角开始菜单,在弹出的菜单栏点击打开控制面板。
2、进入控制面板界面,将右上角查看方式更改为大图标
3、在下方列表中点击打开windows更新
4、进入更新设置界面,点击打开左下角安装更新
5、在更新列表中找到KB3035583,右键点击选择删除
6、弹出卸载确认对话,点击确定进行卸载。
7、卸载完毕,重启电脑可以看到右下角的win10升级推送图标已经消失。
声明:本站所有文章资源内容,如无特殊说明或标注,均为采集网络资源。如若本站内容侵犯了原著者的合法权益,可联系本站删除。