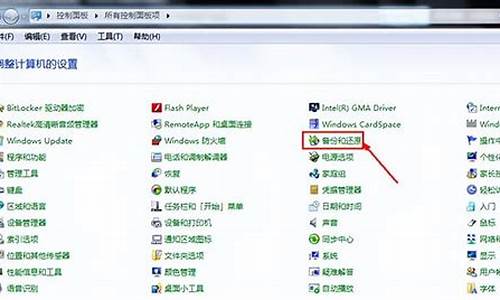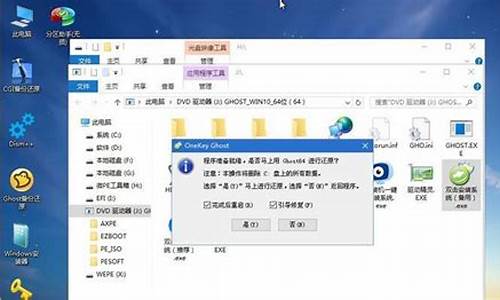电脑背景简笔画-如何画电脑系统背景线条
1.电脑进入用户背景图画怎么改
2.电脑欢迎屏幕的背景图如何设置?
3.怎么弄电脑绘画 急急急
电脑进入用户背景图画怎么改
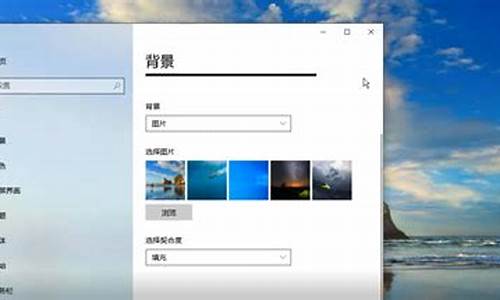
图解如何修改系统安装启动背景画面
关于修改启动画面的方法坛子里说了很多,本人觉得不够具体,难以适合我等菜鸟学习,下面把自己修改的过程图解一下。
一、要修改的文件
在系统文件i386中找到WINNTBBU.DLL(如果i386中是该文件的话)或WINNTBBU.DL_(如果i386中是该文件的话),是前者就直接修改,是后者,就用WINRAR软件打开,把里面的WINNTBBU.DLL用鼠标直接给拖出来,然后修改(修改前请做备份)。
二、所需工具
1:辅助工具:PS:用于美化、处理,要将保持为JPG格式,1024*768。
ACESEE:用于格式转换,将PS中做好的转换为BMP格式。
2、修改工具:ResHacker,用于对WINNTBBU.DLL的修改。
三、修改过程
把处理好之后,就用ResHacker打开WINNTBBU.DLL。
1、先替换,在“位图”中删除1033(图1),再在1025中替换(图2),之后新建一个资源(图3),替换过程按顺序进行操作即可。
2、删除说明文字:为了不影响启动画面的观赏性,需要把安装过程中的说明文字给删除了,这里要特别注意,有些文字是不能删除的,否则安装过程中就一直重新启动(这浪费了本人的不少时间才搞清楚的,我实在是太笨),删除与保留的文字大家就按照做就行了,图中有的就是要保留的文字,没有的就全删(这样还倒节省了不少空间),删除时要中英文都删,注意每删除一次就要点一下那个“编译脚本”的按钮。修改完之后,保存即可。
电脑欢迎屏幕的背景图如何设置?
开始-运行,输入:regedit,在注册表中找到HKEY_LOCAL_MACHINE\SOFTWARE\Microsoft\Windows\CurrentVersion\Authentication\LogonUI\Background
将右侧OEMBackground项,右键修改为1(如果没有就新建此项,类型为REG_DWORD),关闭注册表
进入系统盘以下文件夹X:\Windows\System32\oobe\info\Backgrounds(其中X为系统盘),新建一个放的文件夹,将需要用于背景的文件放到这里。
按下Ctrl+Alt+Delete键,就会立刻看到效果了,以后的欢迎界面就会是自定义的。
怎么弄电脑绘画 急急急
一、在草纸上设计封面。
二、建立一张空白幻灯片,页面设置为“纵向”,“背景色”“填充效果”设置为“双色(颜色自定)”。
三、使用矩形工具:
1、画一矩形,比页面略小,无填充色,彩色实线。
2、画一细长矩形,横向,无线条色,填充色为白色,长度与页面宽度一致,位置在页面中间偏上;再复制一个细长矩形,向下移动靠近第一个举行下边。
3、用第2步方法画一纵向矩形,无线条色,填充色为白色,高度与第2步中两矩形距离相同,靠近第一个矩形左边,置于第2步中两矩形中间;再复制一个矩形置于页面中间偏右位置。
四、插入艺术字:式样自定,以整体效果美观为标准。
1、插入大号艺术字“芳草地”,作为报刊名称。
2、插入红色粗环形艺术字“教师节特刊”置于左上角。
3、插入艺术字“FANGCAODI·JIAOSHIJIETEKAN”置于第一个矩形下边处。
4、插入艺术字“2005”和“第九期”,使二者上下排列,中间画一直线。置于“芳草地”右下方。
五、插入文本框:
1、插入文本框“本期导读”,无线条颜色,填充色为红色。
2、在“本期导读”下方插入竖排文本,使用“项目符号”,输入主要文章标题。置于“三、2”矩形下、“三、3”第二个矩形与“三、1”矩形右边之间。
3、插入文本框“增长知识 拓宽视野”,置于“三、2”矩形之上靠近左端;插入竖排文本“小学生自己的读物”,置于“三、3”第一个矩形左边靠近下端。
六、插入:
插入…………来自文件,插入一幅能够体现报刊主题的,调整大小,裁剪掉不需要部分,置于“三、2—3”四条矩形框围成的矩形中,叠放次序置于底层。
七、对插入的矩形、艺术字、文本框进行调整。
第二章 制作扉页
一、插入一个文本框,无填充色,线条格式设置为粗细线,黑色,6磅,比页面略小(留边)。文本框内插入文字内容,调整文字大小、行距、字距等填满文本框。插图可以绘制或从剪贴画和其它位置插入。
二、插入两个文本框“FANGCAODI·JIAOSHIJIEGEKAN”、“2005/第9期”,分别置于正文文本框顶端左、右两端。将二者组合,方便复制到其它页面中。
三、制作页号和链接按钮,置于页面右边下端。
1、利用绘制一个小圆形,插入文本“1”,作为页号。
2、在页号下面画一个纵向长矩形,直到页下边,无线条颜色,填充色为兰色。
3、在在兰色矩形上半部画一个纵向长矩形,无线条颜色,填充色为粉红,宽度是兰色矩形的1/2。
4、在粉红矩形左边插入一个与之同样大的竖排文本“芳草地·教师节特刊”,文本框无线条颜色,填充色为白色。
5、在粉红矩形和竖排文本框下边绘制一橘色矩形,无线条颜色,比粉红矩形略宽,置于页边。
6、在橘色矩形上插入5个同样大的纵向圆角矩形(自选图形……基本形状,可用复制的方法),线条黑色,填充绿色;分别添加文字“封面”“上页”“下页”“目录”“封底”。
7、将“三1—6”绘制的图形和插入的文本框组合。方便复制到其它页面中。
第三章 制作目录页
一、安排版面
将版面划分为三部分。右边约占三分之二的部分,用于目录内容;左边上面约三分之二用于标题,下面插入一张和文本框,录入刊物的编辑者等信息。
二、录入与排版
1、插入横向长条形矩形,无线条颜色,填充墨绿色,置于页面顶端。
2、插入纵向矩形,线条为墨绿色虚线,无填充颜色,置于右边,作为目录内容区域。
3、模仿第二章第三步介绍的方法,插入页号和链接按钮,置于左上部,纵向长条形。
4、插入艺术字“芳草地·”和“教师节特刊”,纵向,分别设置不同式样,置于链接按钮条右边。
5、插入“机器人”,置于标题下方,大小适中。
6、在下插入文本框,无线条和填充颜色,录入责任编辑、指导教师、发行者、出版社、****等。
在标题右下方插入文本框,录入期刊号。
7、在标题所占区域上部右边插入矩形和三角形,并合并为向下的箭头形状,矩形内录入“目录”,或插入艺术字。图形填充为墨绿色,无线条色。
8、在目录内容区内插入多个文本框(每个栏目标题和文章标题分别占用一个文本框,逐个插入或复制),栏目文本框设置为无线条色,填充墨绿色;文章标题文本框设置为无线条和填充色。
第四章 制作内容页
一、根据需要设置页面背景色。
二、将第二章中制作的页眉和页号、链接按钮条复制后粘贴到第四张幻灯片及第一张内容页中相同的位置。在页眉下和页脚处分别绘制一条直线,设置为淡兰色、双线,并将其与页眉、页号与链接按钮条合并。并将它们复制到以后制作的内容页中。
三、插入文本框输入第一篇文章内容,如果要分栏则每栏插入一个文本框,注意调整每个文本框的大小及内容多少。
四、在预留区域内插入,标题可插入艺术字。
五、用同样的方法,完成第二篇文章的录入和排版设置工作。如果需要底色和线条,可按版面需要进行设置。比如设置文本框的线条颜色、式样,填充颜色。并非文章周围都出现线条时可单独插入直线后对颜色、粗细、式样进行设置。
六、制作其它内容页。
第五章 制作封底页
一、设置页面背景色,设置为双色,上部为粉红、下部为土**。
二、将封面中制作的环行艺术字“教师节特刊”和用作无填充色的大矩形几两个横向的白色矩形复制到此。
三、将两个矩形设置为白色线条、填充绿色,并将上面举行适当上调。
四、在艺术字“教师节特刊”下插入弧形艺术字“芳草地”,设置为白色,其下插入文本框“2005.9”,右边靠下一点插入文本框“责任编辑和审订”,仍为白色。
五、在靠近下边出插入文本框,录入出版者和出版日期,分别安排到靠近页面左右两边处。
六、完成相关链接的设置和目录页的分页工作。
七、放映观看制作完成的电子报刊,并作出适当调整和设置。
第六章 深入了解绘图工具
Powerpoint的绘图工具功能自然无法与专业的绘图工具相提并论,但如果恰倒好处的使用却会使你制作的电子报刊增色不少,当然,同样可以使你制作的Powerpoint课件更加美观。
1、自选图形。为我们提供了一些常用的线条型,可以很方便地插入,为我们节省绘制所需要的大量时间,并且这些图形可以旋转、设置线条和填充颜色、相互组合。
2、直线工具。绘制的直线可以设置其颜色、虚实、线型、粗细、箭头、旋转、组合。可以用作文章分栏的线条。
3、箭头工具。
4、矩形工具。按住SHIFT键可以绘制正方形。矩形可以很方便地用作报刊封面的线条。
5、圆形工具。按住SHIFT键可以绘制圆形,否则,绘制椭圆形。
对于绘制出的矩形和圆形,不同的线条颜色和填充效果可以使你的电子报刊增色不少。
6、艺术字工具。单击插入的艺术字,艺术字工具条就会出现,利用该工具可以很方便地编辑文字、设置艺术字的式样、格式、形状、文字环绕方式、间距等。
7、三维效果样式。可以很方便地设置的三维效果样式。
声明:本站所有文章资源内容,如无特殊说明或标注,均为采集网络资源。如若本站内容侵犯了原著者的合法权益,可联系本站删除。