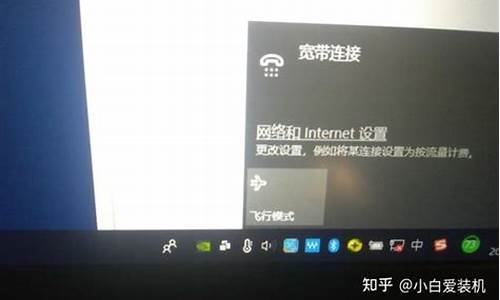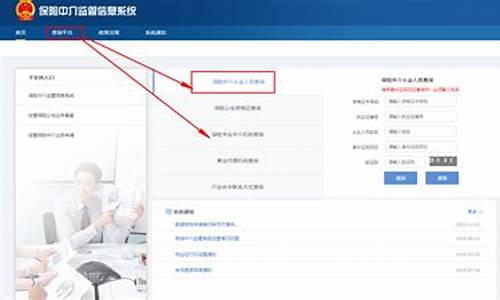电脑系统重组之后怎么开机-电脑系统重组需要多少钱
1.电脑进入了重组系统程序该怎么退出
2.电脑系统重组详细步骤
3.我家的电脑重组了一下系统 现在电脑变得很卡反应慢 开网页时很慢有没有什么办法解决啊
4.BOOTMGR is compressed press Ctrl+Alt+Del to restart后怎么打开电脑?
5.电脑系统重组怎么弄
电脑进入了重组系统程序该怎么退出

这个要看情况的,如果已经运行开始重装了,那么就最好不要退出了,因为已经开始装系统了,如果退出会造成电脑不能正常使用;如果只是进入这个界面了,那么没关系,关机重启即可,如果不会操作退出,可以强制关机,方法是长按开机键大概5秒就可以关机了。
电脑系统重组详细步骤
两种装法。一种是用原始安装光盘(盗版或OEM盘)安装。先用分区软件分区和格式化硬盘。然后放入光盘,引导后按提示一步一步进行安装。安装过程中需要交互操作,输入cdkey等。安装好后要装驱动、打补丁、装常用软件等等,保守估计也得个把小时左右。这样装的系统好处是较干净。还有一种就是用克隆盘安装。即Ghost安装盘。是那别人事先做好的封装来安装的,优点是速度快,(5-7分钟搞定)所有驱动、应用软件等一步到位。缺点是别人做好的东东,里面总有你不需要的一些功能,另外,还有别有用心的人发布的一些修改版(含毒、含马、含广告推送软件等),下载时注意。另外,克隆版在一些笔记本电脑上和极个别的台式机上安装会出现一些莫名其妙的问题。
我家的电脑重组了一下系统 现在电脑变得很卡反应慢 开网页时很慢有没有什么办法解决啊
哇!你真幸运!遇到我了!我的问题跟你一样!我已解决了!
首先解决网页慢的问题:打开IE(或你的浏览器)点菜单栏上的 工具—INTERNET选项-连接-局域网设置,这时取消掉自动检测设置,然后点 确定-确定,关掉原先的网页,你再试试,网页一下子就显示出来了!
再来解决电脑卡、慢的问题:你的系统肯定是新版的吧!但如果你的的主机是老一代的那种,卡、慢是正常的,你也不要怎么抱怨! 但这种情况可以减轻,用你的安全软件(如360卫士)清理垃圾、插件、浏览痕迹等等等等,反正能清理的就清理,还有盘中的不必要文件也可删除掉(不清楚的别乱删)然后查一下木马! 再用你的杀毒软件(如金山毒霸)扫描下,最好是全盘强力查杀!
之后重新启动电脑,你会发现流畅了许多,希望能帮助你!能给我些分嘛?我在做任务。。。。。。 你开2个游戏CPU高是正常的!
BOOTMGR is compressed press Ctrl+Alt+Del to restart后怎么打开电脑?
无法开机提示bootmgr is compressed故障解决方法
出现这种问题,作者有两种解决方法,1.把磁盘压缩功能关闭,2.重装系统。不少人都不想重装系统,那么这里就说一下怎么把磁盘压缩功能关闭。
第1步:笔记本首先重启,在启的过程中(还没启动之前)就狂按F12,这时会弹出一个类似下图所窗口,使用方向键移动到自己需要选择启动项按回车键启动。
电脑互助网注:如果是使用光盘启动就移动到CD-ROM Drive确定,U盘系统的话,这里会提示检查到USB类似的字样,移动到USB并确定即可。
现在的电脑一般都不需要进BIOS设置开机启动项,只需要按F12,而如果是台式机,就必须要BIOS中设置开机启动项了。
第2步:进入GHOST光盘界面或U盘界面,都会有一个WIN PE系统或类似PE的名字,使用方向移动到“类似PE”上并确定即可进入。
电脑互助网注:上图左侧为GHOST光盘界面,右侧大白菜U盘系统的PE界面。
第3步:等待一会儿正常进入到Windows PE系统,双击打开我的电脑,在系统C盘上右键属性,把“压缩驱动器以节约磁盘空间(C)”前面的勾去掉,并确定。
电脑互助网注:等待进入PE系统时间的长和短取决于电脑配置高低。
第4步:完成之后,就和普通操作电脑一样,单击开始菜单中的重启,电脑重启后,就好了。
扩展资料:
一 . 笔记本电脑基本维护保养
液晶显示屏幕 (LCD Panel)
* 长时间不使用电脑时,可透过键盘上的功能键暂时仅将液晶显示屏幕电源关闭,除了节省电力外亦可延长屏幕寿命。
* 请勿用力盖上液晶显示屏幕上盖或是放置任何异物在键盘及显示屏幕之间,避免上盖玻璃因重压而导致内部组件损坏。
* 请勿用手指甲及尖锐的物品(硬物)碰触屏幕表面以免刮伤。
* 液晶显示屏幕表面会因静电而吸附灰尘,建议购买液晶显示屏幕专用擦拭布来清洁您的屏幕,请勿用手指拍除以免留下指纹,并请轻轻擦拭。
* 请勿使用化学清洁剂擦拭屏幕。
电池 (Battery)
* 当无外接电源的情况下,倘若当时的工作状况暂时用不到PCMCIA插槽中的卡片,建议先将卡片移除以延长电池使用时间。
* 室温(20-30度)为电池最适宜之工作温度,温度过高或过低的操作环境将降低电池的使用时间。
* 在可提供稳定电源的环境下使用笔记本电脑时,将电池移除可延长电池受寿命是不正确的。就一般笔记本电脑而言,当电池电力满充之后,电池中的充电电路会自动关闭,所以不会发生过充的现象。
* 建议平均三个月进行一次电池电力校正的动作。
* 电源适配器(AC Adapter)使用时参考国际电压说明”
键盘 (Keyboard)
* 累积灰尘时,可用小毛刷来清洁缝隙,或是使用一般在清洁照相机镜头的高压喷气罐,将灰尘吹出,或使用掌上型吸尘器来清除键盘上的灰尘和碎屑。
* 清洁表面,可在软布上沾上少许清洁剂,在关机的情况下轻轻擦拭键盘表面。
硬盘 (Hard Disk)
* 尽量在平稳的状况下使用,避免在容易晃动的地点操作计算机。
* 开关机过程是硬盘最脆弱的时候。此时硬盘轴承尚未转速尚未稳定,若产生震动,则容易造成坏轨。故建议关机后等待约十秒左右后再移动笔记本电脑。
* 平均每月执行一次磁盘重组及扫描,以增进磁盘存取效率。
软驱 (Floppy)
* 避免使用外观不良或发霉之软盘片。
* 购买软驱清洁片,定期清洁读写磁头。
光驱 (CD-ROM)
* 使用光盘清洁片,定期清洁雷射读取头。
* 请双手并用地将光盘片置入光驱中,一只手托住CD托盘,另一只手将CD片确实固定,可避免CD托盘变形。
触控板 (Touchpad)
* 使用触控板时请务必保持双手清洁,以免发生光标乱跑之现象。
* 不小心弄脏表面时,可将干布沾湿一角轻轻擦拭触控板表面即可,请勿使用粗糙布等物品擦拭表面。
* 触控板是感应式精密电子组件,请勿使用尖锐物品在触控面板上书写,亦不可重压使用,以免造成损坏。
散热 (Thermal Dissipation)
* 一般而言,笔记本电脑制造厂商将透过风扇?散热导管(Heat Pipe)?大型散热片?散热孔等方式来降低使用中所产生的高温。
* 为节省电力并避免噪音,笔记本电脑的风扇并非一直运转的,而是CPU到达一定温度时,风扇才会启动。
* 将笔记本电脑放置在柔软的物品上,如:床上?沙发上,有可能会堵住散热孔而影响散热效果进而降低运作效能,甚至机。
电脑系统重组怎么弄
安装前的准备
在动手组装电脑前,应先学习电脑的基本知识,包括硬件结构、日常使用的维护知识、常见故障处理、操作系统和常用软件安装等。
安装前配件的准备
装机要有自己的打算,不要盲目攀比,按实际需要购买配件。
如选购机箱时,要注意内部结构合理化,便于安装,二要注意美观,颜色与其他配件相配。一般应选择立式机箱,不要使用已淘汰的卧式机箱,特别是机箱内的电源,它关系到整个电脑的稳定运行,其输出功率不应小于250 W,有的处理器还要求使用300 W的电源,应根据需要选择。
除机箱电源外,另外需要的配件一般还有主板、CPU、内存、显卡、声卡(有的声卡主板中自带)、硬盘、光驱(有VCD光驱和DVD光驱)、软驱、数据线、信号线等。
除了机器配件以外,还需要预备要用到的螺丝刀、尖嘴钳、镊子等工具。
另外,还要在安装前,对室内准备好电源插头等,这些内容在第1章的1.4节已经叙述了。
装电脑的基本步骤
组装电脑时,应按照下述的步骤有条不紊地进行:
(1) 机箱的安装,主要是对机箱进行拆封,并且将电源安装在机箱里。
(2) 主板的安装,将主板安装在机箱主板上。
(3) CPU的安装,在主板处理器插座上插入安装所需的CPU,并且安装上散热风扇。
(4) 内存条的安装,将内存条插入主板内存插槽中。
(5) 显卡的安装,根据显卡总线选择合适的插槽。
(6) 声卡的安装,现在市场主流声卡多为PCI插槽的声卡。
(7) 驱动器的安装,主要针对硬盘、光驱和软驱进行安装。
(8) 机箱与主板间的连线,即各种指示灯、电源开关线。PC喇叭的连接,以及硬盘、光驱和软驱电源线和数据线的连接。
(9) 盖上机箱盖(理论上在安装完主机后,是可以盖上机箱盖了,但为了此后出问题的检查,最好先不加盖,而等系统安装完毕后再盖)。
(10) 输入设备的安装,连接键盘鼠标与主机一体化。
(11) 输出设备的安装,即显示器的安装。
(12) 再重新检查各个接线,准备进行测试。
(13) 给机器加电,若显示器能够正常显示,表明初装已经正确,此时进入BIOS进行系统初始设置。
进行了上述的步骤,一般硬件的安装就已基本完成了,但要使电脑运行起来,还需要进行下面的安装步骤。
(14) 分区硬盘和格式化硬盘。
(15) 安装操作系统,如Windows 98或者Windows XP系统。
(16) 安装操作系统后,安装驱动程序,如显卡、声卡等驱动程序。
(17) 进行72小时的烤机,如果硬件有问题,在72小时的烤机中会被发现。
组装电脑的过程
对于平常接触电脑不多的人来说,可能会觉得“装机”是一件难度很大、很神秘的事情。但其实只要你自己动手装一次后,就会发现,原来也不过如此(当然你最好先对电脑的各个配件有一个大概的了解)。组装电脑的准备工作都准备好之后,下面就开始进行组装电脑的实际操作。
(1) 打开机箱的外包装,会看见很多附件,例如螺丝、挡片等。
(2) 然后取下机箱的外壳,我们可以看到用来安装电源、光驱、软驱的驱动器托架。许多机箱没有提供硬盘专用的托架,通常可安装在软驱的托架上。
机箱的整个机架由金属构成,它包括五寸固定架(可安装光驱和五寸硬盘等)、三寸固定架(可用来安装软驱、三寸硬盘等)、电源固定架(用来固定电源)、底板(用来安装主板的)、槽口(用来安装各种插卡)、PC喇叭(可用来发出简单的报警声音)、接线(用来连接各信号指示灯以及开关电源)和塑料垫脚等,如图11.1所示(这里的已经安装好电源,实际上新打开的机箱是没有安装好电源的)。
l 驱动器托架。驱动器舱前面都有挡板,在安装驱动器时可以将其卸下,设计合理的机箱前塑料挡板采用塑料倒钩的连接方式,方便拆卸和再次安装。在机箱内部一般还有一层铁质挡板可以一次性地取下。
l 机箱后的挡片。机箱后面的挡片,也就是机箱后面板卡口,主板的键盘口、鼠标口、串并口、USB接口等都要从这个挡片上的孔与外设连接。
l 信号线。在驱动器托架下面,我们可以看到从机箱面板引出Power键和Reset键以及一些指示灯的引线。除此之外还有一个小型喇叭称之为PC Speaker,用来发出提示音和报警,主板上都有相应的插座。
有的机箱在下部有个白色的塑料小盒子,是用来安装机箱风扇的,塑料盒四面采用卡口设计,只需将风扇卡在盒子里即可。部分体积较大的机箱还会预留机箱第二风扇、第三风扇的位置。
图11.1 机箱内部的构造
11.2.2 安装电源
机箱中放置电源的位置通常位于机箱尾部的上端。电源末端四个角上各有一个螺丝孔,它们通常呈梯形排列,所以安装时要注意方向性,如果装反了就不能固定螺丝。可先将电源放置在电源托架上,并将4个螺丝孔对齐,然后再拧上螺丝,如图11.2所示。
图11.2 安装电源
把电源装上机箱时,要注意电源一般都是反过来安装,即上下颠倒。只要把电源上的螺丝位对准机箱上的孔位,再把螺丝上紧即可。
提示:上螺丝的时候有个原则,就是先不要上紧,要等所有螺丝都到位后再逐一上紧。安装其他某些配件,如硬盘、光驱、软驱等也是一样。
11.2.3 安装主板
在机箱的侧面板上有不少孔,那是用来固定主板的。而在主板周围和中间有一些安装孔,这些孔和机箱底部的一些圆孔相对应,是用来固定主机板的,安装主板的时候,要先在机箱底部孔里面装上定位螺丝,如图11.3所示(定位螺丝槽按各主板类型匹配选用,适当的也可放上一两个塑胶定位卡代替金属螺丝)。
图11.3 在机箱底部孔里面装上定位螺丝
接着将机箱卧倒,在主板底板上安装铜质的膨胀螺钉(与主板上的螺钉也对齐),然后把主板放在底板上。同时要注意把主板的I/O接口对准机箱后面相应的位置(图中箭头所指位置),ATX主板的外设接口要与机箱后面对应的挡板孔位对齐,如图11.4所示。
图11.4 使主板的外设接口与机箱后面孔位对齐
注意:要让主板的键盘口、鼠标口、串并口和USB接口和机箱背面挡片的孔对齐,主板要与底板平行,决不能搭在一起,否则容易造成短路。另外,主机板上的螺丝孔附近有信号线的印刷电路,在与机箱底板相连接时应注意主板不要与机箱短路。如果主板安装孔未镀绝缘层,则必须用绝缘垫圈加以绝缘。最好先在机箱上固定一至两颗螺柱,一般取机箱键盘插孔(AT主板)或I/O口(ATX主板)附近位置。使用尖型塑料卡时,带尖的一头必须在主板的正面。
再把所有的螺钉对准主板的固定孔(最好在每颗螺丝中都垫上一块绝缘垫片),依次把每个螺丝安装好,拧紧螺丝。如图11.5所示。
接着就是给主板插上供电插座。从机箱电源输出线中找到电源线接头,同样在主板上找到的电源接口,如图11.6和图11.7所示。
图11.5 拧紧主板螺丝
图11.6 电源输出接头 图11.7 主板上的电源输入接口
把电源插头插在主板上的电源插座上,并使两个塑料卡子互相卡紧,以防止电源线脱落。同时这也是指示安装方向的一个标志(如图11.8所示)。
图11.8 连接电源输出与主板上的电源接口
提示:ATX电源的插头如果插反了,根本插不进去的,所以不必担心因插反而引起烧主板坏情况,这一点装机的新手尽可以放心。
安装主板时,多数主板都能够自动识别CPU的类型,并自动配置电压、外频和倍频等,所以不需要再进行其他跳线设置。有的主板是要求进行跳线的,即进行CPU主频、外频、CPU电压、内存电压等跳线。跳线时可根据主板说明书来进行,下面以进行CPU主频、外频跳线为例,进行跳线的简要说明。
我们可参照说明书找到该跳线的位置,并正确地设置跳线。多数主板说明书中都会有一个主板布局简图,如图11.9所示。
然后再在说明书中,找到设置外频的跳线说明,如图11.10所示。
图11.9 主板布局简图
图11.10 设置外频的跳线说明
在主板上找到相应的跳线位置,该位置上会与主板说明书上具有相同的开关数,如JP1、JP2、JP3或SW1。
如找到SW1跳线位置后,按照图11.10的主板说明书上注明,有5个跳线开关,如要设置CPU外频为133 MHz,则把第1、第2、第3、第5跳线设置为关,第四跳线设置为开即可,又如让CPU外频为100 MHz,则把第1、第3、第4跳线设置为关,第2、第5跳线设置为开即可。
提示:除了直接使用“ON”或“OFF”开关控制跳线外,还有的主板是使用1与2短接或2与3短接来跳线的,如图11.11所示就是当跳线设置为1与2短接时,外频为 100 MHz,而设置2与3短接时,外频为133 MHz。
图11.11 使用短接跳线来设置外频
同样,在主板说明书中,找到设置倍频跳线的说明,如图11.12所示。再在主板上找到相应的位置,进行相应的跳线操作,就可以设置CPU所使用的倍频了。
进行超频也就是这个原理,如果CPU不进行锁频(一般是锁定了倍频,但可以超外频)的话,把倍频或外频相应地提高了,如果成功的话,就可以让CPU在高主频下工作了。
图11.12 设置倍频跳线的说明
11.2.4 安装CPU
接下来是安装CPU。CPU的插槽有Socket 7、Socket 370、Slot 1、Slot A、Socket 423和Socket 478、Socket A 等几种,除了Slot 1、Slot A(此两种不是主流,已退出市场)的插槽以外,Socket插槽一般都是先把它的摇杆拉起,把CPU放下去,然后再把摇杆压下去即可,具体方法如下。
(1) 将主板上的CPU插座侧面的手柄拉起,准备安装CPU。如图11.13所示。
(2) 将CPU插入到插槽中,此时应注意插槽是有方向性的,插槽上有两个角上各缺一个针脚孔,这与CPU是对应的。认准方向后,将CPU插入到插槽中,如图11.14左图所示。
图11.13 扳起CPU插座旁边的手柄
(3) 轻轻按下CPU,使每个针脚都顺利插入到针孔中,注意插座缺角的位置应和CPU上缺针脚的位置应该在同一方向。使CPU上的每一个针脚都插到相应的插孔中,要注意放到底,但不要太过于用力,以免弄坏针脚。确认CPU已经插好后,将金属手柄压下并恢复到原位,使CPU牢牢固定在主板上。如图11.14右图所示。
注意:CPU的每个针脚对应插座上的一个针孔,在安装时要轻轻地按CPU,使每根针脚顺利地插入到针孔中,不要用力按,以免将CPU的针脚压弯或折断,造成难以挽回的损失。
图11.14 安装CPU
(4) 在CPU的核心上涂上散热硅胶,不需要太多,涂上一层就可以了。主要的作用就是和散热器能良好地接触,CPU能稳定地工作。如图11.15所示,
(5) 现在市场上的散热风扇采用最多的安装方式是卡夹式,这种散热风扇利用一根弹性钢片来固定整个风扇,这里介绍的也就是卡夹式的风扇,如图11.16所示是掰开的风扇卡子。
图11.15 涂散热硅胶 图11.16 风扇卡子
(6) 将散热器温柔地和CPU的核心接触在一起,但不要很用力地去压,接着将扣子扣在CPU插槽的突出的位置上。最后扣上另一头卡子,如图11.17所示。
图11.17 扣紧风扇
(7) 安装风扇后,还要给风扇接上电源。电源的接法有两种,一种是从电源输出线中任意找一个“D”型插头与风扇电源线连接(如图11.18所示),另一种形式的安装是把插头插到主板提供的专用插槽上(主板说明书中有说明)。
至此CPU的安装就完成了。
图11.18 连接CPU风扇的电源
警告:这里要留意的是到时候一定要记住把CPU风扇的电源接好,否则很容易烧掉CPU。
11.2.5 内存条的安装
在安装内存条时,内存条都一定要注意其金手指缺口和主板内存插槽口的位置相对应,并且内存下面的两边是不对称的,其中一边多一个缺口,因此在安装的时候要看清楚了再放下去,如图11.19所示。
图11.19 168线内存条及插槽
安装SDRAM内存条具体的操作步骤如下。
(1) 首先要掰开DIMM插槽两边的两个灰白色的固定卡子。记住一定要扳到位,否则内存条可能装不上。
(2) 将内存条的两个凹口对准 DIMM插槽的两个凸起的部分,均匀用力插到底,将内存条压入主插槽内即可,同时插槽两边的固定卡子会自动卡住内存条,如 图11.20所示。
这时可以听见插槽两侧的固定卡子复位所发出“咔”一声响,表明内存条已经完全安装到位了,但在安装时不要太用力,以免掰坏线路和插槽。
提示: 把内存条卡好位后用力往下按,一定要看到两边的夹子都合起来后才算装好,如 图11.21所示。最好再用手试一下稳不稳。另外,插内存条的时候尽量不要跟CPU靠太近,这样有利于散热。当然某些有特殊要求的主板除外。
图11.20 安装内存条
图11.21 卡紧内存条边上的卡槽
DDR内存条和Rambus内存条的安装与SDRAM是一样的,我们也需要注意它们的方向性。在安装时要插到底,并使内存条插槽两端的卡子卡住内存条两端的卡口,图11.22是DDR内存的安装示意图。
图11.22 安装DDR内存条
11.2.6 安装驱动器
安装驱动器主要包括硬盘、光驱和软驱的安装,它们的安装方法几乎相同。
1. 安装光盘驱动器
下面先介绍安装光驱的操作步骤。光盘驱动器也就包括CD-ROM、DVD-ROM和刻录机,其外观与安装方法都基本一样。
(1) 首先从机箱的面板上,取下一个五寸槽口的塑料挡板,如图11.23左图所示,用来装光驱。同样为了散热的原因,应该尽量把光驱安装在最上面的位置。先把机箱面板的挡板去掉,然后把光驱从前面放进去。如图11.23右图所示。
图11.23 安装光驱
(2) 在光驱的每一侧用两颗螺丝初步固定,先不要拧紧,这样可以对光驱的位置进行细致的调整,然后再把螺丝拧紧,这一步是考虑面板的美观,等光驱面板与机箱面板平齐后再上紧螺丝,如图11.24所示。
图11.24 安装光驱后固定光驱螺丝
2. 安装软驱
安装软驱同安装光驱基本相似,只不过是从里往外放入软驱,如图11.25所示。方法是把软驱对准机箱面板上的软驱槽口相对应的托架上,因为只有这样,才可以在软驱中插入软盘。
图11.25 安装软驱
接着再上好螺丝。软驱固定好后最好拿个软盘来试一下可否顺利地插入、弹出,以确定是否到位。
3. 安装硬盘
接下来安装硬盘,其安装的方法同安装光驱、软驱相同。在这里需要注意的是,通常计算机的主板上只安装有两个IDE接口,而每条IDE数据线最多只能连接两个IDE硬盘或其他IDE设备,这样,一台计算机最多便可连接4个硬盘或其他IDE设备。但是在PC机中,只可能用其中的一块硬盘来启动系统,因此如果连接了多块硬盘则必须将它们区分开来,为此硬盘上提供了一组跳线来设置硬盘的模式。
硬盘的这组跳线通常位于硬盘的电源接口和数据线接口之间,如图11.27左图所示。
跳线设置有3种模式,即是单机(Spare)、主动(Master)和从动(Slave)。单机就是指在连接IDE硬盘之前,必须先通过跳线设置硬盘的模式。如果数据线上只连接了一块硬盘,则需设置跳线为Spare模式;如果数据线上连接了两块硬盘,则必须分别将它们设置为Master和Slave模式,通常第一块硬盘,也就是用来启动系统的那块硬盘设置为Master模式,而另一块硬盘设置为Slave模式。
在设置跳线时,只需用镊子将跳线夹出,并重新安插在正确的位置即可,如图11.27右图所示。
图11.27 设置硬盘跳线
注意:在使用一条数据线连接双硬盘时,只能有一个硬盘为Master,也只能有一个硬盘为Slave,如果两块硬盘都设置为Master或Slave,那么都可能导致系统不能正确识别安装的硬盘。
不同品牌和型号的硬盘,它的跳线指示信息可能也有所不同,一般在硬盘的表面或侧面标示有跳线指示信息。它的跳线设置是通过两个跳线帽进行组合设置的。通常情况下我们只需要将跳线设置在Master(主动)就可以了,这样如果还要连接第二块硬盘的话,只需将第2块设置为Slave(从动)即可。
完成跳线设置后,我们便可将硬盘安装到机箱内,并连接数据线和电源线了。
(1) 在机箱内找到硬盘驱动器舱。再将硬盘插入驱动器舱内,并使硬盘侧面的螺丝孔与驱动器舱上的螺丝孔对齐。如图11.28所示。
图11.28 安装硬盘
(2) 用螺丝将硬盘固定在驱动器舱中。在安装的时候,要尽量把螺丝上紧,把它固定得稳一点,因为硬盘经常处于高速运转的状态,这样可以减少噪音以及防止震动。
(3) 选择一根从机箱电源引出的硬盘电源线,将其插入到硬盘的电源接口中,如 图11.30所示。
图11.30 连接电源线
(4) 连接硬盘的数据线。将数据线的一端插入主板的IDE接口中,如图11.31左图所示。该接口也是有方向性的,通常IDE接口上也有一个缺口,正好与数据线的接头向匹配,这样就不至于接反。在安装时必须使硬盘数据线接头的第一针与IDE接口的第一针相对应。通常在主板或IDE接口上会标有一个三角形标记来指示接口的第一针的位置,而数据线上,第一根线上通常有红色标记和印有字母或花边。
与硬盘连接的数据线,同样也有方向性,数据线的第一针要与硬盘接口的第一针相连接,硬盘接口的第一针通常在靠近电源接口的一边,如图11.31右图所示。通常硬盘的数据接口上也有一个缺口,与数据线接头上的凸起互相配合,这样就不会接反。
图11.31 连接数据线
注意:为了避免因驱动器的震动造成的存取失败或驱动器损坏,建议在安装驱动器时在托架上安装并固定所有的螺丝。
通常机箱内都会预留装两个硬盘的空间,假如只需要装一个硬盘的话,应该把它装在离软驱较远的位置,这样更加有利于散热。
11.2.7 安装显卡
接下来是安装显卡。现在的显卡一般都是AGP卡,所以只要插到相应的AGP插槽就行了,如为PCI显卡则把它插到PCI插槽上。
(1) 下面以安装的是AGP接口的显卡为例,先将机箱后面的APG插槽档板取下。
(2) 将显卡插入主板AGP插槽中,如图11.32所示,在插入的过程中,要把显示卡以垂直于主板的方向插入AGP插槽中,用力适中并要插到底部,保证卡和插槽的良好接触。显卡挡板与主板键盘接口在同一方向,双手捏紧显卡边缘竖立向下压。
图11.32 将显卡插入主板AGP插槽中
(3) 显卡插入插槽中后,用螺丝固定显卡,如图11.33所示。固定显卡时,要注意显卡挡板下端不要顶在主板上,否则无法插到位。插好显卡,固定挡板螺丝时要松紧适度,注意不要影响显卡插脚与PCI/AGP槽的接触,更要避免引起主板变形。
提示:安装显卡后,要与显示器的连接就相当容易了,因为整个电脑只有显卡上的一个插座能与显示器的3排15针的D型插头匹配。
声明:本站所有文章资源内容,如无特殊说明或标注,均为采集网络资源。如若本站内容侵犯了原著者的合法权益,可联系本站删除。