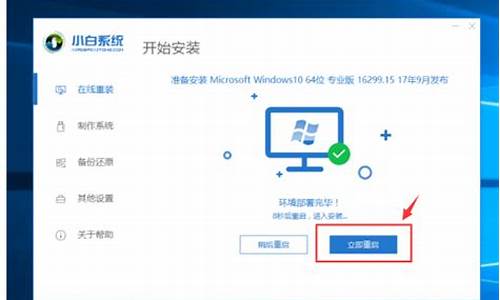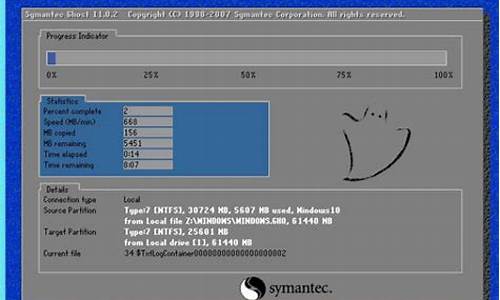如何删除笔记本电脑系统文件-笔记本系统文件怎么清理
1.笔记本电脑怎么清理c盘
2.如何快速清理笔记本电脑中的系统垃圾
3.苹果电脑笔记本怎么清空电脑的所有文件
4.笔记本电脑c盘满了怎么清理
笔记本电脑怎么清理c盘

打开Windows文件资源管理器,进入到临时文件夹和下载文件夹中删除不必要的临时文件和下载文件来释放C盘的空间。
进入我的电脑。然后点击C盘,然后选择属性,就能看到一个磁盘清理按钮。这里清理之前最好把所有的程序都关掉。系统会扫描这个盘的垃圾文件,可以查看这些文件的详细信息,点击查看文件即可,查看完后选择清楚。
如何快速清理笔记本电脑中的系统垃圾
要轻松流畅上网你是否注意到你的电脑系统磁盘的可用空间正在一天天在减少呢?是不是像老去的猴王一样动作一天比一天迟缓呢?下面我就说说如何快速清理笔记本中的电脑垃圾。
新建记事本
我们知道在Windows在安装和使用过程中都会产生相当多的垃圾文件,包括临时文件(如:*.tmp、*._mp)日志文件(*.log)、临时帮助文件(*.gid)、磁盘检查文件(*.chk)、临时备份文件(如:*.old、*.bak)以及其他临时文件。特别是如果一段时间不清理IE的临时文件夹“Temporary Internet Files”,其中的缓存文件有时会占用上百MB的磁盘空间。这些LJ文件不仅仅浪费了宝贵的磁盘空间,严重时还会使系统运行慢如蜗牛。这点相信你肯定忍受不了吧!所以应及时清理系统的LJ文件的淤塞,保持系统的“苗条”身材,轻松流畅上网!朋友来吧,现在就让我们一起来?快速清除系统垃圾?吧。下面是步骤很简单就两步。
首先,在电脑屏幕的左下角按“开始→程序→附件→记事本”,把下面的文字复制进去,点“另存为”,路径选“桌面”,保存类型为“所有文件”,文件名为“清除系统LJ.bat”,就完成了。记住后缀名一定要是.bat,ok!你的.垃圾清除器就这样制作成功了,双击它就能很快地清理垃圾文件,大约一分钟不到。
@echo off
echo 正在清除系统垃圾文件,请稍等......
del /f /s /q %systemdrive%*.tmp
del /f /s /q %systemdrive%*._mp
del /f /s /q %systemdrive%*.log
del /f /s /q %systemdrive%*.gid
del /f /s /q %systemdrive%*.chk
del /f /s /q %systemdrive%*.old
del /f /s /q %systemdrive%recycled*.*
del /f /s /q %windir%*.bak
del /f /s /q %windir%prefetch*.*
rd /s /q %windir%temp & md %windir%temp
del /f /q %userprofile%cookies*.*
del /f /q %userprofile%recent*.*
del /f /s /q %userprofile%Local SettingsTemporary Internet Files*.*
del /f /s /q %userprofile%Local SettingsTemp*.*
del /f /s /q %userprofile%recent*.*
echo 清除系统LJ完成!
echo. & pause
以后只要双击运行该文件,当屏幕提示“清除系统LJ完成!就还你一个“苗条”的系统了(由于格莱富更改了系统路径,所以图中出现了找不到路径的状况),到时候再看看你的电脑,是不是急速如飞呢?
3步骤教你合并N个TXT文档
为了方便日后浏览,很多朋友都喜欢将电脑中已储存下来的多个文本文档合并成一个文档,以前我们操作时都是利用复制粘贴功能来完成,但这种方法使用起来比较繁琐。很多网友都在问,难道就没有更简便的法子吗?当然有了,其实利用WinRAR压缩软件便能轻松解决以上难题。
步骤1:首先选中需要合并的多个TXT文档,然后单击鼠标右键,在弹出的菜单中选中“Win-RAR—添加到压缩文件”命令,这时会出现“压缩文件名和参数”窗口,在“常规”标签页中对压缩文件进行命名,并将“压缩方式”下拉框中的“存储”一项选中,点击“确定”按钮退出。
步骤2:文件压缩完毕后,再用鼠标右键单击该压缩文件,在弹出菜单中选中“重命名”命令,接着把该压缩文件的扩展名rar更改为txt,单击“回车键”,此时系统会出现“如果改变文件扩展名,可能会导致文件不可用。确定要更改吗?”的提示对话框,直接单击“是”。
步骤3:扩展名更改好之后,双击并打开已完成合并的该TXT文档,把文档上头的几行乱码删除掉,再次“保存”,这样便大功告成了。
苹果电脑笔记本怎么清空电脑的所有文件
苹果电脑笔记本清空电脑的所有文件的具体操作步骤如下:
1、首先我们打开苹果笔记本,然后点击左上角苹果图标,选择目录下的关机选项。
2、然后按住快捷键cmmand+r,再次按电源键进行开机。
3、然后选择菜单上磁盘工具。
4、在弹出来的界面内点击左边的磁盘。
5、点击这个抹掉,默认的格式选择macos。
6、选择apfs格式。
7、然后选择抹掉即可。此时苹果电脑笔记本就清空了电脑的所有文件。
笔记本电脑c盘满了怎么清理
电脑在日常的生活中属于生活必须品,在使用电脑的过程中大家都会遇到一个问题——C盘爆满了,导致电脑越来越卡!我之前就直接爆满到都存不了,才想着去清理下。所以日常的清理也是非常的有必要的,下面小编就给大家带来了笔记本电脑c盘满了的清理方法,快来学习下吧。
笔记本电脑c盘满了怎么清理
方法一:缓存清理
1、Win10自带了缓存清理功能,我们单机桌面左下角开始键,点击小齿轮进入设置。
2、在设置中输入“存储设置”查找并打开。
3、接着选择“配置存储感知或立即运行”。
4、选择“立即清理”就可以清理缓存了,还可以自己设置定期清理时间。
方法二:重建搜索索引
1、在window设置中(点击左下角“小齿轮进入,具体操作看第一步的图)直接搜索“索引选项”点击“高级”。
2、选择“重建”重置索引大小。并且可以通过“选择新的位置”把它移到别的分区来节约C盘空间。
方法三:程序管理
1、来到“储存”界面,点击“应用和功能”。
2、将“筛选条件”设置为“window10C:”,这样c盘中下载的第三方软件和空间占用就非常清晰了,平时被捆绑的一些软件或者有一些空间占用大却暂时用不到的软件就可以在这里一一删除。
方法四:系统文件夹转移
1、在“储存选项”中,点击“更多储存设置”,选择“更改新内容保存位置”,选择其他盘如F盘,然后点击“应用”。这样就能将新内容保存在其他盘上,腾出c盘空间。
2、对于C盘中现有的内容,可以通过手动转移的办法:打开“此电脑”我们可以看到“文档”、“下载”、“桌面”等文件夹。它们目前默认的路径都是C盘。在“文档”上点开右键,选择“属性”,然后在菜单中选择“位置”,最后再选择“移动”。
3、然后我们需要在指定一个存放位置,选择“更改新内容”时保存的位置,选中F盘下的同名文件夹,原来C盘中的文档就会自动转移到这里了。(进行移动操作前,需要提前建立好一个文件夹)
方法五:常用程序缓存迁移
1、一些常用软件的缓存路径都会默认保存在c盘,例如微信,我们可以打开微信左下角的“更多”-选择“设置”。
2、在“通用设置”中就可以看到聊天记录的缓存了,可以将这些缓存删除来节省空间,也可以将聊天记录手动备份在其他盘。
3、再将“文件管理”中的文件保存路径改到其他盘,这样微信下载的文件就不会下载到c盘了,其他软件应用也是如此。
方法六:关闭系统休眠功能
1、左下角开始菜单栏上右键选择搜索输入cmd在命令提示符上右键选择“以管理员方式运行”。
2、接着在弹出的命令行中输入:powercfg-hoff,回车就可以关闭系统休眠功能了。(开启休眠功能需输入命令:powercfg-hon)
总结:
方法一:缓存清理
方法二:重建搜索索引
方法三:程序管理
方法四:系统文件夹转移
方法五:常用程序缓存迁移
方法六:关闭系统休眠功能
以上的全部内容就是给大家提供的笔记本电脑c盘满了怎么清理的具体解决方法啦~希望对大家有帮助。
声明:本站所有文章资源内容,如无特殊说明或标注,均为采集网络资源。如若本站内容侵犯了原著者的合法权益,可联系本站删除。