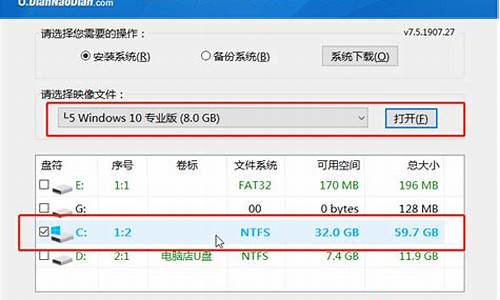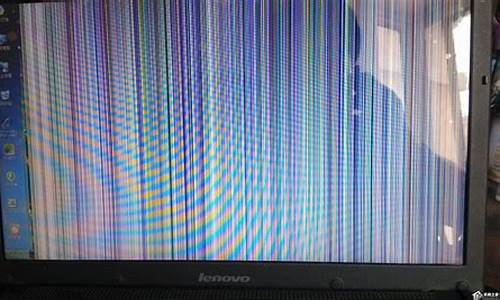电脑系统封装软件-电脑系统最简单的封装方式
1.easy sysprep封装系统怎么操作
2.封装一个系统
3.如何封装笔记本电脑系统?
4.怎么用U盘封装电脑系统
easy sysprep封装系统怎么操作
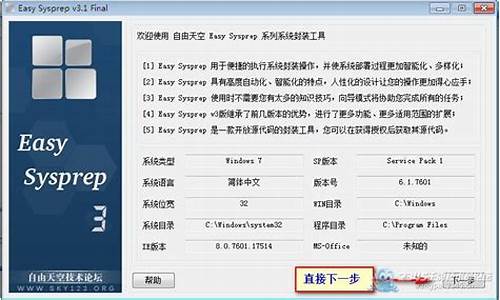
easy sysprep封装系统是一种能安装系统的方法,将一个完整的系统复制粘贴到别的系统盘里,和正常系统安装有一定的差别,可以节约很多的系统安装时间,那么easy sysprep封装系统当地该如何正确的操作安装呢?下面就具体的来教大家easy sysprep封装系统到底该怎么操作,请一步步按照教程来以免使用不得当。
现在由于封装工具的渐渐普及,封装系统由几年前的较难掌握要领变得很简单。其中sky123的EasySysprep工具属于其中比较优良的工具,操作方便
1、 新建一个虚拟机,虚拟磁盘分出两个区,安装Windows 7原版系统
这里要再次提一下几个注意点,安装Windows 7系统时,不能出现 100 MB 保留分区。你可以在装系统之前先加载一个PE事先对虚拟磁盘分好区,也可以在安装到选择分区界面时,先建立分区,然后删除保留分区后面的一个分区,再“扩展”保留分区大小,把系统装到保留分区里。
安装好系统之后,不要安装VMware Tools(对于VMware)和虚拟机增强功能(对于Virtual PC和Virtual Box)。这些添加件都包含了一些特殊的驱动,使虚拟机和主机建立一些联系,这些驱动的存在会影响系统封装的纯净性。
进入系统后,先不要急着进行其他操作,我们所要做的第一件事是启用Administrator账户,所有的改造操作都要在Administrator用户中进行,封装工具也要求在Administrator用户下执行。非Administrator用户是无法运行EasySysprep封装工具的。
首先单击“开始”,输入cmd,右击上面的cmd.exe,单击“以管理员身份运行”
在弹出的命令提示符中:
输入net user administrator /active 回车;
输入net user <当前的用户名> /del 回车,其中<当前的用户名>替换为你现在登录着的用户名,如图所示。
然后注销当前账户,在登录界面改用Administrator用户登录系统
登录后再对系统进行一系列改造操作。
(毕竟系统是封装出来要在别的机器使用,在可以达到相同效果的情况下,控制体积是我们要注意的一点,这与自己安装系统自己用是不同的)
对系统改造好之后,把封装工具、你需要在封装时安装的程序、e驱动(如果你需要集成的话)放到虚拟机的D盘。实体机文件放到虚拟机的方法有很多,挂载ISO法、挂载虚拟磁盘法等均可,自己选择一种就行。(由于没有安装VMware Tools,因此拖拽法在这里不适用)
本文的重点是介绍封装,因此这里就不再介绍虚拟机等一系列细节操作。
所有改造完毕之后,在虚拟机中,打开封装工具目录中的ES3.exe主程序,开始定制封装过程:
程序主界面,在这里先检查一下系统类型、Service Pack等相关信息有没有错误,确认无误后点击“下一步”
在这一步你可以导入以前封装时保存的配置文件,如果你是第一次封装那么这里是不会有文件显示出来的,直接“下一步”即可;如果你之前进行过封装。
列表中会出现一个或多个.ES3文件,导入这些配置文件可以快速把封装工具的设置恢复为你之前所做过的设置,免去重新设置的麻烦。
下面这里会让你选择定制项目,如果这一项你不需要定制,那么则不勾选,需要的话则勾选。
一般几乎必须要勾选的有6、7、8、9。
设置完之后下一步
_#easy sysprep封装系统怎么操作/easy sysprep封装系统的使用教程2#_
这里我大致把一些不太重要的部分说一下,比较重要的步骤我会多提到
(1)系统补丁安装这一步相对简单,对于Win7来说只要准备好补丁的.msu文件点“添加补丁”或者“添加目录”就可以了,没有过多的设置。一般补丁我们事先打好的居多,所以此项目利用率不高。
(2)(3)注册表优化设定、服务优化设定这两项没啥好讲解的,注册表优化设定就是让你准备好存有优化设置项目的注册表.reg文件,封装过程中自动给你导入;服务优化设置就是让你更改一些服务的启动属性(自动、手动、禁用、延迟启动)。
这些工作你可以通过之前的手动优化代替;如果你不准备进行优化清理操作,那么之前勾选任务的时候,这两项就可以不用勾选。
(4)OEM信息设定这里就是让你定制系统的一些个人信息,如型号、制造商、OEM LOGO、计算机名等,相对比较简单。
需要稍微提一下的是“计算机名”这里的设置,一个“*”代表整个计算机名都由封装工具自动生成;而“前缀模式”是让计算机名生成这样的格式:
输入的前缀-*******,其中*******部分由安装日期和一些随机字母组成。
(5)封装任务设定这一步是让你设置在封装工具执行封装过程时,应该做些什么工作,在封装之前还是封装之后自动执行。一般此项用的比较少。
(6)设备驱动处理这一步的设置选项总共就只有三个勾(Win7后面两个是无法选择的),一般默认第一个勾上就可以了
(7)封装部署选项(常规)
_#easy sysprep封装系统怎么操作/easy sysprep封装系统的使用教程3#_
这里涉及系统部署时候的一些设定,将一一说明
“系统序列号”——其实在Win7里面作用不大,因为Win7的自动激活一般是借助调用激活工具完成,激活工具会自动给我们导入密钥的。
“OOBE设定”
这里有两个选项,“系统默认”表示部署后进行正常的OOBE步骤(填写计算机名、用户名、设置密码、设置更新、时区),“跳过OOBE并自动激活Administrator”表示跳过这些所有设置步骤,直接以Administrator用户身份登录。
“系统还原设定”、“系统休眠设定”这两项的选项表意都比较明确,在此不多叙述,都能看懂。
“部署模式设定”这里是设置部署界面的不同样式,有如下四个选项。可以根据个人喜好设置部署界面的风格
“无增强组件”就是只有系统自己原有的那些文字
“侧边栏”模式的示意图如下(注意右侧)
“进度条”模式的示意图如下(注意下方的进度条、模仿Vista/Win7安装版的风格)
“部署背景设定”这里是设置系统安装部署的时候背景的壁纸,可以只选择一张,也可以选择一整个含的文件夹循环切换。如果不选择,那么背景就是全黑色。
“驱动加载”设定这里有个选项让你是否加载自由天空磁盘控制器驱动,建议勾选,这样可以让GHOST克隆后的系统安装时因为找不到应硬盘蓝屏的概率下降。
(8)封装部署选项(高级)这里可以设置系统安装时候的屏幕分辨率和颜色位数,首次登陆后是否清理右击桌面的显卡设置项目等,表述都比较简单
(9)部署任务设定(重要部分)这里可以设置系统安装的不同阶段所需要自动执行的程序,如果你需要部署安装万能驱动包,也是在这里进行操作
要添加自动执行的程序:先单击“运行程序”后面的“...”按钮,选择要运行的程序。
根据需要输入程序的静默安装参数,以实现全自动无人干预的安装,否则运行到该程序时就需要你手动去操作了
这里还可以设置程序安装界面是否显现、是否运行完毕后自动删除、是否不等待本程序安装完直接运行下一个程序。
这里提供一些常用组件的调用主程序和静默安装参数:
e驱动 5.x:主程序EasyDrv5(x86.exe)(32位)或EasyDrv5(x64.exe)(64位),参数为-deploy
VC++运行库:主程序为官方的安装包,参数为/q
DX9运行库:主程序设定为官网安装包解压后的dxsetup.exe,参数为/silent
Adobe Flash Player:主程序为官方的安装包,参数为-install
输入好之后点击右上角“添加”
会出现下面的对话框,让我们选择程序运行的时机
有5个调用时机供我们选择。
“系统部署前”是原版win7系统开始最后一步“完成安装”之前的那段时间(会有“安装程序正在启动服务”的字样),一般这个时段用于配置自动安装万能驱动。
“系统部署中”是“完成安装”这一步进行完,重启之前的那段时间,可以用于安装一些程序和系统组件。
“系统部署后”是完成安装重启之后“开始为首次使用计算机做准备”那个时段,可以用于安装程序,也可用于配置系统的自动激活。
“首次登录时”是系统第一次登录时“正在准备桌面”的阶段;
“首次进桌面”是explorer.exe进程已经载入完毕,任务栏桌面图标等等都已经出现的时候。
注:对于e驱动,一般是放在部署前执行。
另外,右下角的四个复选框中的功能也可以添加,先选中复选框,然后单击添加,选择调用时机即可。(建议勾选“智能删除第三方驱动”,否则安装完之后C盘会有一个Drivers文件夹残留,其中是e驱动解压出来的驱动文件)
这里提一下关于如何实现自动激活系统,给出两种方案:
采用“智能判断”机制激活:即有SLIC2.1导入对应证书密钥激活,无SLIC2.1使用软激活工具自动执行软激活。
要实现这样的自动激活,不需要我们在封装工具中操作
解压缩后把$oem$\$$\Setup文件夹中的三个目录全部放入C:\Windows\Setup下,即可达到目的。
纯粹使用软激活:在部署任务设定内添加相应程序即可,这里给出OEM7F7和Windows Loader两款激活工具的参数。注意放在系统部署后这个阶段。
OEM7F7:主程序OEM7F7.exe,参数 /a /lenovo /random /protect
(/lenovo是选择模拟SLIC的品牌,这里你可以改。)
Windows Loader:主程序WindowsLoader.exe,参数 /install /silent /norestart
注意WindowsLoader激活工具包含一个keys.ini文件,要把这个ini文件和WindowsLoader.exe放在同一文件夹内。
以下给出我的添加实例作为参考。这里可以对每一项工作进行上下移动(选中后单击“上移”“下移”操作)
建议:封装过程中调用的这些程序所在文件夹以及它们运行时释放的临时目录,最好添加相应的删除目录操作(运行时机一般选在首次登录时或者首次进桌面)以清除这些系统装完后不会再用到的文件。
这里用一个名词概括:“部署垃圾清理”,属于封装系统需要注意的地方之一,毕竟没多少人会喜欢安装完系统还残留了一些基本无用的东西在系统盘
(10)所有设定完成到此之前的配置工作都做完了,这个界面只有两个勾
第一个选项如果勾选,工具将不进行封装操作,只保存.es3配置文件,便于下次再用。如果不勾选,在保存完配置文件后就开始封装的过程了。
第二个选项,想勾就勾,想不勾就不勾。
一切检查完毕后,单击“完成”,会再次让你确认是否开始封装,要确保之前的所有设置都做到位且无错。
单击“是”开始封装过程
封装完成,单击“否”退出程序。这时候我们还可以进行一些清理,比如用自带的磁盘清理或者CCleaner等清除系统的一些日志文件等。
一切做完后就可以进行关机操作了。
提醒:在用GHOST把C盘打包之前,请勿再次启动虚拟机的这个Windows 7系统,否则系统将开始部署过程,之前所做的封装过程将前功尽弃。
12、之后就是进入PE用GHOST打包C盘的过程了
在此之前,先对虚拟机BIOS的启动项进行设置,因为VM虚拟机优先是从硬盘启动
先在虚拟机设置里面把光驱一项设定为一个可启动的PE iso文件。
保持虚拟机没有开启,单击菜单栏VM——Power——Power On To BIOS
等待虚拟机BIOS界面出现
按方向键右切换到Boot选项卡,再按方向键下使CD-ROM Drive一项高亮,回车,
用+号键(没有小键盘的请用Shift 和 +/= 组合键)将CD-ROM Drive移到第一位,回车
然后切换到Exit选项卡,选择Exit Save Changes,按两下回车保存设置并确认,虚拟机会自动重启
如果挂载的是XP PE或者2003 PE,应该就自动开始加载PE了
如果挂载的是Win7 PE,那么此时会和光盘安装Win7一样出现Press Any Key to Boot From CD or DVD这一派字符,此时迅速在虚拟机中按键盘上任意键,否则将跳过光盘启动而从硬盘启动,后果我上面说过了。
进入PE后打开C盘,删除$Recycle.Bin文件夹、System Volume Information文件夹、pagefile.sys文件。
然后就可以手动运行原版GHOST或者用Onekey Ghost把C盘备份为GHO文件,备份到虚拟机的D盘。注意:压缩比要选择“High”最高等级。
待到GHO文件创建完毕后,你就有了一个可以在各种电脑安装Win7系统的GHO镜像,把这个GHO移到实体机即可。
封装一个系统
第一篇 系统、工具及软件安装
第二篇 封装工具选择及实战
第三篇 光盘ISO文件制作
下面以封装制作GHOSTXPSP3为例,进行讲解!
Windows_XP_Service_Pack_3_X86_CD_VOL_CN微软官方原版下载:
第一篇 系统、工具及软件安装
一、准备工作
1、操作系统选择:建议采用微软官方的VOL原版
——为什么要用VOL原版?因为VOL原版适用于任何电脑,而某些品牌机赠送的是OEM版,只能用于对应的品牌电脑,并且还需激活!
——特别说明一下:很多人喜欢说正版,其实所谓的正版是要通过微软官方验证的,但是系统内容却并不一定是原版的。
详情可以参阅帖子:
2、系统补丁:主要靠自己平时收集整理,建议到微软官方下载
如果没有,可以使用别人做好的,推荐一个比较好的系统补丁集——系统之家,每月都有更新!
也可以使用360安全卫士下载,然后收集整理。
3、办公软件:一般来讲,做GHOST封装都会安装OFFICE办公软件,也建议采用微软原版,不要使用修改版。
Microsoft Office 2003_vol原版下载
Microsoft Office 2003 Service Pack 3下载
2007 office system格式兼容文件下载
4、工具软件:可以根据自己的爱好并结合电脑城装机的实际情况安装部分常用工具软件。这些软件大部分都?****蚕淼拿夥讶砑?步ㄒ榈较嘤Φ墓俜酵?鞠略兀?×坎灰?褂玫谌?叫薷陌姹荆?
推荐下载
二、系统安装
1、微软官方原版系统安装过程图解
补充一下:为了封装系统的稳定,建议全新安装,即使用全盘格式化进行安装;同时在安装系统、工具、软件的时候断开外部网络;并使用PS/2鼠标操作!
系统安装好后就可以进行系统补丁、工具软件、办公软件的安装——这里讲点窍门:先装工具软件、办公软件,最后装系统补丁。因为很多集成补丁包里面含有WMP、OFFICE、DX、AX补丁,如果先装,可能你的OFFICE补丁就不是很完整。
2、系统主题屏保安装:
首先进行系统主题*****,这里有适合XPSP2、XPSP3使用的*****程序
然后是安装系统主题
三、系统设置
——这是一个比较复杂的东西,很多人都有自己的理解,也有自己的爱好。
1、设置任务栏:建议按如下图进行设置
2、任务栏快捷图标建议保留三个(如下图)
3、系统属性设置:
A)远程设置——把两个勾都去掉
B)自动更新设置——关闭自动更新
C)系统还原设置——关闭系统还原
D)高级设置:
性能选项——选图示的三项就行了
启动和故障恢复——全部把勾去了
错误汇报——选第一个就OK啦
E)硬件设置 :
驱动签名设置——忽略并设置为默认
windows update——设置为从不,并确定
4、msconfig启动项设置:
服务设置——隐藏微软的服务,其余全部禁用
启动项设置——勾选一个ctfmon,其余全部去掉勾
5、使用gpedit.msc命令进行的设置:
开始——运行,输入gpedit.msc,回车——弹出“组策略”对话框,分别对以下选项进行设置:
1)本地计算机策略——计算机配置——系统——“关闭windows update设备驱动程序搜索提示”:启用
本地计算机策略——计算机配置——系统——“关闭自动播放”:启用 可根据需要设置,建议启用!
本地计算机策略——计算机配置——系统——Internet通信管理——Internet通信设置————“关闭windows update设备驱动程序搜索”:启用
2)本地计算机策略——用户配置——系统——“关闭windows update设备驱动程序搜索提示”:启用
本地计算机策略——用户配置——系统——“设备驱动程序的代码签名”:禁用
本地计算机策略——用户配置——系统——“关闭自动播放”:启用 可根据需要设置,建议启用!
6、还有输入法设置、桌面属性设置、OEMLOGO信息设置、不常用的桌面图标的清理等等。
四、封装前的优化与减肥
这里有两篇文章,根据自己情况体会。——建议初学者不要进行太多的精简与减肥!以封装成功为主要目的。由于篇幅太长,后面就发在附件里,请下载阅读!(附件1)
以上工作做好后就准备开始封装了。在封装之前建议先对系统进行备份,如果封装失败,可以直接使用封装前的备份进行重新封装。这就不是二次封装了。
一、封装前的准备工具
首先是准备自己习惯操作的封装工具及配套工具,根据不同封装工具,配套使用的工具也会不一样。这里我就以本论坛的3.9封装工具为例进行准备。
1、Jm_智能一键封装工具v3.9 下载
2、Dllcache备份恢复工具 下载
3、系统封装用驱动包 很多人喜欢提取别人做好的系统中的驱动,这不失为一种便捷的方法。根据自己喜欢,想用哪个的驱动就用哪个的驱动。我这里用自由天空的8.08
4、部署安装时的背景图,640*480_setup.bmp
5、OEMLOGO信息——如果前面没有加入,那么这时准备好请看详细操作
6、压缩文件打包制作工具 7-ZIP绿色版(附件2)及7Z文件自动安装制作工具(附件3)
——有几个用处:
一是将安装设置在D盘的程序文件及目录文件打包;
二是压缩C盘程序文件夹
7、首次进入桌面运行的程序:驱动删除工具、分辨率设置工具等
8、注册组件时运行的程序:DX更新程序、CPU双核补丁等
9、可以在DOS下运行GHOST的带PE系统的启动光盘 下载
二、系统封装准备
1、制作安装设置在D盘的程序文件压缩包
我在安装中,QQ、360safe这两个工具软件装到D盘根目录,我的文档也转移到D盘目录,收藏夹、桌面设置在我的文档里面,于是D盘需要打包的文件有三个文件夹。
1)首先运行7-ZIP绿色版,找到需一起打包的三个文件夹,按CTRL键把三个文件夹选中,
点击添加按钮
2)选择7Z压缩包文件存放位置并设定极限压缩
上面我们把D盘的文件用7Z工具制作好了压缩包,但是有的封装工具不支持7Z压缩包解压参数,或者有的初学者不会写批处理自动调用,那么我们就用一个工具把7Z格式的文件制作成EXE文件,并让它自动解压到D盘
打*****xMaker7Zip工具,
选择刚才做的7Z压缩包
然后我们可以设置解压时的界面外观
[ 此帖被tclsevers在2010-09-29 01:26重新编辑 ] 本帖最近评分记录: 共 6 条评分 隐藏 炫风威望+102008-11-10很详细,慢慢消化光亮威望+202008-11-10伟大文章!无限贡献!雪狼狐威望+202008-11-10优秀文章,论坛有您更精彩!雪狼狐好评度+52008-11-10原创内容,感谢分享!weixweix金币+102008-11-10值得嘉奖,特此鼓励!wuzhaoxia威望+152008-11-10原创内容,感谢分享!来给 ..TCLSEVERS博客 回复 引用 举报顶端 tclsevers UID:9注册时间2008-05-06 最后登录2011-01-24 在线时间1794小时 发帖722 搜Ta的帖子 精华 11 金币1766威望3708贡献值4528交易币0 访问TA的空间加好友用道具 级别: 荣誉会员 发帖722金币1766威望3708贡献值4528交易币0关注Ta 发消息
只看该作者 1楼 发表于: 2008-11-11 GHOST系统封装教程完整版(适合初学者) 然后开始转换
下图就是部署时调用的EXE文件解压时的界面
2、制作C盘程序文件夹压缩包——这个可以根据需要而定,如果制作精简版GHOST系统,而精简后系统文件大了点,GHOST -Z9又超过700MB一点点,那么可以进行此项操作,目的就是让GHO文件保证在650M左右。而如果你没精简,或者精简不到位,就算把C盘程序文件夹高压缩,可能GHOST -Z9后还会超过700M,这就没必要啦。初学者建议不要做精简,以封装成功为首要任务!
3、将事先制作好的部署背景用图setup.bmp(640*480)复制到c:\windows\system32目录下;
将改编好的OEMLOGO信息文件复制到c:\windows\system32目录下。
7Z自动安装制作工具+7-ZIP绿色版+XP精简教程下载
三、开始封装
前面的准备工作都做好了吗?那么我们开始封装吧!
1、系统封装
首先打开Jm_智能一键封装工具v3.9
Jm_智能一键封装工具v3.9 下载
显示为未注册,那么打开帮助——注册
输入用户名及密码,点击确定
显示注册信息为已注册,点击退出
现在不要先进行封装工具的操作,先进入控制面板——区域和语言选项——进入高级标签,把下面的默认用户帐户设置勾上,确定再确定
再进入封装工具操作界面,先点辅助工具,进行如下三项设置
再进入高级工具选项,将红框内打勾的都选上,先点执行按钮,执行完成后,按提示操作,最后点确定
下一步进入sysprep设置,你可以进行如下修改
OEM设置、集成系统补丁、其他设置这里就用不到了,不管它!
然后是进入系统封装设置 ,DLL备份与恢复工具我没有用封装工具内置的,所以去掉了对应选项,SRS清理选择快速清理
操作到这里,就可以先把事先准备的驱动包、D盘打包的自动安装文件复制到c:\sysprep目录下
再把DLL备份恢复工具文件复制到c:\windows\system32目录下
然后再进到系统封装部署窗口,点击设备管理器,进行两项设备的修改
修改的同时,提示要求重启计算机,千万不要重启,选否,如下图
[ 此帖被炫风在2008-12-25 00:04重新编辑 ] 本帖最近评分记录: 共 4 条评分 隐藏 水铃威望+62008-11-11优秀文章,论坛有您更精彩!炫风威望+102008-11-11优秀文章,论坛有您更精彩!深度空间金币+182008-11-11原创内容,感谢分享!wuzhaoxia金币+152008-11-11原创内容,感谢分享!TCLSEVERS博客 回复 引用 举报顶端 tclsevers UID:9注册时间2008-05-06 最后登录2011-01-24 在线时间1794小时 发帖722 搜Ta的帖子 精华 11 金币1766威望3708贡献值4528交易币0 访问TA的空间加好友用道具 级别: 荣誉会员 发帖722金币1766威望3708贡献值4528交易币0关注Ta 发消息
只看该作者 2楼 发表于: 2008-11-12 设置好这些,我们再到部署接口设置,点击工具上的菜单:部署设置,
分别进行部署前
及部署后的设置
现在,我们就设置部署背景图
再设置部署分辨率及首次进入桌面的分辨率
以上所有操作就绪,就点击“开始封装”按钮,进行封装!
这时PS/2鼠标就派上用场了,因为封装完成后,USB鼠标就不能用了,但是还有操作没有完成!
接下来,我们还有工作要做——
再次进入c:\windows\system32目录,执行DLL文件备份操作
这时我们的封装操作就算基本完成。
我们可以打开我的电脑看看,
2、系统备份
前面我们已经对系统进行了封装,但还没有真正完成封装的全部操作。
接下来,我们就需要用到前面提到的PE启动光盘
重新启动计算机,先进入PE系统,PE系统中,对C盘进行磁盘碎片整理,整理完成后就可以重新启动计算机,进入DOS操作界面,在DOS命令提示符下输入:ghost -z9对封装好的系统——C盘进行备份,备份文件保存在除C盘以外其他盘。
——这里不得不说两句,曾经有会员说,我封装好后怎么没有GHO文件?GHO文件在哪里?其实他是没有进行备份,封装工具封装好系统后不会自动生成GHO备份文件的!
第三篇 光盘ISO文件制作
一、准备工具:
1、EZBOOT5.12简体中文注册版
2、UltraISO9.3简体中文版
下载地址
3、制作启动光盘常用IMG、IMA文件
下载地址
二、EZBOOT制作教程:
1、安装EZBOOT软件,安装好后先行注册
2、注册之后再次打开EZBOOT工具,
3、然后将软件自带的菜单、文本及屏幕布局删掉
如何封装笔记本电脑系统?
1、进入Ghost备份系统:
用带有ghost11的光盘启动计算机运行Ghost,依次选择菜单中的“local→Partition→To Image”,在弹出的对话框中选择硬盘的第一分区(C盘),并设置好镜像文件保存路径和文件名,例如“D:\ghost\winxp.gho”,然后在选择了压缩方式(high)后,按“YES”。最终生成的winxp.gho文件就是Ghost系统镜像文件了。
如果希望制作出的万能克隆可以安装更多软件,那么很可能镜像文件会超出一张光盘的容量,这时可以使用Ghost分卷压缩功能,例如想设置分卷大小为650MB,则可以输入命令“ghost -split=650”运行Ghost,之后的操作与前面的介绍没有任何区别。
2、使用命令备份系统:
先用带有DOS的启动光盘进入DOS,输入以下命令,按回车即可
D:\ghost11\ghost.exe –clone,mode=pdump,src=1:1,dst=D:\winxp.gho –z9
注:建议使用 Ghost_v8.3 & v11.0 版本,一方面v8.0以上版本能够支持NTFS分区,另一方面,v8.0以上版本能够在制作镜像文件时自动删除虚拟内存页面文件“pagefile.sys”,减少镜像文件体积。
最后制作启动光盘
大概就是这样
怎么用U盘封装电脑系统
1、准备U盘,8G以上,找个能上网的电脑,下载大白菜,安装到电脑,用大白菜把U盘做成PE系统启动盘。
2、网上下载系统镜像,比如你要下载WIN7系统,你一搜,网上很多下载的。(新手装电脑建议下载GHOST版本进行安装,方便快捷,一键装系统。)GHOST版的系统镜像扩展名是:GHO,然后把此镜像文件拷贝到U盘。
3、开机按快捷键进入U盘PE系统(不同电脑的快捷键配置不一样,一般是F10-F12,华硕的是ESC,联想F12,三星F10,神舟F11。如果你不知道你电脑进系统启动菜单的快捷键,你试几次都可以试出来)——按快捷键后,选择你的U盘启动
4、进入USB启动后,会出大白菜主界面,在主界面中选择PE系统(第2选项为WIN8的PE,第3选项为XP的PE系统,2者只要能进,任意一个都可以)
5、在PE系统的桌面,首先你用DG分区工具对C盘进行格式化,然后点击桌面的大白菜一键装机就可以了。
最后就是安装系统的界面,有进度条,等个20分钟左右,系统就装好了。
声明:本站所有文章资源内容,如无特殊说明或标注,均为采集网络资源。如若本站内容侵犯了原著者的合法权益,可联系本站删除。