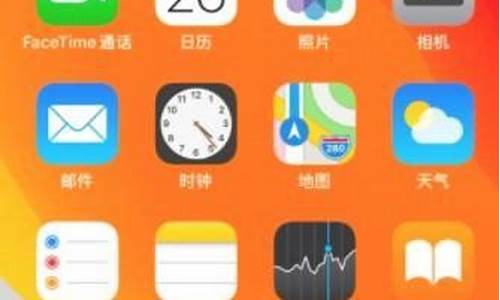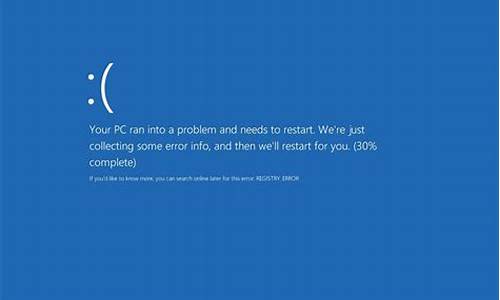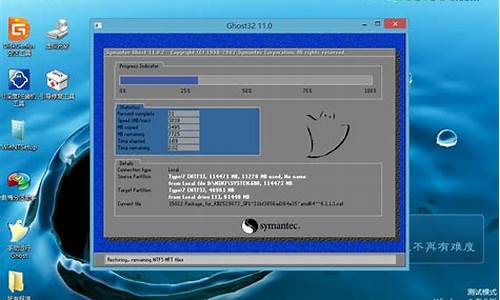电脑自带远程桌面连接怎么用-电脑系统自带远程连接
1.windows怎么远程桌面连接
2.怎样使用windows 7自带的远程桌面连接
windows怎么远程桌面连接

除了windows 10家庭版不支持远程桌面功能,专业版以上的版本都支持远程桌面功能。
Windows 10系统远程桌面的操作方法可参考以下步骤:
一、本机被远程连接的设置:
1.在桌面“此电脑”的图标上点击鼠标右键,弹出菜单选择“属性”,然后选择“远程设置”:
2.进入系统属性对话框,将远程协助下的“允许远程协助连接这台计算机”的选项勾选中,这样本台电脑的远程桌面就允许远程连接到计算机了:
3.点击远程桌面用户窗口下面的添加,进行添加远程连接用户:
4.在选择用户窗口里添加你想要的用户,添加成功的用户才有权限远程访问你的电脑:
二、远程访问其他机器的方法:
1.Windows 10 系统下使用“WIN+R”组合快捷键打开运行对话框,然后输入“mstsc"点击确定(也可以点击开始——所有应用——Windows 附件——远程桌面连接):
2.可以快速的找到 Windows 10 的远程桌面并打开,在远程桌面输入地址,点击连接就可以连接远程了:
怎样使用windows 7自带的远程桌面连接
使用windows 7自带的远程桌面连接的具体方法如下:
1.使用鼠标右键“计算机”图标,选择“属性”打开。如图
2.在打开的系统窗口右侧点击“远程设置”按钮,勾选“允许远程协助连接这台计算机”,接着在下面选择“运行运行任意版本远程桌面的计算机连接”,点击确定进入下一步。如图
3.因为windows 7 远程桌面连接需要设置计算机密码,下面我们为计算机设置密码。点击控制面板,选择用户帐号打开。进入下一步,如图4.进入”用户账户“选项后,点击”为您的账户创建密码“选项,进入下一步。如图
5.在文本框内输入你要设置的密码,然后点击创建密码即可。如图
6.windows 7 远程桌面连接密码设置完成后,我们开启另外一台电脑。点击开始按钮,在附件中选择远程桌面连接选项,进入下一步。如图
7.在弹出的对话框中输入需要进行windows 7 远程桌面连接的计算机的IP地址,然后点击“连接”,进入下一步。如图
8.在新弹出的窗口中输入已经设定好的账户和密码,点击“确定”即可。如图
9.这时就成功的进行了远程桌面连接了。如图
按照以上的步骤即可成功完成设置。
声明:本站所有文章资源内容,如无特殊说明或标注,均为采集网络资源。如若本站内容侵犯了原著者的合法权益,可联系本站删除。