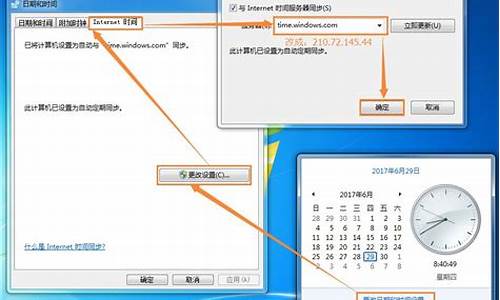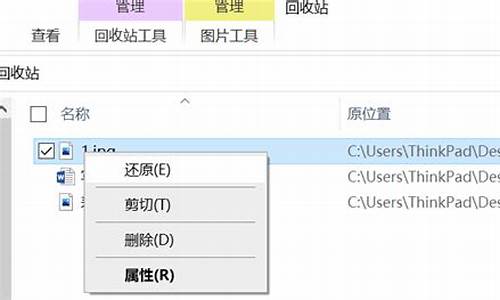用u盘备份电脑系统教程-怎么用u盘备份还原系统备份系统
1.如何在U盘启动或UEFI启动模式下备份和还原理是什么系统
2.怎么在PE中备份系统|使用U盘备份当前系统的方法
如何在U盘启动或UEFI启动模式下备份和还原理是什么系统

如何在U盘启动或UEFI启动模式下备份和还原系统?
在日常使用计算机时,我们难免会碰到系统出现故障的情况。此时,备份和还原系统变得非常重要。电脑系统的备份和还原功能,可以帮助我们在系统崩溃或参数调整出现错误时,快速恢复系统,减少损失。那么,在U盘启动或UEFI启动模式下,如何备份和还原系统呢?下面,我们将为大家详细介绍该方法的步骤。
一、U盘启动模式下备份和还原系统的步骤
1、准备一台新的U盘,并用磁盘分区工具分出两个分区,一个NTFS分区,另一个FAT32分区。
2、将备份和还原软件放入FAT32分区内,打开备份和还原软件,将系统的备份数据保存到NTFS分区内。
3、在Windows操作系统中,打开控制面板,选择系统和安全,然后选择备份和还原。
4、在这里可以选择备份和还原中的任意一项。例如可以选择备份操作,之后系统会将你选择的系统和文件备份到指定的位置(即U盘内的NTFS分区)。备份过程需要耐心等待完成。
5、当对电脑进行还原时,需要将U盘插入计算机,然后选择U盘启动,将之前备份的系统还原到计算机,即可完成操作。
二、UEFI启动模式下备份和还原系统的步骤
1、同样需要准备一台新的U盘,UEFI启动需要使用GPT分区格式的U盘。
2、将备份和还原软件放入U盘内,并插入电脑。
3、打开电脑,根据提示进入引导菜单,选择从U盘启动。
4、使用备份和还原软件备份指定的系统和文件,保存到U盘中。
5、在需要还原系统时,重新启动电脑,进入UEFI启动模式,选择从U盘启动。
6、使用备份和还原软件还原指定的系统和文件,即可完成操作。
总结:
备份和还原系统对于电脑用户来说是一项非常重要的操作,能够提高系统的稳定性和保障数据的安全。在备份和还原系统时,我们需要根据具体的启动模式,选择合适的U盘格式,并按照规定的步骤进行操作。希望在大家备份和还原系统时,能够注意数据的安全,及时备份重要数据,以免发生意外损失。
怎么在PE中备份系统|使用U盘备份当前系统的方法
操作系统在遇到故障时,一般都要进行重装,但是重装系统给用户带来了很大的麻烦,不仅要安装驱动还要重新安装常用的软件,所以如果能够及时对系统进行备份,那么就能避免这些麻烦的工作。接下来小编就跟大家分享使用U盘PE内置的Ghost工具备份Windows系统的方法。
一、准备工具
1、U盘启动盘:U教授PE启动盘制作教程
2、PE系统内置的Ghost备份还原工具
二、U盘PE备份操作系统步骤
1、插入U教授维护盘,在开机过程中按下F12/F11/ESC等启动热键,选择U盘启动项,按回车进入,U盘启动热键大全;
2、在U教授主界面进入Ghost备份还原系统多合一菜单;
3、运行GHOST多合一U盘启动专用版;
4、输入3运行Ghost不加载驱动(手动);
5、打开Ghost,点击OK确认,依次点击local—Partition—ToImage;
6、选择电脑所在的硬盘,Size较小的为U盘,点击OK;
7、选择系统所在分区,Type为Primary的分区就是系统分区,点击OK;
8、选择系统备份的位置,并输入备份文件名称,点击Save;
9、弹出提示框,选择Fast确认;
10、提示是否开始执行备份操作,点击Yes;
11、开始执行系统备份操作,耐心等待;
12、备份完成,重启系统,拔出U盘。
使用U盘PE备份当前Windows系统的步骤就是这样,有需要的用户可以根据上述步骤进行系统的备份。
相关教程:
U盘PE重装win7系统教程
一键ghost备份xp/win7/win8/win8.1/win10系统步骤
声明:本站所有文章资源内容,如无特殊说明或标注,均为采集网络资源。如若本站内容侵犯了原著者的合法权益,可联系本站删除。