win7怎么优化电脑系统_win7怎么优化电脑性能
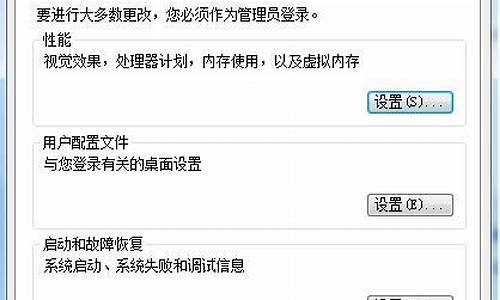
方法一、磁盘优化
1、首先可以鼠标右击我们电脑的上的计算机或者此电脑 - 依次点击管理。
请点击输入描述
win7如何优化电脑图解1
2、之后我们来到计算机管理 - 点击磁盘管理。
请点击输入描述
win7如何优化电脑图解2
3、点击之后等待加载完成,然后选择我们要优化的磁盘鼠标右击,例如我要优化D盘,我可以右键点击D盘。点击菜单属性。
请点击输入描述
win7如何优化电脑图解3
4、在属性菜单下我们可以点击我们的工具按钮,利用系统自带的工具去进行优化。
请点击输入描述
win7电脑图解4
5、在优化之前我们需要点击检查,先检查下我们硬盘的坏道信息和垃圾文件。
请点击输入描述
优化系统电脑图解5
6、检查完成之后点击优化就可以对磁盘进行一个完整的优化了。
请点击输入描述
优化win7电脑图解6
方法二、性能优化
1、在系统桌面找到“计算机”图标,右键点击弹出下拉菜单选择“属性”。
请点击输入描述
win7如何优化电脑图解7
2、在“属性”界面选择“高级系统设置”
请点击输入描述
win7电脑图解8
3、打开系统属性,选择“高级”选项。
请点击输入描述
win7电脑图解9
4、选择“性能”选项,选择“调整为性能最佳”。
请点击输入描述
优化系统电脑图解10
5、在性能选项选择“高级”。
请点击输入描述
优化win7电脑图解11
6、在“高级”选项选择“调整优化性能”选项。
请点击输入描述
win7如何优化电脑图解12
7、自定义“分页文件大小”。
请点击输入描述
优化win7电脑图解13
8、选择“系统管理大小”选择设置。
请点击输入描述
优化系统电脑图解14
9、设置完成点击确定,系统重启后生效。
请点击输入描述
win7电脑图解15
方法三、关闭服务
1、同时按下win+R键打开运行窗口,输入services.msc。
请点击输入描述
win7电脑图解16
2、选中想要关闭或者不需要的服务,选择左上角的停止服务即可。
请点击输入描述
win7电脑图解17
这里要跟大家分享的是关于如何让win7系统高速运行的优化技巧,任何一款电脑系统用久了之后速度都会变慢,因此很多用户会到处寻找各种优化渠道,如果想要让自己的win7系统像新安装前一样的速度,其实我们只需要掌握以下两个基础的优化技巧,并在平时的使用过程中养成良好的习惯,即可让你的win7系统高速运行。一起来看一下!
一、系统服务项优化
1、点击开始→运行,输入“Services.msc”,回车进入系统服务设置,也可以直接在开始搜索框中输入“服务”,回车即可;
2、在Windows7服务项里面我们可以看到有很多服务项目是我们平时用不到或接触不到的,根据自己的需要来禁用某些服务即可可以加速系统运行。
二、磁盘清理“windows.old”
1、单击「开始」,打开“磁盘清理”,在搜索框中键入磁盘清理,然后在结果列表中单击“磁盘清理”;
2、如果系统提示您选择驱动器,请单击安装Windows的驱动器,然后单击“确定”;
3、在“磁盘清理”对话框的“磁盘清理”选项卡上,单击“清理系统文件”;
4、如果系统再次提示您选择驱动器,请单击安装Windows的驱动器,然后单击“确定”;
5、选中“以前的Windows安装”复选框,以及与要删除的文件对应的任何其他复选框,然后单击“确定”;
6、最后在出现的消息中,单击“删除文件”。
让win7系统高速运行的优化技巧,就跟大家分享到这里,系统用久了会变慢是难免的,大家按照以上的两个优化小技巧操作看看就会发现系统变快不少!
声明:本站所有文章资源内容,如无特殊说明或标注,均为采集网络资源。如若本站内容侵犯了原著者的合法权益,可联系本站删除。












