电脑系统一键重装用什么软件哪个好,电脑系统重装一键
1.360电脑系统一键重装图文步骤
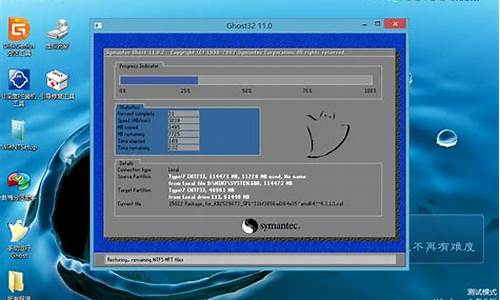
如果你是小白想要重装系统的话可以使用系统之家一键重装系统,一键重装XP;WIN7;WIN8;WI8:1-操作简单,最适合小白使用,需要电脑技术,一看就懂。 浏览器搜索
浏览器搜索”系统之家一键重装系统“,下载并打开。然后找到”立即重装“这个按钮,点击即可。
选择合适的版本运行软件后,这里选择版本根据你云匹配来选择合适的版本。建议:2G以下内存的选择XP系统。
备份电脑资料这里大家根据自己情况备份电脑资料,备份资料会保存到自动生成的“XBGhost/资料备份”目录内,此目录会根据电脑磁盘中最大剩余空间容量作为文件、系统的备份以及下载的系统自动产生。
等待下载完成点击之后,系统就开始下载了。系统提供高达10多兆每秒的瞬时下载速度,当然根据每个用户终端的网络带宽不同会有很大差异,所以大家一定要耐心等待。
立即重启下载好系统之后会弹出的对话框里,选择“立即重启”即可。
360电脑系统一键重装图文步骤
windows系统使用久了会变卡,最直接的解决方法就是重装系统。网上有很多相关的教程,操作起来比较复杂。今天小编分享电脑一键重装系统的简单方法,前提是电脑能够进入桌面的情况下方可以使用的,感兴趣的一起操作设置。
具体方法如下:
1、首先我们从360最新版安全卫士中打开360重装大师;
2360重装大师支持xp、win732和64位系统,是目前收个支持一键重装win764位系统的重装系统工具。用户可以在正常开机联网的情况下对系统进行重装,只要能联网,就能重装系统,堪称目前最强大的一键重装工具。可惜金山重装高手还没更新,不然可以一拼!
3、打开360系统重装大师之后,点击“重装环境检测”单硬盘一般都不会出现问题,但是多硬盘的话最好还是手动重装;
4、360重装大师正在评测重装需要花费的时间;
5、选择“纯净模式重装”还是“保留模式重装”如果C盘没有什么重要文件的话,推荐使用纯净模式,这样装好的系统会比保留模式更顺畅。小编推荐重装之前把C盘重要的文件都转移到其他盘;
6、点击“下一步”则系统开始自动重装了!预测的40分钟基本和重装时间相吻合,提前预测十分再来看看吧;
7、第一次重启电脑,开始安装······
8、等待360系统重装大师自动运行即可。
9、备份好的数据现在正在自动恢复中;
10、重装完成了,也不需要大家太费心,因为下面360会自动开始帮你安装合适电脑的驱动与相关软件;
11、安装完成之后,小编强烈建议大家删除备份过的系统;
12、清楚备份之后可以节约大把大把的空间。系统估计也会觉得轻松很多吧!!
电脑一键重装系统的简单方法分享到这里了,操作简单,如果你也要重装系统不妨参考教程设置。
360怎么一键重装电脑系统?在使用电脑时,重装电脑系统是在所难免的,因为系统使用久了,总会出现各种各样的问题,重装系统可以解决大部分的故障。有部分用户不清楚怎么重装系统,一直觉得重装系统特难,其实有一种方法很简单,那就是一键重装,比如360一键重装。下面跟小编一起来学习下360电脑系统一键重装步骤。
重装须知:
1、360系统重装大师只能重装当前电脑存在的系统,而且只支持xp和win7
2、当前系统可以正常运行才能用此方法,系统损坏的电脑只能用U盘或光盘来重装系统
3、360只能是xp重装xp,win7重装win7,类似于系统初始化,不能从xp重装成win7或从win7重装成xp
相关阅读:
360重装大师安装的是什么系统
在线重装系统win7旗舰版教程
如何用u盘重新安装电脑系统
一、重装准备
1、备份C盘和桌面重要文件
2、重装工具:360系统重装大师或360安全卫士正式版
3、系统能够正常启动且可以连接网络
二、360电脑系统一键重装步骤如下
1、重装xp和重装win7过程一样,下载360系统重装大师,或者运行360安全卫士,在所有工具中添加系统重装;
2、打开360系统重装大师,点击重装环境检测;
3、检测完毕之后,提示用户备份好C盘所有数据;
4、接着将自动检测当前系统与微软官方系统的差异文件,在云端下载差异文件;
5、下载完成后,点击立即重启,不点击,重装工具将会在一段时间之后自动执行重启;
6、重启电脑进入重装系统过程,重装过程会有多次的重启;
7、系统重装完成后,提示恭喜您!系统重装完成!。
360电脑系统一键重装教程就为大家介绍到这边,重装步骤很简单,如果你需要重装xp或win7,可以使用360来重装。
声明:本站所有文章资源内容,如无特殊说明或标注,均为采集网络资源。如若本站内容侵犯了原著者的合法权益,可联系本站删除。












