清楚电脑系统空间,电脑系统盘空间清理
1.如何清理笔记本电脑c盘空间
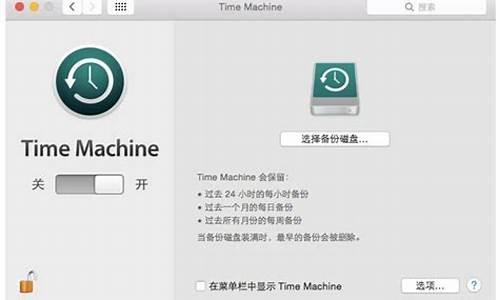
教你一招,如何清除电脑垃圾,让你电脑运行如飞 \x0d\要轻松流畅上网你是否注意到你的电脑系统磁盘的可用空间正在一天天在减少呢?是不是像老去的猴王一样动作一天比一天迟缓呢? \x0d\\x0d\在Windows在安装和使用过程中都会产生相当多的垃圾文件,包括临时文件(如:*.tmp、*._mp)日志文件(*.log)、临时帮助文件(*.gid)、磁盘检查文件(*.chk)、临时备份文件(如:*.old、*.bak)以及其他临时文件。特别是如果一段时间不清理IE的临时文件夹“Temporary Internet Files”,其中的缓存文件有时会占用上百MB的磁盘空间。这些LJ文件不仅仅浪费了宝贵的磁盘空间,严重时还会使系统运行慢如蜗牛。这点相信你肯定忍受不了吧!所以应及时清理系统的LJ文件的淤塞,保持系统的“苗条”身材,轻松流畅上网!朋友来吧,现在就让我们一起来快速清除系统垃圾吧!!下面是步骤很简单就两步! \x0d\\x0d\ 在电脑屏幕的左下角按“开始→程序→附件→记事本”,把下面的文字复制进去(黑色部分),点“另存为”,路径选“桌面”,保存类型为“所有文件”,文件名为“清除系统LJ.bat”,就完成了。记住后缀名一定要是.bat,ok!你的垃圾清除器就这样制作成功了! \x0d\双击它就能很快地清理垃圾文件,大约一分钟不到。 \x0d\\x0d\======就是下面的文字(这行不用复制)============================= \x0d\\x0d\@echo off \x0d\echo 正在清除系统垃圾文件,请稍等...... \x0d\del /f /s /q %systemdrive%\*.tmp \x0d\del /f /s /q %systemdrive%\*._mp \x0d\del /f /s /q %systemdrive%\*.log \x0d\del /f /s /q %systemdrive%\*.gid \x0d\del /f /s /q %systemdrive%\*.chk \x0d\del /f /s /q %systemdrive%\*.old \x0d\del /f /s /q %systemdrive%\recycled\*.* \x0d\del /f /s /q %windir%\*.bak \x0d\del /f /s /q %windir%\prefetch\*.* \x0d\rd /s /q %windir%\temp & md %windir%\temp \x0d\del /f /q %userprofile%\小甜饼s\*.* \x0d\del /f /q %userprofile%\recent\*.* \x0d\del /f /s /q "%userprofile%\Local Settings\Temporary Internet Files\*.*" \x0d\del /f /s /q "%userprofile%\Local Settings\Temp\*.*" \x0d\del /f /s /q "%userprofile%\recent\*.*" \x0d\echo 清除系统LJ完成! \x0d\echo. & pause \x0d\\x0d\=====到这里为止(这行不用复制)============================================== \x0d\以后只要双击运行该文件,当屏幕提示“清除系统LJ完成!就还你一个“苗条”的系统了!!到时候再看看你的电脑,是不是急速如飞呢?可别忘了回帖喔! \x0d\\x0d\注:LJ就是垃圾的意思!这招比那些所谓的优化大师好用!最重要的是无论在公司默认的系统环境还是在自己家中的电脑都不会破坏系统文件
如何清理笔记本电脑c盘空间
Windows?10?系统中清理硬盘释放空间的几个简单常用的方法:
工具/材料
win10?系统电脑
方法/步骤:
一、清空回收站。
在回收站图标上右键点击,能够直接清空回收站里的所有内容。
二、删除掉使用中的临时文件和下载后不要的文件。
①单击开始菜单,然后点击设置;如图:
②单击“系统”进入系统设置页;如图:
③在系统设置页中,选择储存,然后在右侧选单击“C盘”;如图:
④进入后,系统会列出储存使用情况,然后我们选择临时文件;如图:
⑤然后点击“删除临时文件”按钮,即可删除临时文件和更新缓存。如图:
三、卸载掉不常用应用程序。
卸载应用程序的步骤:开始菜单>设置?>?系统?>?应用和功能,这时候能看到所有的应用程序,点击选定不需要用到的应用程序,选择“卸载”即可。
四、改变一下使用?OneDrive?的方式习惯。
OneDrive的保存离线文件有的时候的确是一个实用的功能。在处理敏感文件或时间紧迫的工作项目时,多一个备份总是好的。但如果OneDrive把存储在云端的所有文件都自动下载并保存,那可能是在浪费硬盘空间。
想要更改这一功能,可以在右侧的任务栏上右键点击OneDrive的图标并选择设置,然后在“选择文件夹”标签点击“选择文件夹”按钮,在随后弹出的窗口当中,就可以选择允许OneDrive离线保存的文件夹了。
五、使用Xbox One
与Xbox One的协作能力是Windows 10的一大特色。如果已经购买了一部Xbox One,那便可以利用这一点将电脑当中的数据保存在这款游戏机当中。当然,Xbox One本身的存储容量也并不高(500GB或1TB),如果当中已经存储了大量的游戏,将计算机的内容挪到它身上可能也不是个明智的选择。
六、使用外接存储设备
使用外接存储设备一直都是清理硬盘空间的最简单方法之一,Windows 10自然也不例外。可以将移动硬盘或U盘连接计算机,然后将大体积文件转移至其中便可。
以下是常用的清理C盘的方法。
一,清理系统临时文件、升级留下的 Windows.old 文件夹等等
①打开此电脑,在C盘上点击右键,选择属性,然后在属性对话框中,点击“磁盘清理”;
②在打开的选项卡中,选择“清理系统文件”;
当然,在这一步可以把出现的“要删除的文件”先进行清理。
③在新打开的对话框中,找到“以前的Windows安装”或者“Windows更新清理”选项,并选中,同时也可以选中临时文件选项,点击确定即可。
*需要注意:点击确定之后,会提示“如果清理你以前的 Windows 安装或临时安装文件,则不能将计算机恢复到以前版本的Windows。是否确定要这样做?”
删除Windows.old文件后,将影响您后续的系统回退操作,如果还想恢复到之前的Windows 版本,那么建议您先不要清理这一项。
二,转移虚拟内存
可以选择将虚拟内存转移到其他较为富余的盘中。
①在 此电脑上点右键选择属性)点击左边的 高级系统设置 选项,在打开的对话框里,选择高级→设置;
②打开性能选项对话框,选择高级→更改,打开虚拟内存设置
③在打开的虚拟内存设置选项卡里,选择一个硬盘空间比较大的盘符(比如这里选择了E盘),点击系统管理的大小,然后点击设置,点击确定,会提示让你重启电脑,一定要重启电脑再进行下面的操作哦;
④设置完其他盘的虚拟内存并重启之后,选择C盘,点击无分页文件→设置,点击确定,重启就可以了。
*需要注意:有些电脑是无法去掉C盘的虚拟内存的,这时候仅仅只增加其他盘符的虚拟内存即可。
三,转移下载文档等文件夹到其他分区
将下载文档音乐视频等这些文件夹的默认路径修改为其他盘,从而节省C盘的空间。
方法:以文档举例,点击右键选择属性,打开属性对话框;直接在这里进行路径变更即可。
四,关闭系统的休眠功能
如果平时不使用休眠功能的话,可以关闭休眠功能,删除系统休眠文件。
①在搜索框输入命令提示符,在出现的搜索结果中选择以管理员模式运行;
②在打开的命令提示符窗口中输入命令:
powercfg -h off,然后回车就可以关闭系统休眠功能啦~
五,开启存储感知
打开“存储感知”,让Windows自动释放空间。
设置——系统——存储里开启。
声明:本站所有文章资源内容,如无特殊说明或标注,均为采集网络资源。如若本站内容侵犯了原著者的合法权益,可联系本站删除。












