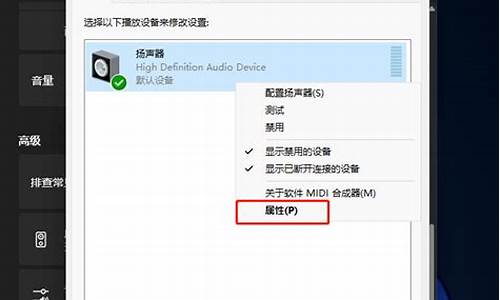电脑系统如何做成vm系统吗,如何将现有电脑系统制作成为安装系统
1.怎么样用虚拟机VM来实现 多操作系统的运行
2.怎么样给电脑装虚拟机
3.电脑怎么装虚拟机系统
4.如何使用vmware创建虚拟机
5.如何将一台物理机转换成虚拟机

工具/原料:Virtual Box 虚拟机软件、win7系统镜像文件
1、安装并启动virtual Box软件,点击新建按钮,新建一个新的虚拟系统。
2、输入虚拟系统的名称,选择操作系统的版本,这里演示的是选择32位的win7系统。其他系统在下拉框选择即可。
3、配置虚拟系统的内存,这里使用了默认的512MB,可根据自己的需求调节大小,最好不要超过自己物理机的一半内存量。
4、创新虚拟硬盘。跟电脑的硬盘一样,只不过是虚拟的,在物理硬盘上划分出来的。可以用来安装操作系统和存储文件。
5、进入创建虚拟磁盘向导。
6、分配虚拟磁盘的大小。这里默认使用动态分配即可。它会根据系统的大小自动增加虚拟磁盘容量。
7、选择虚拟系统文件存储的地方和配置虚拟磁盘大小。这步做好后,准备工作就已经就绪。
8、启动前面新建的虚拟系统。
9、选择要安装的操作系统镜像文件。图中使用的是Ghost类型的win7系统。其他情况类似。
10、启动系统,进行操作系统安装。
11、选择第三项来安装win7系统。
12、直接回车或者点击OK,进入Ghost系统。选择从镜像文件来恢复系统。选择Ghost文件夹。选择以.GHO结尾的文件。默认选择即可,直接选择OK进入下一步。选择OK进入下一步。选择OK,马上进入系统恢复安装过程。
13、系统恢复安装中,等待安装完成。
14、安装完成后,选择重启启动。重启后,会出现前面那个安装画面,选择重硬盘启动即可,就进入了win7系统。
怎么样用虚拟机VM来实现 多操作系统的运行
1、首先,打开“windows下载中心”(可以直接到百度上搜索),点击右上角的搜索图标。在搜索框中输入“Windows?XP?Mode”开始搜索。
2、点击下载“Windows?XP?Mode”。
3、在下载下面的“Windows Virtual PC”,也选择“中文(简体)”。
4、下载“Windows Virtual PC”的时候,要注意电脑系统是多少位的,选择相应的下载。
5、勾选稍后安装操作系统,点击下一步等待安装完成。
6、全部安装完成之后,在开始菜单中,点开“所有程序”。
7、点击“Windows Virtual PC”下面的“Windows?XP?Mode”,可以看到虚拟系统就全部完成。
怎么样给电脑装虚拟机
虚拟电脑是在用户电脑中利用工具软件模拟出的一个逻辑电脑而利用这个逻辑电脑就可以模拟出一个或多个虚拟的操作系统来,这样虚拟出来的操作系统被称为虚拟机。
使用虚拟机,可以在你的电脑中同时运行多个操作系统(虚拟的)而不会互相干扰。这对程序员、电脑玩家以及电脑培训需要同时多系统操作的电脑操作者来说是十分有用的。同时,利用虚拟机来实现多系统操作,同直接在用户电脑中安装多个操作系统相比,将给用户带来诸多的便利,其绝妙之处用户可去亲身体验。
目前,虚拟电脑控制平台软件有Microsoft Virtual?PC。它是微软公司收购Connectix Virtual PC并重新发布的虚拟电脑操作平台,包括Virtual PC 应用程序和Virtual PC Additions附加模块。用户可以在微软的网站上下载到该软件的试用版本。其下载地址为:。
下面就以Microsoft Virtual?PC为例,具体地来介绍虚拟机的设置和使用方法。
创建虚拟机
虚拟机的创建必须从虚拟电脑界面窗口中开始,所以首先必须在用户电脑上打开如图1所示的虚拟电脑界面窗口。并在该窗口中的“File”菜单中选择“New Virtual Machine Wizard”菜单项,打开一个“New Virtual Machine Wizard(创建虚拟机向导)”对话窗口。然后,直接单击该对话窗口中的“Next”按钮进入下一个“Options(选项)”对话窗口(见图2所示)。
利用虚拟电脑创建虚拟机的方式有三种,即创建新的虚拟机、使用默认设置创建虚拟机和添加现有的虚拟机。下面将主要介绍创建新的虚拟机的操作方法。
第一步:在图2所示的对话窗口中,选择“Create a virtual machine(创建一个虚拟机)”选项,单击“Next”按钮,打开“Virtual Machine Name and Location(虚拟机名称和位置)”对话窗口。
第二步:在“虚拟机名称和位置”对话窗口里,为新创建的虚拟机确定一个名称,该名称可以根据虚拟机的特点,比如说硬件配置情况或操作系统类型来确定。当然也可以由用户任意指定。
指定好的虚拟机名称将被保存到一个扩展名为.vmc的虚拟机配置文件中,该配置文件将自动被保存在“My Virtual Machines”文件夹中。用户也可以在该对话窗口中的编辑框里键入一个有效的路径名,可将虚拟机配置文件保存到该路径所指定的位置上。然后单击“Next”按钮,打开“Operating System(操作系统)”对话窗口。
第三步:在“操作系统”对话窗口中为所创建的虚拟机确定一个操作系统类型。方法是打开该窗口中的列表框,从中选择一个所需要的操作系统名称(一般常用的操作系统名称都在该列表框中一一列举出)。在这里为虚拟机确定一个操作系统,是为了使设置向导能根据所指定操作系统的类型来推荐出虚拟机的常用配置。这里我们不妨选择操作系统为“Windows 98”,然后单击“Next”按钮,打开“Memory(内存)”对话窗口。
第四步:在“内存”对话窗口中,设置向导将根据用户在“操作系统”对话窗口中所选定的操作系统,推荐出该虚拟机应配置多少内存,由于这里所选择的操作系统为Windows 98,所以设置向导推荐该虚拟机的内存为64MB(见图3所示)。即当该虚拟机运行时将占用物理电脑中的64MB大小的内存资源。
为了提高虚拟机的性能,用户可以根据自己物理电脑中的内存配置情况,尽可能多的为虚拟机分配内存资源,因此用户可以在该对话窗口中选中“Adjustinq the RAM”选项,打开调整滑柄重新为虚拟机确定内存大小(见图3)。然后单击“Next”按钮,打开“Virtual Hard Disk Options(虚拟硬盘选项)”对话窗口。
第五步:通过“虚拟硬盘选项”对话窗口可以为虚拟机添加硬盘(虚拟的)。虚拟硬盘实际上它只是一个以.vhd为其扩展名的数据文件,其中包含有构建虚拟硬盘以及与虚拟机中安装的操作系统、应用程序和文件数据相关的数据信息。用户在“虚拟硬盘选项”对话窗口中为虚拟机确定一个虚拟硬盘时,也有两种选择:
一种是创建一个新的虚拟硬盘;另一种是使用一个已经创建好的虚拟硬盘。创建好的虚拟硬盘指的是已由虚拟电脑中的“虚拟磁盘向导”选项创建出的虚拟硬盘(.vhd文件),或是在创建其他虚拟机时所创建出的虚拟硬盘(.vhd文件)。
确定好如何创建虚拟硬盘后,单击“Next”按钮,打开“Virtual Hard Disk Location(虚拟硬盘位置)”对话窗口。
第六步:根据在“虚拟硬盘选项”对话窗口中所作出的选择,“虚拟硬盘位置”对话窗口将会显示出不同的设置项目,其中:
若用户选取的是“A new virtual hard disk(新建虚拟硬盘)”选项,则该对话窗口将显示出一个“Name and location(名称和位置)”项目,用户可以在其下的编辑框里为新创建的虚拟硬盘(.vhd文件)确定一个名称和存放该文件的具体路径。
若用户在上一对话窗口中选取的是“An existiong virtual hard disk(现有的虚拟硬盘)”选项,则该对话窗口将显示出一个“virtual hard disk location(虚拟硬盘位置)项目,用户可以在该项目下的编辑框里,填入已存在虚拟硬盘的文件名和路径名。确定好虚拟硬盘后,单击“Next”按钮进入下一对话窗口。
第七步:在该对话窗口中将显示出该虚拟机的配置数据,如虚拟机名称、虚拟机使用内存大小和虚拟硬盘文件名等,至此单击该对话窗口上的“Finish”按钮,则虚拟机创建成功并显示在虚拟电脑窗口中的列表框中(见图4所示)。
PCWORLD中国网独家稿件,转载请联系 editor#pcworld.com.cn(请将#改成@)
下一页:虚拟机窗口
在图4所示的窗口中选择虚拟机图标,然后单击“Start”按钮则会启动虚拟机,图5所示的是一个已安装有DOS操作系统得虚拟机。在虚拟机窗口中包含有三个部分:菜单栏、工作区和状态栏。其中:
⑴. 菜单栏。菜单栏中的各个选项,包括为虚拟机中的操作系统添加和转换硬件设备或虚拟硬件设备;设置或改变虚拟机属性;安装或升级虚拟机附加模块以及控制虚拟机窗口的显示或关闭等等。这些操作都是针对虚拟机的设置和操作,而与虚拟机中操作系统的操作无关。
⑵. 工作区。虚拟机窗口中的工作区代表的是一个虚拟的操作系统即虚拟机,它可以是DOS系统、Windows系统或是其它的什么操作系统,就如同用户电脑中的操作系统一样。
⑶. 状态栏。虚拟机窗口状态栏上的各个图标,分别表示硬盘、光驱、软盘、共享文件夹和网络。这些图标一方面可以反映出虚拟机与用户电脑之间数据交换的即时工作状态,另一方面可以用鼠标(鼠标必须是被用户电脑捕获)右键单击它们,对其进行设置或转换,实际上这些图标是对菜单栏中相同菜单项功能的重复。
虚拟机的属性设置
在上一节中已经提到过,在图1所示窗口右边面板上有一个“Settings(设置)”按钮,通过单击该按钮,可以打开一个“Settings for 虚拟机(虚拟机设置)”对话窗口(见图6所示)。
利用该对话窗口就可以对指定虚拟机的属性进行设置,其中可以设置的项目有17项。
在虚拟机中安装操作系统
以上所创建出的虚拟机还是一个裸机,要想能正常使用该虚拟机的话,同样必须在虚拟机中安装操作系统,根据需要可以分别给虚拟机安装DOS系统、Windows 98获Windows XP等系统。其具体的安装方法同在用户电脑中的安装方法相似,一般也要经过如下几个步骤:
1.用软盘或光盘的方式来引导和启动虚拟机。
2.对引导成功虚拟机中的虚拟硬盘进行分区并激活DOS分区。
3.对分区后的虚拟硬盘进行格式化处理。
4.在虚拟硬盘上安装选定的操作系统。 用户可以选择从软驱、光驱或用户电脑中的硬盘中来安装系统。但这里需要指出的是:
·对于光驱,在对虚拟机引导时必须安装有光驱驱动程序,还要注意的是虚拟机中的光驱盘符可能与用户电脑光驱盘符不一致,例如用户电脑中光驱的盘符可能是“H”。而在虚拟机中光驱的盘符则有可能是“D”;
·若要从用户电脑中的硬盘中来安装系统,则必须事先将硬盘中包含有操作系统安装文件的文件夹,设置为虚拟机的共享文件夹。
·在为虚拟机虚拟硬盘安装操作系统时,同样可以使用软驱映像文件(.IMG)或光驱映像文件(.ISO),这可以通过虚拟机窗口中的相应菜单来进行设置和转换。
安装附加模块
为虚拟机窗口安装附加模块可以增加虚拟机窗口的控制功能。附加模块程序附加在Virtual PC的安装程序中,Virtual PC程序成功安装后,附加模块将被保存在“\\Program Files\Microsoft Virtual PC\Additions\”文件夹中。其中有两个同样功能的文件,只是一个是用于DOS系统,另一个则是用于Windows系统。它们的安装方法是不一样的,下面将分别予以介绍。
1. 在DOS系统中安装附加模块
在DOS系统中安装附加模块,需要用户使用手工来安装。具体操作方法如下:
第一步:创建一个具有DOS操作系统的虚拟机。
第二步:在虚拟机窗口中的“Floppy(软驱)”菜单栏里选择“捕获软磁盘映像”菜单项(如图6所示),打开一个“选择要捕获的软磁盘映像”对话窗口。选择“\\Program Files\Microsoft Virtual PC\Additions\”文件夹中的“Dos Virtual Machine Additions.vfd”映像文件。
第三步:在虚拟机窗口的DOS提示符下键入“A:”,在A盘符下键入“dir”DOS命令,可以打开附加模块文件列表(如图7所示)。
第四步:在“A:”盘符下,键入“DOSADD.BAT”文件名,并按回车键执行该批处理文件,即可将附加模块安装在虚拟机中。
这样,虚拟机中所有需要附加模块的设置项目都可以正常使用了,为了验证附加模块的安装是否成功,可在“C:”提示符下,键入“DIR”DOS命令,看看在虚拟机的C:盘(虚拟硬盘)中是否有“VMADD”文件夹,若有则表示附加模块已安装到虚拟机中(见图8所示)。
2. 在Windows系统中安装附加模块
在Windows系统中安装附加模块,将由虚拟机自动来安装,具体操作方法如下:
第一步:创建一个具有Windows操作系统的虚拟机。
第二步:在虚拟机窗口中的“CD(光驱)”菜单栏里选择“捕获ISO映像”菜单项,打开一个“选择要捕获的光驱映像”对话窗口。选择“\\Program Files\Microsoft Virtual PC\Additions\”文件夹中的“VMAdditions013040.iso”映像文件。
第三步:在虚拟机窗口的“Action”菜单栏里选择“Install or Update Virtual Machine Additions(安装或更新附加模块)”菜单项,虚拟机将会自动安装附加模块。
虚拟机技术的出现,为用户使用多系统操作,提供了一个新的途径。对此感兴趣的朋友可不妨一试。
电脑怎么装虚拟机系统
由于虚拟机是将一台电脑分配成多个具备完整计算机性能的系统,后期所有的独立系统均是共享这个电脑的硬件资源,因此创建虚拟机建议大家电脑配置尽量好些,不然可能影响到后期每个虚拟机的性能。目前创建虚拟的软件主要有vmware虚拟机、Virtual Box和Virtual PC虚拟机等,其中vmware虚拟机是最受欢迎的一款虚拟机软件,该软件不仅稳定,并且支持为指定虚拟机划分诸如CPU、内存、以及硬盘划分指定资源比例,这样既可有效防止某一虚拟机资源不足而占用其他虚拟机资源的情况下。
1、首先我们正常进入电脑系统,然后去网上下载VMware虚拟机软件;
下载VMware虚拟机软件
建议大家下载中文汉化版的VMware虚拟机,这样方便使用,软件下载完成后,接下来就是VMware虚拟机软件安装了。
2、VMware虚拟机安装教程
双击下载好的VMware虚拟机软件开始安装,首先我们看到的是VMware虚拟机安装向导,如下图,下面直接上图,大家安装图示操作即可。
3、VMware虚拟机安装向导
4、VMware虚拟机安装选择兼容性
5、新建虚拟机,并填写上虚拟机名称以及安装位置
6、为虚拟机分配处理器资源
为虚拟机分配处理器资源大家可以根据电脑配置实际情况与虚拟应用等方面考虑分配资源多少。
7、为虚拟机分配内存资源
如何使用vmware创建虚拟机
如果你用的是VMware Workstation 首先“新建虚拟机”
1、选择 “新建虚拟机” 下一步
2、选择 “稍后安装操作系统” 下一步
3、选择 你想安装的操作系统 下一步
4、选择 安装虚拟系统的位置,先在非系统盘里建好一个文件夹。下一步注:最好不要放在系统盘
5、选择 虚拟磁盘大小 下一步
6、点击 完成 也可以选择“自定义硬件”打印机什么的,要是不需要可以移除。
7、首先不要开机,先进入“编辑虚拟机设置”找到"CD/DVD (SATA)选择"使用ISO映像文件“选择你下载好的系统。单击 ”确定“ 即可。然后开启虚拟机,接下来的步骤 就像平时装系统一样
其他
1.在虚拟机中运行你安装好的Vista操作系统,看到系统桌面后,执行“操作→安装或升级附加模块”命令,这时虚拟机会自动载入附加模块到虚拟光驱并自动运行安装程序。一路Next完成安装,然后重新启动虚拟机。
提示:如果附加模块没有自动运行,请双击Vista操作系统中的光驱图标来运行它或右击执行“Autorun”命令。
2.切换到“Virtual PC控制台”窗口,点击“设置”按钮,在打开的对话框中选择“共享文件夹”项,点击“共享文件夹”按钮并选择要共享的物理硬盘或文件夹,虚拟机会自动为这些共享文件夹分配盘符,你也可在“盘符”项中指定自己想要的任何盘符,最后勾选“始终共享”项,并按下“确定”按钮(图5)。
3.现在回到你的虚拟机Vista操作系统中,双击打开“Computer”在“我的电脑”中就能看到共享文件夹了,双击打开这些共享文件夹,就能在其中随心所欲地对共享文件夹进行各种读写操作了。
提示:要让虚拟机操作系统与真实电脑实现共享上网也很简单,你可以在“设置”对话框中选择“网络连接”项,然后将“适配器1”设置为“共享连接(NAT)”,再为虚拟机设置正确的网关便可轻松共享上网。要在虚拟机中调用打印机等外部设备,可在“设置”对话框中选择你相应的端口如LPT1,将其值设为“物理LPT”便可,其它诸如COM端口等设备操作方法与此类似。
如何将一台物理机转换成虚拟机
整体流程可以简单概括为先安装虚拟机,然后创建虚拟机,最后在虚拟机中安装系统,以vmware10安装bt5为例进行说明,其它vmware版本操作类似。
一、安装vmware虚拟机
1、将下载的vmware安装包进行解压,这里以vmware 10.0为例,然后运行里面的安装程序。
2、进入欢迎界面后,点击下一步。(现在还是设置VMware的安装,还没有安装),在弹出的窗口中,必须接受协议,不然不能点击下一步。
3、如果你对虚拟机的安装不熟就选择典型安装。(其他版本的选择上面的选项。自定义选项会让你多选择几个默认的安装)
4、接下来的就是选择安装的目录了,当然如果你的电脑c盘够大够用,安装在c盘也可以,不过建议安装在非系统盘,免得影响电脑的运行速度。选择好了点击下一步。后面的将“启动的时候是否自己检测新版本”前面的勾去掉,否则每次开机更新会导致虚拟机运行时变卡。
5、接下来创建桌面图标选项,勾选“桌面”和“开始菜单文件夹”即可。一切设置完成等待安装程序安装,直到出现输入注册码窗口,自己可以网上搜索注册码或者下载相应版本的vmware的注册机。输入注册码后,安装完成。
二、新建虚拟机
1、打开vmware,在左侧窗口右键,“新建虚拟机”。在弹出的窗口中选择“自定义”,然后下一步即可。
2、因为BT5是基于linux内核的,所以在弹出“选择一个客户操作系统”时,选择“Linux”。命名虚拟机,根据自己的情况命名即可。
3、处理器数量,根据情况选择。
4、指定内存数量,虚拟使用的内存尽量大一些,这样可以有效提高虚拟机运行速度,个人以推荐内存1GB为设置。如果物理机的内存很大,这个可以设置的更大一些。
5、
网络连接,一般选择“使用网络地址翻译(NAT)”。I/O控制器一般选择“SCSI控制器”。最后是设置硬盘的容量,这里指定的磁盘大小并不是虚拟机实
际占用磁盘大小,而是它最大使用量,实际值会根据在虚拟机中安装的软件的多少进行动态的变化,所以指定大点没有关系,
这里设置为20G,BT5所占的空间实际上要小的更多。
6、保存磁盘文件,这个文件一定要保存在自己熟悉的目录中,因为重装系统或者换了电脑,只要有此文件,就可以用vmware直接打开它,而不需要再重新安装虚拟机。
7、设置完成后,点击“完成”即可创建虚拟机,创建虚拟机完成后,在新建的虚拟机上右键,选择“设置”。点击“CD/DVD”,勾选“使用ISO镜像文件”,选择个人下载的BT5的安装镜像。设置好后,点击“确定”。
三、在虚拟机中安装系统
1、然后在虚拟机上,右键选择“电源”——“打开电源”,开始安装bt5。
2、最后和物理机安装BT5一样按提示安装bt5即可。
我们计算机课一定要学虚拟机的啦。
虚拟机(Virtual Machine)指通过软件模拟的具有完整硬件系统功能的、运行在一个完全隔离环境中的完整计算机系统。通过虚拟机软件,你可以在一台物理计算机上模拟出一台或多台虚拟的计算机,这些虚拟机完全就像真正的计算机那样进行工作,例如你可以安装操作系统、安装应用程序、访问网络资源等等。对于你而言,它只是运行在你物理计算机上的一个应用程序,但是对于在虚拟机中运行的应用程序而言,它就是一台真正计算机。因此,当你在虚拟机中进行软件评测时,可能系统一样会崩溃;但是,崩溃的只是虚拟机上的操作系统,而不是物理计算机上的操作系统,并且,使用虚拟机的“Undo”(恢复)功能,你可以马上恢复虚拟机到安装软件之前的状态。
使用虚拟机好处如下:
1.演示环境,可以安装各种演示环境,便于做各种例子
2.保证主机的快速运行,减少不必要的垃圾安装程序,偶尔使用的程序,或者测试用的程序在虚拟机上运行
3.避免每次重新安装,银行等常用工具,不经常使用,而且要求保密比较好的,单独在一个环境下面运行
4.想测试一下不熟悉的应用,在虚拟机中随便安装和彻底删除
5.体验不同版本的操作系统,如Linux、Mac等。
终端虚拟化由于其带来的维护费用的大幅降低而受到追捧——如能降低占用空间,降低购买软硬件设备的成本,节省能源和更低的维护成本。它比实际存在的终端设备更加具备性价比优势。但这些并非是教育行业和厂商对虚拟化技术情有独钟的惟一原因。另一方面,我们一般较少提及,那就是:虚拟化技术能大幅提升系统的安全性。
大概就是这样的啦。希望能帮到你。
声明:本站所有文章资源内容,如无特殊说明或标注,均为采集网络资源。如若本站内容侵犯了原著者的合法权益,可联系本站删除。