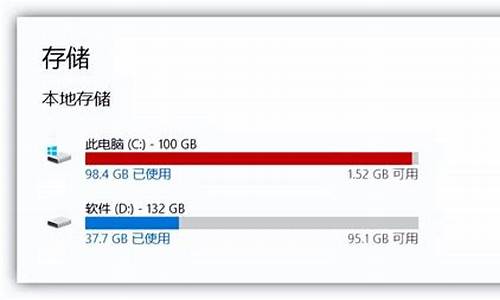电脑系统查找大文件在哪里_如何查找电脑中大文件
1.如何使用Windows7来查找文件或者文件夹
2.windows10系统如何查看文件夹大小|win10查看文件夹大小图文教程
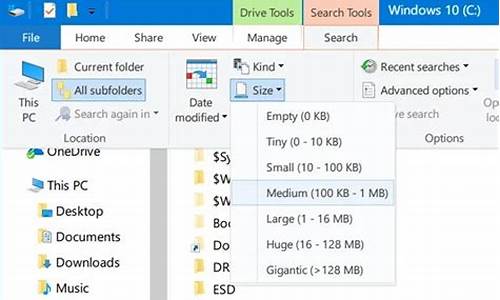
通过360安全卫士
在电脑打开你电脑上装有的卫士。
进入软件的主窗后,我们点击右下角的‘更多”。
点击更多后进入另一窗口,这里我们往下拉,找到“系统工具”项。
在系统工具下,我们即可找到“查找大文件”功能,点击添加。
添加成功后,我们运行它即可查找出我们电脑上所有的大文件。
如何使用Windows7来查找文件或者文件夹
解决方法:
1、首先打开桌面上的”计算机“程序窗口。
2、在左侧选择你希望查找的磁盘。比如你大概记得文件是保存在E盘,那么就选择E盘。如果你不知道保存在哪里了,就选择”计算机“,这样程序就会在整个磁盘中去查找,但更费时间。
3、如果用户记得要查找文件的文件名,可以在搜索框中输入文件名;如果只记得部分文件名,也可以在搜索框中输入。
4、当用户在搜索框中输入文件名时,系统会立即搜索包括该文字的文件,并在下方实时展示出来。
5、当显示用户所需的文件时, 可以右键单击该文件, 然后从弹出的右键单击菜单中选择 "打开文件位置" 命令。
6、此时将打开一个窗口, 显示文件和文件所在的文件夹。通过这种方式, 您可以找到存储在计算机中的文件。
windows10系统如何查看文件夹大小|win10查看文件夹大小图文教程
win7系统与之前的xp系统的搜索功能有一些小区别,win7系统在电脑文件夹中搜索文件的方法有如下几种方式:
一、开始菜单处的搜索框:
打开方式点击开始菜单,就OK了,如下图所示,此处的搜索框可用来搜索已经安装了的软件。
二、F3或者win+F搜索功能:
1)打开键盘上的F3键或者是win+F键实现? 2)通过上面的快捷键,打开win7的搜索功能后 3)要搜索文件可以直接的在搜索框中键入想要搜索的文件三、打开电脑盘,在路径直接的点击搜索框,会弹出可以搜索添加选项:
一位用户反馈自己刚刚升级电脑系统到windows10正式版,可是在操作过程中遇到了不少问题。比如,想要在windows10系统电脑中查看文件夹大小,可是总是找不到正确方法。这该怎么办呢?接下来,就随小编一起看看win10系统查看文件夹大小的具体方法吧!
推荐:win10系统下载中文
具体如下:
在整理文件夹或查找大文件、空文件夹时,首先需要了解每个文件夹所占空间的大小。但直到Windows10的文件资源管理器,即便是启用最为详细的“详细信息”布局来查看文件列表,也无法直接看到文件夹的容量大小。
其实在Windows10系统中,各类媒体文件早已被系统自动分类统计,但我们在整理文件夹或查找大文件、空文件夹时,首先需要了解每个文件夹所占空间的大小。但直到Windows10的文件资源管理器,即便是启用最为详细的“详细信息”布局来查看文件列表,也无法直接看到文件夹的容量大小需要通过系统设置,点击“开始”菜单进入“设置”窗口,选择“系统→存储”,去查看每个分区及各类文件所占的空间。另外还可以查看系统无法确定媒体特征的文件夹的大小)。
撇开资源管理器容量一览无余。尽管Windows10具备查看分类媒体容量的功能,但资源管理器中却不能直观地看到每个文件夹所占用的空间是个短板。为此,可以借助于WizTree来解决容量直接显示问题。运行WizTree软件后,从驱动器列表中选择要显示的分区,然后点击其后的“Scan”按钮,经过短暂的快速扫描后,软件会给出当前分区下每个文件夹所占用的空间大小,默认从大到小排列,且对文件数量、文件夹数量、文件属性等给出详尽的清单。
win10系统查看文件夹大小的方法就为大家介绍到这里了。方法并不复杂,有同样需求的用户们,不妨也动手操作一下,相信很快就能学会!
声明:本站所有文章资源内容,如无特殊说明或标注,均为采集网络资源。如若本站内容侵犯了原著者的合法权益,可联系本站删除。