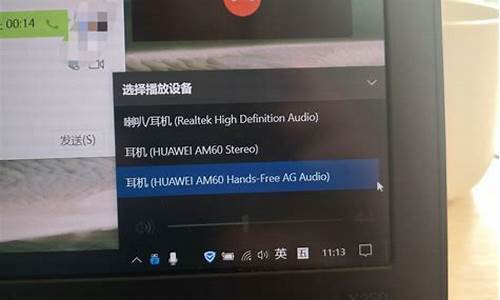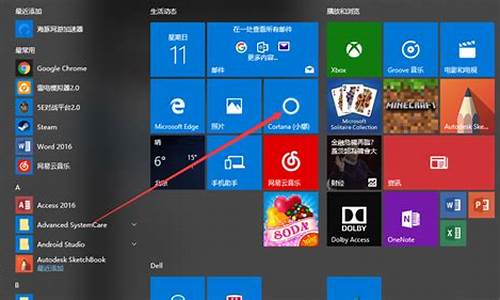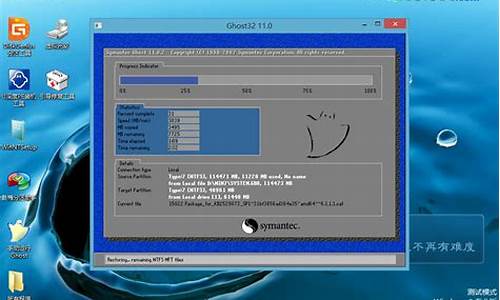电脑系统win10小键盘设置_电脑系统win10小键盘设置方法
1.win10 怎么设置开启小键盘
2.Win10如何默认开启数字小键盘以方便输入密码
3.Win10小键盘如何设置默认开启

工具原料:电脑+win10
Win10登录时默认开启数字小键盘的方法如下:
1、按下Win+R组合键,再出现的运行命令中输入“regedit(不带引号)”后回车。
2、在注册表编辑器界面,展开HKEY_USERS/.DEFAULT/Control Panel/Keyboard,点击选中后,在右侧窗口找到并双击打开“InitialKeyboardIndicators”项目。
3、将默认的数值数据2147483648修改成2确定后,关闭注册表编辑器。
Win10默认开启数字小键盘的方法4、重启电脑即可
win10 怎么设置开启小键盘
工具:
win10
方法一:
按键盘上的num lock即可打开或者关闭
方法二:
输入regedit点击确定进入注册表。
按照依次点开HKEY_USERS>>.DEFAULT>>Control Panel>>Keyboard这些选项
双击InitialKeyboardIndicators打开编辑字符串窗口进行编辑。
在数值数据框框中把原有数字改成2,保存重启电脑
Win10如何默认开启数字小键盘以方便输入密码
1、在Windows 10 任务栏的搜索框中搜索Regedit, 打开注册表编辑器。 2、找到HKEY_USERS\.DEFAULT\Control Panel\Keyboard 选项 3、选择InitialKeyboardIndicators项,左键双击,将其数据由2147483648改成2,再点击确定即可(适用于Windows 7, Windows 8和Windows 10)。 4、重启电脑 下面附上相关数值的含义,你也可以根据需求将其中数据改成其他数值。如果想恢复到原样,只需要将你改成的数字改成2147483648即可。 当然有的电脑还可以通过在BIOS中进行修改(不是所有电脑都支持),开机按F2进入BIOS(不同电脑进入BIOS的方式会不同,详见说明书),在键盘设置或者Boot选项中,找到NumLock Status 相关选项,选择Enabled即可! 相关科普: 数值含义 0关闭全部锁定 1单独开启大写锁定Caps Lock 2单独开启数字锁定Num Lock 3开启大写和数字锁定 4单独开启滚动锁定ScrollLock 5开启大写和滚动锁定 6开启数字和滚动锁定 7开启全部锁定
Win10小键盘如何设置默认开启
操作方法
第一步、按下Win+R组合键,再出现的运行命令中输入“regedit(不带引号)”后回车。
第二步、zai出现的注册表编辑器界面,依次展开HKEY_USERS\.DEFAULT\Control Panel\Keyboard,点击选中后,在右侧窗口找到并双击打开“InitialKeyboardIndicators”项目。
第三步、将默认的数值数据2147483648修改成2确定后,关闭注册表编辑器。
Win10小键盘如何设置默认开启?可能很多人还不知道Win10小键盘可以设置成默认开启状态,下面就带来设置方法,下面一起来看看。
一.首先打开运行操作操控,直接按 Windows + R 组合快捷键打开,之后输入 regedit 并按回车键(或点?确定?)打开。
注:首次打开注册表会有一个提示,直接点击?是?即可。
二.依次展开注册表:HKEY_USERS\.DEFAULT\Control Panel\Keyboard,然后点击展开?Keyboard?选项。
三.接下来在右侧双击打开?InitialKeyboardIndicators?选项,最后把里面的数字改成2,点击下方的?确定?,保存即可。
注意:默认值为2147483648,如果后续要还原设置,只要改回来即可。
完成以上三步设置,最后重启电脑,就可以发现,Win10开机后,默认就会开启小键盘锁了,以后输入数字开机密码就更方便了。
InitialKeyboardIndicators值改成其他数字还有其它的功能,下面简单带大家了解下。
0默认关闭全部锁定;
1默认只开启大小写锁定Caps Lock;
2默认只开启数字锁定Num Lock;
3默认同时开启大写和数字锁定;
4默认只开启滚动锁定ScrollLock;
5默认同时开启大写和滚动锁定;
6默认同时开启数字和滚动锁定;
7默认开启全部锁定。
以上就是Win10小键盘如何设置默认开启相关介绍,通过以上设置,今后就不需要每次开机都手动开启数字小键盘锁了。
声明:本站所有文章资源内容,如无特殊说明或标注,均为采集网络资源。如若本站内容侵犯了原著者的合法权益,可联系本站删除。