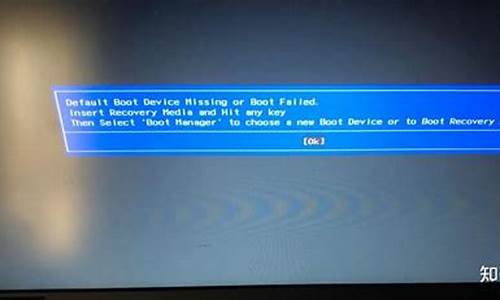个人电脑搭建云主机_如何搭建个人云电脑系统
1.有一台配置很好的电脑,如何搭建家用私有云?
2.如何搭建云盘服务器
3.如何搭建一个小型的云计算平台
4.如何搭建自己的私有云
5.如何将电脑变成云储存服务器?

云主机要怎么重装系统?
首先登陆阿里云账号之后,找到控制中心里面,找到服务器管理控制台。
当服务器运行停止之后,点击配置信息里面的“更换系统盘”随后会提醒您更换ECS服务器系统盘的影响,如果没有数据。
点击确定更换操作系统盘,然后再次选择确认新的操作系统类型,或者镜像系统,确定好之后,系统会再次提醒您是否更换。
点击确定继续再次回到刚刚的与主机界面你会发现,系统配置信息由linux变成windows了,正在切换等待片刻之后,可能要几分钟。注意:在更换系统盘之前,要做好数据备份。然后停止服务器,再进行切换。
云桌面系统搭建教程?
首先给所有设备接线通电,第一步基本上和我们安装传统PC时的步骤是一样,就是给云桌面的这些硬件设备都接好所有的电源线和网线这些,确定所连接的服务器、云终端和交换机等这些硬件设备的电都是接通的和网络都是正常的。
第二安装云桌面软件,我们知道云桌面除了有服务器、云终端和显示器网络设备这些硬件组成之外,还有一个重要的组成部分就是禹龙云桌面软件的,我们在服务器上创建的用户桌面下一步的通过云终端连接桌面都离不开云桌面软件的。所以第二步我们还需要先在服务器和云终端上安装云桌面软件和写入协议的。
第三在服务器上创建用户,我们知道云桌面的所有数据和运算这些都是在服务器上进行的,云终端是不进行数据的存储和运算的,所以我们需要对服务器进行虚拟化和桌面虚拟化配置,在服务器上根据用户需要安装终端用户使用的虚拟桌面并创建用户,而不是和PC一样在终端一台一台的去安装的。
第四在云终端上登录使用,按云终端的开机键开机,在云终端的显示界面上找到相对应的服务器IP登录,然后输了已经分配好的账号密码登录就进入我们熟悉的Windows系统界面了,后面的操作基本上就和我们使用传统的PC时一样的了。
虽然一直都在说云桌面的使用体验和传统的基本一样的,但是由于他们两者之间软硬件组成不同,以及工作原理上的区别,云桌面和传统PC在安装步骤上还是有很大的区别的。
如何使用云桌面用windows系统?
云桌面有ARM架构跟X86架构,ARM架构的本地一般都是内嵌式的linux或者其他系统,主要通过桌面传输协议与服务器连接,本地可以说是不需要安装操作系统;如果使用正版的windows操作系统,严格来讲每个共享的云桌面都是需要付license费用的,但是你懂得,在我们无所不能的中华大地,可以绕过这个license。对于X86架构的云终端,实际上这种终端就是一个迷你主机,是需要安装操作系统来支持的。至于license嘛,我们还是需要支持正版的。
云服务器怎么使用?
1、准备好一台云服务器,云服务器多包含的基本配置就是cup,内存,硬盘等基本配置。;
2、利用云服务器的IP地址,账户名,密码来登录。(云服务器的用户名是由云服务器的系统而定的,windows系统用户名就是administrator,linux系统用户名就是root);
3、用电脑来登录云服务器,从电脑桌面打开“远程桌面连接”;
4、输入云服务器的IP地址,点击连接;
5、链接之后,输入账号和密码(这里需要注意,电脑的操作系统必须和云主机操作系统一致,才能登陆成功);
6、登陆成功之后,在您的电脑桌面上就会出现云主机操作桌面啦。您可以在这里部署您的网站,应用程序等其他应用。
联想智能云教室win10系统删除怎么重新安装?
可以用优盘gost大师进行安装
有一台配置很好的电脑,如何搭建家用私有云?
对于人数不多的小型初创企业、工作室、SOHO人群来说,能够拥有自有的协同办公系统无疑是提高工作效率的好方法,同时将文件放在自己的服务器中,显然会更加安心,不用担心重要内容的泄露问题。
因此,大家有没有这样想过,自己动手搭一套私有的、云端化的协同办公系统,搞定文件异地同步的同时,实现云端化的办公软件,并提升数据安全性。
理想虽好,不过要亲手搞定这样的协同办公系统一定很困难吧?如果你真这样认为,那就太低估如今的NAS了!
开启NAS云端办公技能其实很简单
就拿群晖NAS来说,除了文件同步、各种多媒体应用外,它更是可以轻松满足以上提到的需求,不用复杂操作就可以搭建协同办公系统。
相信群晖的DSM界面中的套件中心是大家比较熟悉的吧~其中提供了各种应用,实际上只要搜下Office就会发现,目前已经提供了云端化的办公套件。
安装后,通过网页浏览器就能让我们编辑NAS中的各类文档,再加上MailPlus邮件收发、Chat团队沟通、Calendar日常管理以及本职的文件同步功能,就是一套完善的自有云端协同办公系统了。
如何才能搞定远程访问难题?
但是,现在高兴还有些太早了,通常而言,不做额外设置我们只能在局域网环境中访问NAS,要是宽带运营商并没有分配给我们外网IP地址,就更加难以实现外网访问了,这又该怎么破?
然而,在揭晓答案前,我们还要再讨论下小型初创企业、工作室或是SOHO人群的日常办公场景。
由于种种原因,这些人群除了在公司办公,还会经常在家或是外出办公,同时还因为工作繁忙并没有太多的空余或是休息时间,而且更重要的是小型初创企业、工作室也没有专门的运维人员。
因此,为了搞定外网访问NAS中的办公套件,还得使用简单且靠谱的方案,最好不用太多的金钱和学习成本,并且不用专业运维人员就能实现。
蒲公英异地组网轻松解决难题
为了解决上述这些痛点,就该让蒲公英异地组网路由器出场了,只要两步设置就能将公司和家中的网络变成同一局域网,同时结合蒲公英异地组网软件更是能满足外出移动办公远程访问的需求。
绑定账号,添加成员即可完成组网
值得一提的是,由于一些公司网络的结构比较复杂,替换现有拨号路由(网关)会有些麻烦。因此,为了节省组网时间成本就可以使用蒲公英路由器的旁路模式,在不改变原网络结构就能完成组网,实现云端协同办公。
设置旁路模式同样简单
设置时填入的目标地址为旁路模式蒲公英路由器上层服务器网段。
(例:192.168.1.0/24表示网段是192.168.1.0,子网掩码是24位,子网掩码为:255.255.255.0,若子网掩码的位数不是24位,请根据实际情况填写正确的。)
这里我们就举个栗子来具体说明一下吧~
以下是原来公司和家中(也可以是分公司)的网络结构,安装有协同办公套件的NAS放在公司,下班在家后就无法再使用其中的办公软件,在不做任何设置的情况下也无法同步文件。
在加入了蒲公英异地组网路由器以及蒲公英异地组网软件,不仅搞定了NAS的远程访问,实现了云端协同办公,同时公司网络结构没有变化。
公司使用了蒲公英X5的旁路模式,而在家办公或出差在外用蒲公英异地组网软件就可以加入到同一局域网中,可以轻松访问公司甚至是家中网络中的资源。
如何搭建云盘服务器
私有云不需要配置很好的电脑
一般来说通过购买一台NAS实现。
如果非得拿电脑当私有云,那就像把家用电脑当服务器,哪怕再好的家用电脑当服务器,也不是那么妥当,不过也不是不行,最简单的方法当然是做局域网共享。
比较复杂的方法那就是把电脑安装成服务器写好B/S后台进行文件服务
如何搭建一个小型的云计算平台
如何搭建云盘服务器?很多初次接触建站的朋友,首先遇到的就是,如何搭建自己的云服务器。云服务器不像我们手上的电脑,看得见摸得着,感觉有神秘的色彩。我们就来聊聊,如何搭建自己的云服务器。
工具原料电脑手机
方法/步骤分步阅读
1
/6
首先挑选云服务器供应商。市面上提供云服务器的服务商有很多,阿里云,腾讯云,百度云,西部数码,亿速云等等。很多都有新人优惠,大家可以选优惠力度大的。
2
/6
注册官网的账户。我们先确定是要个人账户还是企业账户,都是分别有对应的优惠的。很多优惠都只有一次,特别是用企业账户的,请珍惜。
3
/6
既然我们是小的项目,甚至是为了练手的,那些有优惠的套餐或者是配置是最适合我们的了。大家不要错过了。
4
/6
按着套餐来购买,配置的我们都用默认,暂时不要操心,等后续我们熟练了,以后买的时候再挑剔。
5
/6
云服务器系统方面,我们选择Windows Server 2008的,Windows的系统,操作和我们的电脑基本一样,方便我们熟悉。Linux的系统可以以后自己再了解。
6
/6
通过远程桌面连接,就可以用自己的电脑进入云服务器了。
注意事项
记住自己注册的账户密码。
记住云服务器的账户密码,省得以后需要找回密码。
如何搭建自己的私有云
在计算机上构建私搭建小型云平台的步骤如下:
1、首先,百度直接搜索“私有云企业网络盘”或“云盒子”,进入官网一键下载windows服务器安装包。
2、然后为服务器设置固定IP,打开网络和共享中心,在本地连接属性中设置填写IP的信息。
3、双击要安装的安装包,完成后会自动弹出服务器控制台。单击下面的“配置”按钮,在弹出窗口中选择自动配置并单击“完成”,然后返回控制台窗口并单击“开始”按钮。
4、启动后单击快速激活服务器。一般情况下,激活页面会自动弹出。根据网络情况,选择激活方式,直接选择在线激活,并根据提示进行操作。
5、以前填写的邮箱账号和密码仅用于绑定激活服务器。登录名和密码为admin/11111(最初可更改)。另一件事是记住id,这是服务器的唯一标识。
6、客户端可以直接从自己服务器的网页下载客户端。不要从官方网站下载客户端,连接的是官方体验服务器。因为企业id不同,为了避免不必要的麻烦,下载到自己服务器的web端更安全。
如何将电脑变成云储存服务器?
第一步:预装软件。
ownCloud 内核是用PHP5写的,支持SQLite、MySQL、Oracle以及PostgreSQL等数据库。为了简单,我们将用MySQL数据库。在你的Linux系统下你需要安装以下软件:
PHP 安装包:php5, php5-gd, php-xml- parser,php5-intl
数据库驱动:php5-mysql(如果你使用其他数据库,需要安装相应的数据库以及驱动)
Curl 安装包:curl, libcurl3, php5-curl
SMB 客户端:smbclient (这个用来挂载windows共享文件夹的)
Web 服务器:apache2
如果你的Linux是基于Debian的,你可以运行下面的命令一键安装所有的软件:
$ sudo apt-get install apache2 php5 php5-gd php-xml-parser php5-intl php5-sqlite php5-mysql smbclient curl libcurl3 php5-curl mysql-server
第二步:安装ownCloud——设置web 根目录。
从 网站上下载最新版的ownCloud,对于本教程,我们使用owncloud-4.5.6 版本。到此,我们需要设置web服务器的根目录,对于基于Debian发行版的Linux系统,根目录为/var/www,将ownCloud安装包解压到此目录下。如下命令:
$ tar xjf owncloud-4.5.6.tar.bz2
$ cp -r -v owncloud/ /var/www/guohlcloud/
在我们的例子中,以guohlcloud作为安装的根目录。
OwnCloud在安装的过程中需要对一些目录有写的权限,为此,web服务器用户(www-data对于基于Debian的系统)必须要拥有apps、data、config目录的权限。运行以下命令完成:
$ cd /var/www/ludcloud
#这个文件夹不存在,但在安装过程中需要,应该先建立。
$ sudo mkdir data/
$ sudo chown -R www-data:www-data data
$ sudo chown -R www-data:www-data config
$ sudo chown -R www-data:www-data apps
第三步:安装ownCloud——配置web服务器。
这一步我们要为 ownCloud配置Apache服务器,OwnCloud需要启用 Apache上 .htaccess 文件,.htaccess文件(或者"分布式配置文件")提供了针对目录改变配置的方法。为了启用web服务器上的.htaccess,可以通过 Apache配置文件(基于Debain系统是/etc/apache2/sites-enabled/000-default)的 AllowOverride指令来设置。
<Directory/var/www/>
Options Indexes
FollowSymLinks MultiViews
AllowOverride All
Order allow,deny
allow from all
</Directory>
下一步我们需要启动Apache的mod_rewrite模块,mod_rewrite模块提供了实时地将访问者请求的静态URL地址映射为动态查询字符串的一种规则。运行下面的命令来启动这个模块:
$ sudo a2enmod rewrite
$ sudo a2enmod headers
一旦你使能了这个必要的模块,你可以重启apache服务来使之生效:
$ sudo service apache2 restart
第四步:安装OwnCloud——安装运行。
在浏览器中打开 ,你会被引导进入ownCloud的安装界面。
首先你要建立一个管理员帐号,输入必填的用户名和密码就完成了。为了配置数据库,点“Advanced” 选择MySQL,然后输入MySQL的数据库名、用户名和密码。
点“Finish” 完成安装过程。
下图为我安装完成登录的主界面(红色框为设置项):
第五步:使用桌面同步客户端同步文件。
你可以使用桌面同步客户端同步不同电脑、设备上的文件,适用于Linux、OS X 和 Windows系统。跟ownCloud一样,桌面同步客户端也是开源的。
例如Ubuntu下,你可以通过apt-get安装:
$ sudo apt-get install owncloud-client
对于其他的发行版(Debain,CentOS,Fedora,openSuse 等),你可以通过这个URL下载ownCloud的桌面同步客户端: 。
从 可以下载Windows 和 OS X 同步客户端。
桌面同步客户端可以连续同步、选择文件夹同步、多文件夹同步。多文件夹同步是你可以同步对多个文件夹位置进行同步到多个ownCloud文件夹下,这是大多主流云服务提供商做不到的。
下图为Windows下桌面同步客户端,它可以添加多个位置进行同步到ownCloud不同文件夹下。
第六步:使用移动同步客户端同步文件。
ownCloud 文件同步不仅仅局限于桌面端,你也可以使用ownCloud的移动同步客户端同步你的文件,ownCloud 移动应用适用于Andorid、iOS(iPhone/iPod touch/iPad)平台。Andorid版的应用允许你从任何Android应用上传文件,以及提供自动同步文件功能。
你可以从Google Play商店()或者Amazon 应用商店(www.amazon.com/ownCloud-Inc/dp/B00944PQMK/ref=sr_1_1?ie=UTF8&qid=1352459188&sr=8-1&keywords=owncloud)付费下载。如果你不愿意付费,也可以自己编译源代码()或者下载预制的APK文件( )。
对于iOS版应用不是开源的,只能成Apple 应用商店获得 。
我从github clone 一个最新的源代码,经过编译之后安装在我的Android上,下图为软件运行时截图。
电脑变云服务器,教你如何在可以上网环境,通过nat123映射解析,将自己的电脑搭建并提供外网访问,一下子变得高上大,个人专用私人云。
方法/步骤1电脑硬件说明。
DIY时,尽量选择品牌硬件,可以使用更长时间和更稳定的保障。
整机品牌选择时,尽量选择知名的品牌,一分钱一分货,便宜没好货。
做为服务器运行,硬件要求不是最重要的,稳定才是硬道理。
2电脑系统说明。
尽量选择使用windows2003/2008等服务器系列操作系统,它们的存在,就是专门为服务器而生的。
3服务环境搭建说明。
这个就要看本地自己需要搭建什么服务了,如是做网站的,最起码要有个中间件的部署,确保本地部署正常访问。
4应用部署内网正常访问。
安装部署自己的应用,并确保应用在内网的正常访问。
5应用发布外网访问。
在服务端所在内网,安装使用nat123,添加映射,通过映射方式,将应用发布外网。
有自己的域名时,映射外网自己的域名。没有域名也没有关系,可以使用默认提示的二级域名。
6保持电脑的稳定运行,提供稳定的外网访问。
声明:本站所有文章资源内容,如无特殊说明或标注,均为采集网络资源。如若本站内容侵犯了原著者的合法权益,可联系本站删除。