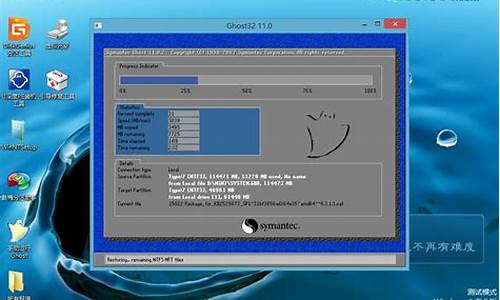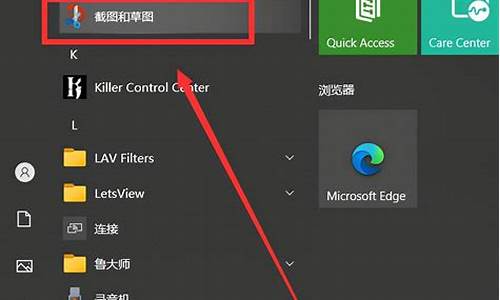电脑系统盘有很多小分区,电脑系统盘有很多小分区怎么办
1.磁盘合并小技巧来啦!
2.如何解决硬盘分区过大或过小导致的问题?
3.电脑多出两个虚拟分区怎么删除
4.我C盘分区太小了怎么合并分区?
5.电脑分盘后c盘太小,如何重新分盘
6.华硕笔记本硬盘c盘前有小的分区能删除重新分区行吗,
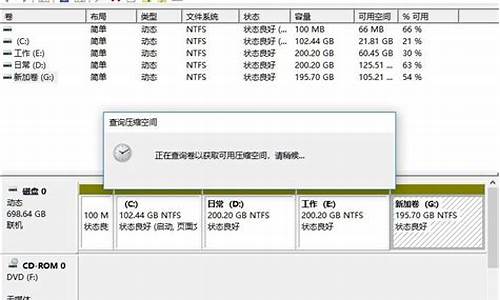
如果你的电脑迫不得已需要重装系统,而同时你又感到你的硬盘的分区越来越不适合目前日益增长的软件需求,那么,在你重装系统之前,该做的第一件事就是为你的硬盘分区,让它们各有各的地盘。到底硬盘多么“硬”,要拿什么刀才割得动?为何重装个系统,得要先把硬盘割一割?如果不打算重装系统,还需要了解怎么为硬盘划地盘吗?当然需要!任何用电脑的人,都应该了解硬盘分区的相关知识及其影响。我们不期望各位能够一次就弄懂太多,但起码能够知道硬盘分区的重要性也是不错的。
警告:硬盘分区是极端危险的动作,建议各位使用全新的硬盘,或是使用其上资料已经“十分肯定完全无用”的硬盘来做练习。因为进行硬盘分区的大手笔之后,硬盘上的资料将会完全消失。倘若阁下非要用存有重要资料的硬盘做练习,因此而导致硬碟上的资料消失,我们将不负任何的责任——对,这年头流行的就是“恕不负责、后果自负”。
此外,有些品牌电脑并未附上任何原版光盘,而仅提供安装好软件的电脑给使用者。像这类品牌电脑,是无法重新安装系统的。这是因为该给你的东西,厂商都放在电脑的硬盘里面,所有软件人家都帮你装好了。如果你要把硬盘洗掉,那就什么都没有了,想要重装都没东西可装。所以在洗掉硬盘的内容之前,请确定你手中有一张系统光盘,有想要安装的应用程序光碟,也有所有周边硬件的相关驱动程序。否则一旦对你的硬盘进行分区,其上的所有软件也必将被删掉,你的电脑也可能再也无法恢复作业。
好了,做完了以上的警告之言,我们接下来就对你的硬盘开始无尽的“摧残”了!
一、磨刀霍霍向硬盘
硬盘分区是件复杂的工作,而用来进行分区工作的程序(FDISK)却只会说英文,一点中文都不懂,这样对于像我这样的人来说未免有点太困难了吧!因此请各位在继续阅读本文之前,或是在对你的硬盘进行分区之前,请先悄悄的问自己五个问题:什么是硬盘分区(What)?谁来做硬盘分区的工作(Who)?何时要进行硬盘分区(when)?为何要进行硬盘分区(why)?要如何对硬盘分区(How?)如果阁下的心中存着这五个疑问(所谓的[硬盘分区五个为什么],或是[硬盘分区五W]),自然比较容易看得懂我们在写什么。可别去拿电视购物频道员那把“最新科技不锈钢超耐磨超硬无敌无坚不摧刀”,拿起来对硬盘乱砍一通,误以为这样就可以“分区”硬盘,那么我们会用镇定的语气告诉你:你疯了。请保持清醒看完本文,并且设法记住某些重点。了解较为艰涩的东西,你更应该把欲学习材料的纲领记清楚。
1 What:什么是硬盘分区?
各位,你以为硬盘买来就可以立刻装东西吗?那你就错了!大错特错。错得离谱。一颗新买的硬盘,除非是别人已经帮你处理过了,否则绝对是没办法立刻安装系统的。刚买来的硬盘无法立刻就用来储存资料,就像刚盖好的房屋还没隔间一样,是不能住人的(当然,你可能会说:[还是可以住人的],你要强词夺理我也不反对,反正这不是重点)。硬盘分区的动作就像[房屋隔间],得进行某些手续才能让新的硬盘开始储存资料。也说是说:[硬盘分区]就是[规划硬盘使用方式的动作]。不经过这个规划动作,硬盘根本无法使用。此外[硬盘分区的动作]和[硬盘上所安装的操作系统]。二者息息相关。你装微软公司的DOS或Win95/Win98,可以用其上提供的[FDISK]来进行硬盘分区的工作。你要装Windows NT,得用Windows NT提供的FDISK程序来规划硬盘。要装其他操作系统,得用其他操作系统提供的硬盘规划分区程序。可别以为不管装什么操作系统,都是用相同的方式来做,这是不对的。在这篇文章里,为了不要塞爆各位的大脑,我们决定只介绍[Win98的FDISK使用方法],请各位将这件事长存在心。
2 Wh谁来做硬盘分区的工作?
当然就是自己啊!不然你干嘛看这篇文章?
3 When:何时要进行硬盘分区?
前面既然讲过,硬盘分区就像房屋隔间,自然得在刚买的时候做。如果你买的是成屋,人家已经帮你隔好间,你当然也就不用自找麻烦,再去进行隔间的工作。同样的,很多人购买品牌电脑,买来时操作系统都已装进硬盘了,你自然也从不知道硬盘还需进行[分区]的动作,更不知道硬盘的空间,隔间大小还可以进行自行规划,真是[一步错、步步错]。 不过,有一天你若嫌房子的隔间不好,空间的规划方式使用,这时就得麻烦一下了,对你的硬盘进行分区工作。也说是说:[硬盘分区,通常是在安装新买的硬盘之后,或是在打算重新规划硬盘的时候]。
4 Why:为何要进行硬盘分区?
硬盘制造商依据标准,制造各式各样的硬盘产品,未针对何种操作系统设计专用的,操作系统设计时,并不知道将来会装到哪种硬盘里头,更不清楚该硬盘的容量是多少。因此,为了保持设计时的弹性,几乎所有的操作系统都提供了硬盘空间规划程序。你一定得先将硬盘规划好,才可以进行操作系统的安装。总之,硬盘不先进行分区,就不能装上操作系统,所以硬盘分区是非做不可的工作,就这么简单。由于硬盘分区是件重要的事情,市面上也有一些特殊的工具可帮助你做这件事,较为有名的有V Communication的[System Commander],PowerQuest的[PartitionMagic]这两套软体。这两套软体功能强大,可帮助使用者安装多套操作系统,或是动态进行硬盘分区。不过,请千万别写信来问我们这两套软件怎么用,因为正好我也不会。
5 How:如何进行硬盘分区?
如果你已经有了概念,知道硬盘分区这种工作是何等重要,那现在就教你怎样对硬盘分区。请各位小心:硬盘毕竟不是真的房子,可别以为硬盘分区就像房子隔间一样简单(房子的隔间很简单吗?),还有很多要领是你必须先知道的。为了便于练习,请各位准备一台(而且只有一台)电脑可以用来硬盘分区的,最好就是你打算重装Win98的硬盘。如果你有两个以上的硬盘,或是硬盘上还有什么重要资料,或者你不使Win98,那就请你自行研究,这些状况不在本文的说明之列。虽然你还是可以浏览我们的文章,但你就没办法跟着我们的说明自己动手做了。此外 ,如果说你打算买台新硬盘,以便跟着我们练习如何进行硬盘分区,倒也是个不错的主意,而且我们将感动得“热泪盈眶”。可是你得自己解决安装硬盘的工作,我们在此不打算教各位安装硬盘的方法。毕竟,这篇文章是[FDISK技巧],不是[安装硬盘技巧]。去掉硬盘分区的假设状况,如果你的Win98 因为装了太多的应用软体,无法负荷,每次开机都出现怪现象,当机频频,开不了机,因此你打算重装Win98。首先,你制作了开机磁盘,并且打算将硬盘里的所有资料都洗掉,以便装一套[干干净净]的Win98,你该怎么做呢?
二、枯燥无味又不得不学的基础
在硬盘分区之前,得先知道相关的概念。请先看下面的名词解释:
物理磁盘:首先,真实的硬盘我们称为[物理磁盘],英文叫做[Physical disk]。
逻辑磁盘:分区后使用的[C:磁盘]、[D:磁盘]---,泛称为[逻辑磁盘]。一台[物理磁盘]可以分割成一台[逻辑磁盘],也可以分割成数台[逻辑磁盘],你可依据你的需要来调整。
主分区:[主分区]的英文为[Primary Partition],是你在[物理磁盘]上可以建立的[逻辑磁盘]的一种。举例来说:如果你希望你的物理磁盘,规划成仅有一个[C:磁盘],那整台硬盘的空间就全部分配给[主分区]使用。
扩展分区:[扩展分区]的英文名为[Extended Partition],如果想把一个硬盘分为[C:]、[D:]二台,那你可以拿硬盘上的一部分空间建立一个主分区(这个主分区变成C:磁盘),剩下的空间则建立一个扩展分区。可是扩展分区还不算是一个[可作用]的单位,你还得在扩展分区建立逻辑磁盘,操作系统才可以存取其上的内容。举例而言:如果你把扩展分区的空间全部配给一个逻辑磁盘,那这个利用扩展分区建立的逻辑磁盘就会变成D:磁盘。
各位一定要注意:扩展分区不是一定就分配一个逻辑磁盘,你还可以把扩展分区分好几份,变成好几个逻辑磁盘。若把扩展分区分配给一个逻辑磁盘,这个逻辑磁盘会变成D:。若把扩展分区分成好几份,则它们就会变成D:、E:、F:---。尤其要注意扩展分区和其上逻辑磁盘之间的关系:C:以外的逻辑磁盘(D:、E:、F:---)是包含在扩展分区里面的,初学者常会误解。
进行硬盘分区的工作之前,你必须有一张启动盘。如果你有一张启动光盘,你只需要在BIOS设置为光盘启动即可,如果你用软盘启动,只要做一张启动盘,并把BIOS设置为A:启动即可。由于你的Win98已经无法正常开机(假设),因此请先将开机磁盘放入A:软驱之中,或把光盘放在光驱中,接下来就跟着我们的鼓点[Step by step]吧。
三、立马横刀,杀向硬盘
1 将BIOS调整成使用软盘开机 有些人的电脑,为了防止开机型病毒,可能会设定成[仅用C:磁盘开机]。不过当你要重装Win98之时,由于 C:磁盘可能已经无法开机,所以你得将BIOS有关开机的选项重新调整。请在开机时按下DEL或相应的按键,进入BIOS,将开机的磁盘顺序选项调整成[A:,C:],或以光盘启动调成[CDROM C:A:]。(编注:在此以后我们仅以A:驱启动作讲解,因为如果你用光驱启动时,它会设定一个虚拟的A:驱,操作方法同用A:驱直接启动一样)。
大部分中国台湾制的各主机板,使用[Award]公司的BIOS,可在开机时按下DEL以进入BIOS。但请各位注意,BIOS不是只有[Award]这个牌子,还有很多其他的牌子,许多品牌电脑可能就是使用[AMI]或是[Phoenix]的BIOS,那可就不一定是按下DEL来进入BIOS的设定画面了。举例来说,有些电脑,你得按下F1以进入BIOS的设定画面。有人可能会问:[为什么这些按键不能统一?为什么有人这样,有人那样?]我们只好告诉你:[我也不知道为什么,我来之前就这样了。]
2 重新开机 调整好BIOS并且将设定存好之后,BIOS通常会立刻重新开机,请确定可驱动光驱的开机磁盘已经放入A:驱中。当重新开机的动作结束之后你会看到屏幕会出现一个“怪异而熟悉”的画面,其中有一个[A:\\>]的字样,字样后方会有一个游标闪烁不停,这就是那古老的DOS命令行提示符(让人可亲又可敬)。各位须知[DOS不死,精神长存]。在Win9X华丽的外表下,实际上仍需要有某些传统DOS的核心。为了和以往旧有程式能够相容,这乃是没办法的事。
3 执行FDISK 请在提示符号后方键入[FDISK]字样后按下回车,以执行硬盘空间规划程序。所谓的FDISK,就是自DOS时代所用的硬盘空间规划程序,其全名为Fixed Disk Setup program。所谓[fixed disk],是硬式磁盘机的英文旧称。虽然现在硬式磁盘机的泛称早已是[hard disk],但这个程序却一直保留原名,没有更改。
4 选择是否要启动[FAT32]的支持 如果你使用Win98或Win95 OSR2来制作开机磁盘,那执行FDISK之后,程序会询问你[Do you wish to enable large disk support(Y/N)]。如果你是要进行删除分区的动作,这个问题就先别担心,等到建立分区时再伤脑筋就可以了。请按下Y,继续执行FDISK。
5 检视你的硬盘分区状况 执行了FDISK之后,画面上有4个选项,请特别注意,这是FDISK的主选单。如果你按下Esc,即可结束FDISK的执行。在删除分割之前,你可以利用检视功能,预先了解硬盘分区的状态。请键入键盘上的数字键<4>,选择第4项功能:[Display information],也就是检视现有硬盘的分区情况。你可以自行看看你的硬盘是只有一个主分区,还是除了主分区之外,还有扩展分区,在检视画面下,还可以继续检视逻辑磁碟的状态。如要回到主选取单,请按下ESC。
6 删除逻辑磁盘 假设你要重新安装Win95,且要重新规划硬盘空间的使用方式,那你得去除原先的硬盘规划方式。也就是说,你得把原先所有的硬盘分区都删除(就像拆掉房屋的隔间一样)。如果你对硬盘分区的状态了然于胸,将有助于分区工作的进行。
你别以为删除硬盘分区很简单,事实上并非如此,你得按建立硬盘分区的反向顺序,将硬盘分区删除。因此你得先知道硬盘分区建立的顺序。硬盘分区建立的顺序:建立主分区(C:)→建立扩展分区→建立扩展分区上的逻辑磁盘(D:、E:、F:…)。所以,删除硬盘分区的顺序就是:删除扩展分区的逻辑磁盘(D:、E:、F:、…)→删除扩展分区→删除主分区(C:)。首先,如果你的硬盘有扩展分区请按下<3>后回车,选择[Delete Partition or logical DOS Drive]这个功能,然后再按一次<3>回车,选择[Delete logical DOS Drire(s)in the Extended DOS Partition]这个项目。如果你没有任何逻辑磁盘,那这时会看到[No Logical DOS Drive(s)to delete.]的讯息。如果你的扩展分区上已定义逻辑磁盘,例如:、D:、E:…,此时请输入其逻辑代码以及磁盘的卷标名称(Volume label),将它们一一删除,为何手续如此复杂?这是因为当你删除逻辑磁盘后,其上的所有资料也都将消失。因此FDISK程序必须确定[你知道你自己在做什么],然后才会进行删除逻辑磁盘的动作。否则任何人执行FDISK乱搞一通,把硬盘给毁了,那Microsoft的客户服务电话岂不是接不完了吗?如果你输入错误的磁盘卷标名称,FDISK就不让你进行删除逻辑磁盘的工作。
7 删除扩展分区 当你删除完D:、E:、…这几个逻辑磁盘之后,你得回到主选单,把[扩展分区]整个删除。请再次选取[3.Delete partition or Logical DOS Drive],然后再选取[1.Delete primary DOS Partition]。选取好后,FDISK会问你要删除哪个主分区?由于主分区只有一个(你只有一个硬盘),因此预设是[1]。按下之后,同样请你输入磁盘卷标,并回答[Yes],FDISK才会让你删除主分区。删除主分区后,全部的硬盘分区都已消失,整台硬盘已经是[干干净净]的了。请结束FDISK的执行,并且重新开机。请注意:每次改变硬盘的分区状况后,一定要重新使用开机磁盘开机,否则会有难以理解的状况发生,切记切记。
硬盘分区破坏后得建立,不能只是光破坏而已。现在请遵循下面的说明,帮硬盘重新建立分区。不过建立比破坏可能还容易些,这是唯一值得高兴的吧!
四、偃旗息鼓、重整家园
1 执行FDISK 在删除分区后重新开机,你现在应该在[A:\\>]提示符号下面。请键入[FDISK]后按下回车,执行硬盘规划程序。
2 选择是否要启动[FAT32]的支持 如果你使用Win98/Win95 OSR2来制作开机磁盘,那执行FDISK之后,程序会询问你[Do you wish to enable large disk support(Y\\N)]……?[N]。这时该怎么办呢?什么是[Large disk support]呢?
早期的DOS和Win95,单一逻辑磁盘的规划上有2GB的限制(更早期的DOS则有32MB的限制)。也就是说,无论你怎么分区,一个逻辑磁盘容量最大仅能为2GB。如果包含2个逻辑磁盘,共3个逻辑磁盘(1个主分区,1个扩展分区中包含2个逻辑磁盘,共3个逻辑磁盘)。这就是为什么有些品牌电脑上,卖你的电脑上明明只有一个[真的硬盘],你却看到电脑里有[C:、D:、E:…]好几个硬盘。说真的,这也是没办法的事,事已如此,各位千万别问为什么(相信我,你这辈子大概也没机会知道[为什么]了)。后来微软公司觉得[好几个逻辑磁盘]这样不妥,于是就在所谓的Win98/Win95 OSR2中,改良了硬盘规划的格式。你可能听过所谓的[FAT32],Win98/Win95 OSR2加入了FAT32的支持之后,终于可以让容量2GB的硬盘不需分割到2个以上的逻辑磁盘,而仅用一个主分区即可。只是FAT32因为是新的档案系统规划方式,有些电脑厂商比较保守,因此不敢帮你使用FAT32,从而导致一块硬盘分割成好几个逻辑磁盘。
总而言之,如果你有Win98/Win95 OSR2,建议选择FAT32的支持,对[Do you wish to enable large disksupport (y/n)?]这个问题,你就可能选择[Yes]。也就是说,如果你选择开启较大磁盘支持的话,超过2GB的硬盘也还是可以全部分配给主分区(primary partition)。如果你的Win95是旧版,那很可惜,你可以直接跳过这个步骤,继续往下看。
3 建立硬盘主分区 此时在FDISK主选单。选择[1.Create DOS partition or Logical DOS Drive],然后再选择[1.Create Primary DOS partition],即可建立硬盘的主分区。不过,到底硬盘容量怎么规划才好?这才是最大的问题。由于Win98的[多样性],更增添了这个问题的复杂度。我们十分抱歉,没办法再说明的更详尽一点,你自己且试着去创建几个,直到你认为合适为止。
在此我们只介绍了有关硬盘分区在只分一个主分区的情况,如果你要建立扩展分区的话,你只需要以删除分区步骤的相反顺序执行,即可完成对硬盘的扩展分区的建立。在此我们将不再做进一步的解释。
最后我们给读者提出以下两个建议:
■非Win98/Win95 OSR2 的使用者如果你的硬盘小于2GB,你可以使用FAT16,将硬盘全部空间建立一个主分区,将来就会只有一个逻辑磁盘C:。不过,由于FAT16的规划空间方式有些浪费,当硬盘的小文件较多时,用FAT16规划的硬盘将会耗用较多的硬盘空间。如果你的硬盘大于2GB,FDISK所建立的分区将无法超过2GB,剩余的空间你只好建立扩展分区,并且在其上建立逻辑磁盘,每个逻辑磁盘也不能超过2GB。所以,大容量硬盘的使用者,恐怕是安装Win98/Win95 OSR2较为简单。
■WiN98/ Win95 OSR2的使用者如果在FDISK问你是否要[enable large disk support(y/n)?]时你回答[No],那FDISK会使用FAT16规划文件系统,其限制如前所述。如果你回答[Yes],那超过2GB的硬盘你还是可以规划为一个主分区。我想有大容量硬盘的读者也不在少数,因此我们建议各位使用WiN98/win95 OSR2,启动FAT32的支持,将所有的容量分配给主分区,将来整台电脑就只有一个C:磁盘,这样用起来也比较方便一些。
磁盘合并小技巧来啦!
推荐使用PartitionMagic,使用教程如下:
PowerQuest Partition Magic是老牌的硬盘分区管理工具。Partition Magic可以说是目前硬盘分区管理工具中最好的,其最大特点是允许在不损失硬盘中原有数据的前提下对硬盘进行重新设置分区、分区格式化以及复制、移动、格式转换和更改硬盘分区大小、隐藏硬盘分区以及多操作系统启动设置等操作。
Partition Magic唯一的缺点就是界面是英文的,各种设置和操作专业性又很强,一般用户常常有“用”心而无“用”胆,害怕一不小心,满盘皆毁。
其实Partition Magic的系统操作安全性是很强的,因为Partition Magic在安装的时候会提示制作急救盘来保存系统文件,一旦在使用Partition Magic过程中出现误操作,可以通过运行急救盘中的恢复程序来修正错误,挽回损失。
不过,还是希望没有误操作的好,毕竟不怕一万、就怕万一,所以在这里叶子来介绍一下Partition Magic的使用方法,让大家可以放心大胆使用这个优秀的硬盘分区管理软件。
一、系统安装
Partition Magic 4.01的安装有几个要注意的地方,是要说一说的。
在运行安装程序Setup.exe要求键入系列号并接受软件协议之后,马上就出现一个很独特的界面:协议接受确认界面,想俺叶子历经软件安装无数,这个“协议接受确认”确实第一次遇到。开始我想当然的以为是在这里再次输入系列号,不料一试之下,居然报错,大惊之下定睛一看,哦,原来非常简单,只要在这个对话框中键入“YES”三个英文字母即可—PowerQuest居然想出这种协议确认方法,佩服佩服—怪!
在安装选择时,一般选典型安装就可以,如果你自认为是高手,也可选定制安装,进入版本选择界面,一般不会有人再选Partition Magic For Dos了吧?另外,点Details按钮可以进一步选择Partition Magic的组件选择界面,Partition Magic的组件一共有五个:Partition Magic、DriveMapper、MagicMove、PartitionInfo、PQ Boot。不管现在用不用得上,先装上再说吧,反正这点硬盘空间还是足够的。
下面进入选择制作急救(Rescue)和帮助软盘的对话框,虽然你可以跳过这一操作,但这可不是明智之举,“常在河边走,那有不湿鞋”?万一有个不小心,后悔也来不及呀!所以叶子强烈呼吁你在安装Partition Magic时不要偷懒,按默认状态点“Next”—制作急救盘。
在制作急救盘时,需要准备二张1.44兆的软盘,一张做急救盘,一张做帮助盘。不过在做好了急救盘并标注上“Partition Magic急救盘”之后,注意不要性习惯地把软盘的写保护关上,因为程序在恢复时需要写盘操作。帮助盘也可以不做。
好了,制作完急救盘,一切OK,快去看看Partition Magic的模样吧。
二、界面介绍
Partition Magic的界面十分简洁而富有韵味。
非常醒目的一个方框标明了硬盘的各个分区的名称、格式、大小和状态。
方框上面是一排工具按钮,即Opterations菜单中的各个选项,从左至右依次为移动分区/更改分区大小(Move/Resize)、建立新分区(Create)、删除分区(Delete)、输入分区卷标(Label)、格式化分区(Format)、复制分区(Copy)、检查分区(Check)、硬盘信息(PartitionInfo),后面两个工具,圆圈是执行分区操作,箭头是放弃操作。
在方框下面的很有味道的几个漫画图案是常用功能的向导按钮,即Wizard菜单中的各个选项,依次是创建新分区(Creats New Patition)、重分配硬盘自由空间(Redistribute Free Space)、设置新操作系统分区(Perpare for New Operating System)、硬盘信息分析和建议(Analyze and Recommend)、回收无用硬盘空间(Reclaim Wasted Space)。
在程序菜单中,除了上面介绍的之外,其他的都一目了然,只有Tools菜单需要说明一下。这里提供了几个有用的工具:DriveMapper、MagicMove、PQ Boot,还有制作急救盘的操作。
DriveMapper提供一般软件没有的独特功能:更改程序链接指向的分区盘号。我们知道在Windows软件安装中,各种链接指向都会纪录程序所在的硬盘分区和路径,但是在分区更改、删除、移动之后,各个软件链接的分区和路径指向不能自动更改,运行就会出错。因此,PowerQuest 非常体贴地为大家提供了这个apper(鼓掌呀!),帮大家解决这个很麻烦的问题。DriveMapper可针对更改一个分区和更改多个分区等多种情况来进行分析和更改。
MagicMove也很实用:移动应用程序,同时对系统设置中的指向、路径和注册表中的设置也作出相应更改,确保移动后的程序可以正常运行。虽然MagicMove的功能不错,不过叶子发现它还是比不上另外一个软件Quarterdeck CleanSweep中的相似功能那样完善。
PQ Boot 则是多操作系统启动中进行主引导分区选择的工具,它必须在纯DOS环境下运行。
三、操作指南
1.更改/移动硬盘分区
电脑使用一段时间后,很多朋友发现当初建立的硬盘分区已经不能适应现在应用程序的要求了,最常见的情况是C盘分区容量太小,E盘又太空闲。这时你一定很烦恼,因为重新设置分区要备份硬盘所有分区的数据,太恐怖了!
这时Partition Magic 更改/移动硬盘分区的功能就帮上大忙了。下面就跟着我的介绍来做吧。
首先在硬盘列表中选择需要更改的硬盘分区;在工具栏单击一个双向箭头的按钮,启动Resize/Move操作界面,将鼠标移动到上面的绿色条纹上,即可直接拖动,同时你会发现下面显示框中的数值发生变化。注意,在条纹框种,绿色表示没有使用的剩余空间,黑色表示已经使用的硬盘空间,灰色表示腾出的自由分区FreeSpace的大小。另外,你也可以在下面的数值框中直接填写需要的分区大小。只不过对于腾出的自由分区大小值不能超过硬盘的最大自由空间,而新生成的分区NewSize大小也不能小于已经使用的硬盘容量—Partition Magic再厉害,也不能空手套白狼呀。
新分区的位置设定:Partition Magic对新分区的位置设定是通过“FreeSpace Before”和“FreeSpace After”中的数值来实现的。如果“FreeSpace Before”值为0,表示新分区排在原分区之后,如对D盘更改,新分区就在D、E盘之间;如果“FreeSpace After”值为0,表示新分区排在原分区之前,新分区就在C、D盘之间。对于簇的大小(Cluster-Size)一般不做更改,取默认值4K就可以了。
设置完成之后,大胆地确定吧,没关系,只要你不按动主界面中那个圆圈按钮,这些设置都不会执行的,随便乱动也没事。
自由空间的处理:现在再看硬盘分区列表,是不是发现多了点什么?对了,多了一个名为FreeSpace的分区,这就是新的自由空间。
对这部分自由空间的处理,可以有多种方式,我们下面再介绍。
2.分区合并
上面我们提到了有一部分自由空间没着落,不如把它放到空间最紧张的地方吧,比如C盘。
在主界面的分区列表中选择C分区,在下面的漫画按钮中选第二个Redistribute Free Space进入重分配硬盘自由空间操作界面。点两次“Next”后,进入如图12界面,在两个图例中,上面一个表示当前的状态,下面的表示新生成的状态。这是Partition Magic自动分配空间的方案,原则是容量小的分区先得到自由空间。如果你对这个分配方案不满意(当然不行,C盘容量根本就没有变嘛!),则按“Back”返回上一页,选“Advance”进入高级选项对话框,在这里需要将D、E两个分区的对应的“Allow wizard toresize partition” (允许重新设置分区大小)的选项去掉—去掉小勾,只保留C分区的小勾,这表示只允许对C盘进行分区合并。
好了,现在回去看看,是不是C分区大了不少?
3.创建新分区
在自由空间上也可以用来创建新分区。
在下面的漫画按钮中选第一个Creats New Patition,进入创建新分区界面。
在这里的Advanced选项中,有些设置比较重要。在下面的选项中,第一项“AllowWizard to Move Partition”是否允许移动硬盘分区表,第二项“Allow Wizard to Resize Partition”是否允许重新设置分区大小,第三项“Recommanded Min.Size”是否保存分区最小值。如果需要对主引导分区操作,则第一项是要选择的。
在分区类型选择时,有多种类型可以选择。一般情况下系统推荐默认的FAT格式,不过创建新分区大多是为建立多系统启动模式,所以在这里你需要选择将要安装的操作系统的文件格式。例如,要安装Linux系统,则在这里选Ext2文件格式。
然后选择新分区的大小,一般选最大值(对话框上面标明了)。不过这里Partition Magic设计得不好,明知道用户一般都要最大值,默认状态却经常是一个莫名其妙的数值,又不提供便捷的选项,用户必须小心输入数值,否则,不是超出范围报错,就是有的空间浪费了,很不方便。在输入新分区的卷标之后,即可完成创建新分区的操作。
4.创建新操作系统分区
在上面创建了新的分区,当然要安装新操作系统。
在下面的漫画按钮中选第三个Perpare for New Operating System,进入设置新操作系统分区。操作比较简单,界面依次为选择操作系统类型、选择文件类型(系统一般可以自行识别)、设置新分区的硬盘容量、设置分区卷标,最后就可创建一个新操作系统的主引导分区。
在主界面的分区列表中,你会发现这个新的分区。不过这时候这个分区是隐藏的,要使它启动,则必须进行以下操作:选择这个新分区,在Opterations菜单中或者点鼠标右键后,从Advanced项下选SetActive。
四、其他应用
1.复制硬盘分区
使用这项功能的前提是首先要创建一个大于或等于需要备份分区容量的自由空间,有了这部分空间后,选择Opterations菜单中或者鼠标右键功能中的“copy”选项,可打开分区复制对话框。确定之后,即可复制该分区,同时程序会为这个备份分区自动设置逻辑分区,一般是现有的最后一个分区后面的一个字母。
对于备份分区,为了数据安全,一般可以使用Partition Magic的分区隐藏功能将它隐藏起来,操作如下:选择这个新分区,在Opterations菜单中或者点鼠标右键后,从Advanced项下选Hide Partition即可。在需要读取备份数据时,通过同样的操作(Unhide Partition)将其激活。
不过,因为Partition Magic备份分区不对数据进行压缩,需要的硬盘空间太大,所以这项功能并不实用,不如用磁盘幽灵Ghost来备份硬盘数据方便。
2.分区格式转换
Partition Magic提供分区文件转换功能,最大的特点是转换速度快,比较Partition Magic的格式转换功能,你会觉得Windows自带的格式转换速度简直难以忍受。
其操作如下:选择需要转换的分区之后,在Opterations菜单中或者点鼠标右键后,从Convert项下选择对应格式,弹出一个对话框,确认即可。
程序支持FAT16、FAT32、NTFS、HPFS四种格式之间的转换,不过,格式转换的通用性并不好,例如,对于FAT32,你只能转化为FAT16,没有别的选择。如果是NTFS,那么就不能做任何格式转化了。
3.删除分区
注意,删除分区将导致该分区所有数据完全丢失!所以,建议一般不要删除分区,需要自由空间,可以通过分区空间更改来获得。如果一定要删除,则建议首先备份该分区的数据(使用复制分区功能)。
删除分区的操作也很简单,选择需要转换的分区之后,在Opterations菜单中或者单击鼠标右键后,选Delete项弹出“删除”对话框,在输入框中一定要正确输入分区卷标(在输入框的上方有提示),对于英文,不用区分大小写。
最后特别提示,以上所有操作都必须在完成之后,在General菜单下选Apply Changes或者绿色圆圈的工具按钮,执行所有设置并重新启动计算机之后,所有的设置才会生效。
-----------------------
用 PartitionMagic 调整分区容量
你是不是因为C盘容量很小不能装Windows XP而苦恼过?有没有想重新分区又怕会破坏你重要的数据而烦闷过?
如果你也和笔者一样遇到过类似的问题,让我们一起来解决它吧。
1、工作前的考虑
要给哪个区增加容量,从哪个区减少容量,挪动容量为多少,这些都要事先考虑好,有益无害。
图1
图2
2、开始调整容量
我们这里就以PartitionMagic 8.0为例,这个软件全中文界面很漂亮,点左边那个“调整一个分区的容量”,会出现一个对话框(如图1),选择你要增加容量的区,如果你想给系统盘C盘增加容量,就选择C盘,然后下一步,出现另一个对话框(如图2),在“分区的新容量”里,填好你希望增加容量到多少(看好了,是增加“到”,不是增加多少,也就是说,它应该是你调整完以后的实际容量),填好以后,别的不用管了,点击“下一步”,出现对话框(如图3),在这里选择你挪动的那些容量来自于哪个区(也就是说减少这个区的容量,来给你希望增加容量的区增容),选好以后下一步,出现一个对话框(如图4),这主要是要增加容量的区和被减少的区的对比,不用选择什么,你仔细的核实一下,之后就选择“完成”。
图3
图4
3、开始执行
完成调整容量以后,在左下角就会出现一个窗口(如图5),选择“应用”,弹出一个对话框(如图6),点击“是”就行了,之后会出现一个有三排进度条的对话框,开始执行你刚才的调整设定,接下来的事情就是等待了,要等多久?这要看你的那两个分区的容量和存储数据的多少了,待调整的分区里如果存储了很多的数据的话,可能时间要稍微长一些,等进度条完成以后,重启计算机,就一切OK了。
图5
图6
前面的操作不仅仅局限于调整系统分区,要是觉得哪个逻辑分区不够用了,也可以这样调整,你可以自己试试看。
参考资料:
如何解决硬盘分区过大或过小导致的问题?
想要释放磁盘空间,合并不同分区?看这里
1? 打开磁盘管理
右键点击“此电脑”,选择“管理”,再点击“磁盘管理”。
2? 删除简单卷
找到你想要合并的磁盘,右键点击选择“删除卷”,确认删除简单卷。
3? 扩展卷
磁盘会变成未分配空间,再找到另一个要合并的磁盘,右键点击“扩展卷”。按照提示操作,选择好未分配的磁盘,点击“下一步”,最后点击“完成”。
小贴士系统盘可能需要分多个区,特别是装多个操作系统时。数据盘现在流行只分一个区,更简洁高效。
避免空间浪费多个分区意味着文件不能跨区,现在更流行多个磁盘联合使用,增加可靠性、速度和备份能力。
家用PC建议一个小容量nvme固态硬盘搭配大容量固态或机械硬盘,性价比超高!
快来试试吧!
快来试试吧!
电脑多出两个虚拟分区怎么删除
可以重新再分。
具体方法如下:
一、计算机图标击右键,选择“管理”。
二、点击选择“存储”,然后进入“磁盘管理”工具。
三、确认自己哪一个分区的空间比较大,然后选择一个很大容量的分区,右击,选择“压缩卷”。
四、接下来,系统将自动判断该分区可以压缩的空间大小,然后才可以继续进行下一步的操作。特别注意,在系统所在的分区,可以压缩的空间不会很大,但是对于非系统所在的分区,可以压缩利用的空间是很大的,所以尽量选择非系统所在的,然后容量又比较大的分区进行压缩的操作。
五、然后系统运算所在分区可以压缩的容量大小之后,便弹出了压缩硬盘分区的向导,在这个界面中,输入将要压缩的空间大小,由于有容量的限制,所以不可能超出软件提示的,可以进行压缩空间的最大容量限制。
六、输入完毕之后,我们点击“压缩”,然后系统将自动执行硬盘的压缩空间操作,压缩完毕之后,会在硬盘的空间容量里面看到多出了很多未利用的硬盘空间,未划分的硬盘空间容量显示的将是绿色的模块。
七、最后,便是最简单的一步操作啦。对着未划分的硬盘空间容量击右键,选择“新建简单卷”,然后开始新的硬盘分区。
扩展资料:
硬盘使用常识:
磁盘整理
其实磁盘碎片应该称为文件碎片,是因为文件被分散保存到整个磁盘的不同地方,而不是连续地保存在磁盘连续的簇中形成的。当应用程序所需的物理内存不足时,一般操作系统会在硬盘中产生临时交换文件,用该文件所占用的硬盘空间虚拟内存。虚拟内存管理程序会对硬盘频繁读写,产生大量的碎片,这是产生硬盘碎片的主要原因。
其他如IE浏览器浏览信息时生成的临时文件或临时文件目录的设置也会造成系统中形成大量的碎片。文件碎片一般不会在系统中引起问题,但文件碎片过多会使系统在读文件的时候来回寻找,引起系统性能下降,严重的还要缩短硬盘寿命。另外,过多的磁盘碎片还有可能导致存储文件的丢失。
BT下载
BitTorrent(简称BT)是现在最流行的P2P程序之一。它快速的下载效率、广泛的下载资源,都是玩家喜欢它的原因。虽然BT下载很流行,网络上的资源也很多,但似乎越来越多的人都认为BT下载对硬盘是有很大的损耗的,会导致硬盘寿命提前结束,甚至还有人说自己有过这样的经历。
容量不符
硬盘的容量是以MB(兆)和GB(千兆)为单位的,硬盘技术还在继续向前发展,更大容量的硬盘还将不断推出。
在购买硬盘之后,细心的人会发现,在操作系统当中硬盘的容量与官方标称的容量不符,都要少于标称容量,容量越大则这个差异越大。标称40GB的硬盘,在操作系统中显示只有38GB;80GB的硬盘只有75GB;而120GB的硬盘则只有114GB。这并不是厂商或经销商以次充好欺骗消费者,而是硬盘厂商对容量的计算方法和操作系统的计算方法有不同而造成的,不同的单位转换关系造成的。
百度百科:电脑硬盘-硬盘分区
我C盘分区太小了怎么合并分区?
1)在“我的电脑”右击,选择并点击“管理(G)” ,如下图
2)在打开的“计算机管理”窗口里, 点击窗口左侧的“ 设备管理器”选项,然后在窗口的右侧点开“ 磁盘驱动器”前的加号(+号),在下面会看到很多磁盘驱动器的名称,如下图
3)名称为“WDC WD3200AAJS-08L7AO”的是本机的硬盘。除了本地硬盘“WDC WD3200AAJS-08L7AO”磁盘驱动器之外,在其它磁盘驱动器设备上分别右击,然后在弹出的快捷菜单中选择并点击“停用”命令,在弹出的对话框中选择“是”命令按钮,如下图
4)除了本地硬盘“WDC WD3200AAJS-08L7AO”磁盘驱动器之外,把其他的“ 磁盘驱动器”设备都停用后,其结果如下图
5)到此为止,操作已经结束了,打开我的电脑,发现多出来的分区没有了。
电脑分盘后c盘太小,如何重新分盘
1、首先电脑安装好硬盘分区魔术师软件软件,打开应用程序,进入程序界面。
2、在应用程序界面选择C盘右键弹出下拉菜单,在下拉菜单里选择(合并)。
3、在合并附近的分区框,选择要合并的分区,然后在合并文件夹下面随便填上文件夹名称,再点击确定。
4、合并设置完成后,别忘了还要在程序界面左下角点击(应用)。
5、此时弹出提示框, 提示是否应用更改,这里点击(是)。至此软件应用开始合并,但因为C盘是系统盘,合并的过程必需在开机过程中进行合并,所以接下来会提示重启电脑自动合并分区,接着确定重启电脑。
6、重启电脑过程中,软件应用合并分区,大约需要几分钟时间。合并完成后会英文提示重启电脑就成功了。
7、最后再次重启电脑后看看电脑里的C盘容量。已经比合并分区前的多很多容量了。
华硕笔记本硬盘c盘前有小的分区能删除重新分区行吗,
c盘分小了重新分配的方法如下:
操作环境:联想笔记本电脑e460、Windows10系统、磁盘管理。
1、右键左下角的开始按钮,然后打开磁盘管理。
2、找到并删除要合并的分区例如,要将D盘合并到C盘,需要删除D,右键单击D,然后选择“删除卷”。
3、接下来,右键单击要合并到的分区,然后选择“扩展卷”选项。
4、按照扩展卷向导,接受默认选项以合并Windows10中的两个分区。
电脑系统盘的作用
系统盘,一指一种电脑软件。是指控制和协调计算机及外部设备,支持应用软件开发和运行的系统,是无需用户干预的各种程序的集合。重装计算机操作系统是不可缺少的一个工具。二指装有操作系统的硬盘分区。
调度、监控和维护计算机系统。负责管理计算机系统中各种独立的硬件,使得它们可以协调工作。系统软件使得计算机使用者可以和其他软件将计算机当作一个整体而不需要顾及到底层每个硬件是如何工作的。
尊敬的华硕用户,您好:
华硕笔记本预装Windows系统机型的分区是不能直接删除的,否则可能会影响您的电脑的预装Windows系统的还原功能。另外,现在华硕电脑的主流机型都是不支持使用Windows XP系统的,双显卡设计的机型使用Windows XP系统会出现严重的系统蓝屏故障,而且独立显卡无法使用,所以我们推荐您安装使用微软最新的Windows8操作系统。
希望以上回答对您有所帮助,如若以上建议仍未解决您的问题,请您登录华硕在线技术网站寻求技术支持,最后,祝您工作顺利,生活愉快。
声明:本站所有文章资源内容,如无特殊说明或标注,均为采集网络资源。如若本站内容侵犯了原著者的合法权益,可联系本站删除。