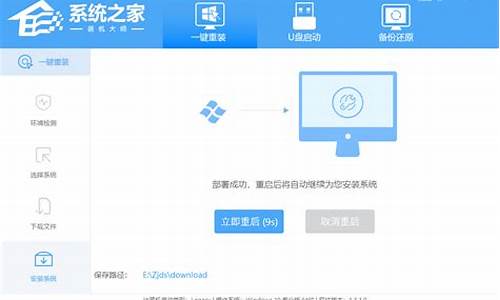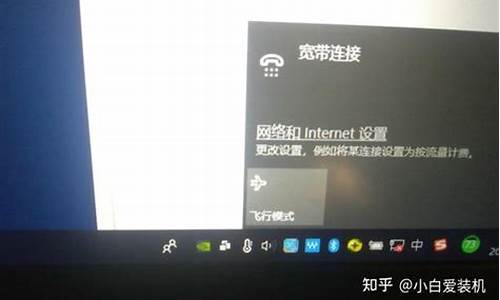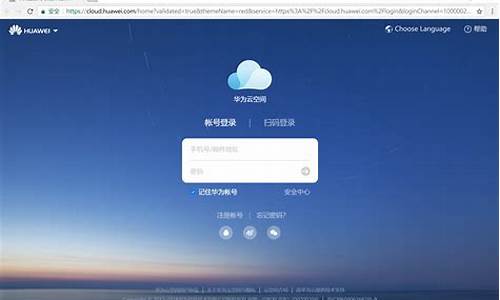有系统u盘怎么装系统win10_电脑系统有u盘怎么装驱动
1.U盘制作系统时驱动怎么安装
2.u盘装系统时,怎么给u盘写入驱动
3.制作u盘系统安装盘怎么把驱动装进去
4.如何安装u盘驱动?
5.用u盘重装系统后必须装驱动吗?怎么装驱动呢?(无驱动光盘)
6.自己做个U盘系统怎么装usb驱动?
7.如何在U盘启动或UEFI启动模式下安装或卸载驱动程序

用U盘安装比较麻烦,重装win10系统最简单的方法直接用桌面在线重装软件来进行安装即可。
Win10最低要求配置,在重装之前先确定下电脑配置是否合适。
处理器: 1 GHz 或更快的处理器或 SoC
RAM: 1 GB(32 位)或 2 GB(64 位)
硬盘空间: 16 GB(32 位操作系统)或 20 GB(64 位操作系统)
图形卡: DirectX 9 或更高版本(包含 WDDM 1.0 驱动程序)
显示器: 1024x600
特点:
1、一键重装XP/WIN7 32/WIN7 64/WIN8/Win10系统。
2、操作简单,安装成功率高,使用人数多。
安装步骤:
1、你下载软件小白一键重装系统,安装步骤如下:
2、打开浏览器,百度输入小白一键重装系统,打开下载就可以了。
3、下载完成后,软件自动检测电脑软硬件环境以及电脑网络连通状态,完成后点击下一步按钮。
4、进入资料备份界面,你可以备份也可以不备份。不想要以前的资料就不需要备份。
5、进入系统下载列表界面,根据需求以及电脑配置情况选择适合你的系统版本,点击右边的安装此系统。
6、当然根据每个用户终端的网络带宽不同会有很大差异,在下载过程中耐心等待。
7、下载完成后弹出是否重启安装,点击立即重启,电脑将自动进行安装。
U盘制作系统时驱动怎么安装
使用U盘(安装驱动)的步骤如下:
1、百度搜索“驱动精灵”,点击打开官网。
2、点击弹出窗口中的“立即下载”。
3、单击弹出窗口打开browse,如下所示。
4、在弹出窗口中单击可移动磁盘,按回车确认。
5、最后,下载完成后,打开u-check查看驱动程序向导的安装包即可,如下图所示。
扩展资料:
使用U盘安装驱动的优点
1、没有光驱可以实现装机。
2、方便携带。
3、一般U盘容量稍大,U盘还可以做U盘用,同时能做系统维护工具,不需要再刻盘。
4、换系统换内容方便,想换什么系统,直接格式化或删除再来就可以,不像光盘,携带麻烦。
5、使用寿命长。可反复使用N次,不像光盘易有划痕,使用次数一多可能有些光驱就读不出来了。
u盘装系统时,怎么给u盘写入驱动
U盘制作系统时驱动怎么安装
u盘制作系统时驱动系统安装方法:
u盘启动盘制作前准备(注意操作前备份好u盘有用的资料)
一个能启动电脑的U盘和一个系统的光碟映象
茄子万能U盘启动制作装机工具V1.5?
下载地址::xp97./soft/xtgj/sort034/10980.
插入U盘,安装程式,按预设方式安装就可以,就是说安装到硬碟上的C盘,执行安装下载好的茄子软体
点选一键制成USB启动盘,回答 是
制作过程有点长,制作完成后回答OK,制作完成后,U盘自动减少120M左右空间作为启动映象。并且自动隐藏,防止病毒特别版,所以大家是看不到内容的,只能通过制作完成后,拔出U盘,再插上U盘,检视U盘属性,对比现在还有多少空间,正常是占用去了120M左右。如果是已经制作过的U盘,请先用归还U盘空间这个功能后,再制作,这样才能对比出来。如果没有占用120M左右的空间,说明U盘没有制作成功。还有就是制作成功后,请拔出U盘,再插上U盘,才能通过我的电脑开启U盘检视,复制系统映象档案或GHO档案,如果不是,会提示格式化U盘的提示,这点在下面的第6点,已说明。
拔出U盘,之后再插上U盘,把上面下载的深度技术GHOSTXPSP3版系统Deepin_GhostXP_SP3_V2011.03.iso,解压出来,解压出来后,里面就有一个XP.GHO档案,也有可能另外的系统不是这个档名,但他是这个ISO映象档案里面最大的一个档案,安装系统就要用到它,把它烤到U盘中,U盘启动盘制作完成后,u盘系统档案隐藏,会发现u盘空间没多大变化. 如果是要通过光碟装机,就要烧录映象档案,而不能解压了后再烧录,解压了后,烧录,光碟是启动不了的,而现在已通过茄子U盘工制作好了PE,就可以不需要这个ISO档案了,而只需要ISO档案里面的GHO档案,这个GHO,就是上面说的XP.GHO档案,也有可能另外的系统不是这个档名,但是这个ISO映象档案里面最大的一个档案,就要解压或提取出来这个档案,复制到U盘上,如果U盘空间够大,也可以把ISO档案放到U盘上,再把ISO解压出来的档案也放到U盘上,解压出来的另外很多档案不需要,但放在U盘上也不过只是占用空间而以,并不影响装机。
设定要装机电脑BIOS,在计算机启动的第一画面上按"DEL"键进入BIOS?
(可能有的主机不是DEL有的是F2或F1.请按介面提示进入),选择BIOS FEATURES SETUP,将Boot Sequence(启动顺序)?
设定为USB-ZIP,第一,设定的方法是在该项上按PageUP或PageDown键来转换选项。设定好后按ESC一下,退回BIOS主介面,?
选择Save and Exit(储存并退出BIOS设定,直接按F10也可以,但不是所有的BIOS都支援)回车确认退出BIOS设定。也有的电脑直接按F8,F11等等也能直接调出来直接设定启动顺利的,如下图设定完成后,将您制作好的U盘插入USB介面(最好将其他无关的USB装置暂时拔掉)?重启电脑看看茄子的启动效果。
进入第一个“执行windows PE(系统安装)” 预设的就是进入PE,里面还有另外的工具。
进入PE后,主要说一下3个最重要的功能,第一是手动大硬碟分割槽,中文的介面;
第二个功能就是自动大硬碟分割槽功能,介面也是中文的,操作方法是:按你硬碟的大小选择硬碟分割槽的方案,再点开始分割槽,就自动分割槽了,如果硬碟已分好了区,可以直接跳过分割槽功能,直接到下面的安装功能。
第三个功能,就是最重要的功能,一键安装系统功能。开启一键安装系统,操作方法为:档名选择你需要恢复的GHO档案,现在这里所说的就是从Deepin_GhostXP_SP3_V2011.03.iso 里面解压出来的XP.GHO,已复制到U盘里面的,这里需要说明的是,如果是已解压出来的XP.GHO,软体会自动选择到这个XP.GHO,不需手动选择,之后就是恢复到什么地方,预设的是恢复到C盘,如果这里不是,请手动选择到C,接着就可以点执行,出现如下图:点确定。接着又出现如下图:GHOST完了后,电脑会在3秒后自动重启,重启时,请拔掉U盘,没拔掉的话,电脑又会预设从PE启动。就开始了自动安装系统了,不用管了。至此,用茄子u盘安装作业系统完毕
怎么制作系统安装u盘?首先下载一个u盘启动盘制作软体,我是用电脑店U盘启动盘制作工具,超简单的,只需几步就行了,下载安装这个工具,点“一键制成u盘启动”,然后下载和解压你要的系统iso并复制那个gho档案到你的U盘gho目录(自己新建)下并命名为dnd.gho,u盘启动时按“一键安装gho到c盘”,就可以直接重灌系统了
如何制作系统安装u盘制作系统安装u盘很简单,但关键是:要有经过验证的(相容ide、achi、Raid模式的安装)并能自动永久启用的系统安装档案。用u盘或者硬碟重灌系统,这些都是可以的,且安装速度奇快。资源及方法如下:
1、推荐给你经过验证并在使用的自动启用版的系统安装盘下载地址已经发到你的私信箱了,可以远端的(一七五二零五三一四),请查收;
2、图文版教程:有这方面的详细图文版安装教程怎么给你?不能附加的。会被系统判为违规的;
3、u盘安装:下载个经过验证的系统安装盘档案,用ultraiso软体做个安装系统的启动盘,即可顺利安装系统的;
4、硬碟安装:可以将下载的Iso档案解压缩,直接采用硬碟的方式安装系统的。望采纳!
1.下载一个系统档案 xp win7,win8你需要的 最好官网下 比较安全
2.下载UltraISO.开启UltraISO,选择“制作光碟映像”
3.用UltraISO开启刚刚下载的光碟映像档案,选择“写入硬碟映像”,以“hdd+”方式将iso档案写入你的U盘(不要写错盘) 到此,完成操作,你的U盘就是系统安装盘了
4调整电脑bios选项设定第一启动设USB—hdd就ok了..
ultraiso下载::rj.baidu./soft/detail/11522.?ald
ultraiso 详细教程::xp510./article/19.
各种主机板bios设定快捷键::chinafix../thread-464525-1-1.
太简单了,在网上下载一个大白菜U盘制作工具,或是老毛桃,其它的也可以,安装好后插上U盘,点开始制作就行了,完全是自动的哦,至于制作什么型别的,就在网上好好看看区别了,然后在网上下载系统盘ISO档案,解压出来,把里面的GHOST档案复制到你的U盘里就行啦,就是这么简单。
怎样制作系统安装u盘启动准备一个U盘,或者一个读卡器以及一张记忆体卡 ,具体大小要看,你安装的系统多大。
下载一个 映象。 这里那XP的做解说。
下载一个软碟通 (UltraISO)
执行UtraISO 。 开启你下载的XP映象
启动光碟 - 写入硬碟映像
选择U盘,写入方式 USB-HDD+
格式化
写入完成后会提示成功。
插入U盘,开机。
开启BOOT选单, 选U盘启动。 具体开启方式。
开机后狂按。(其实是忘记了那个位置按会开启)
技嘉:F12
华硕:F8
微星:F11
映泰:F9
富士康、七彩虹、梅捷:ESC
至于品牌机,自行百度。
然后就启动了。 接下来就是安装系统。
选硬碟快速分割槽。C盘可以不用那么打。可以是其他盘的一半大小,一般来说。快速分割槽会自动把硬碟分为四个区。 每一个都差不多大。 把从C盘减去的加到E盘上。如果硬碟太小当我没说这句。
分割槽分好后。会提示你是否立刻安装映象到电脑上。
把XP系统移动到E盘。(其他盘也可以 ,只要不是C )
双击 Autorun.exe
安装到系统盘。
还原分割槽。
找到映象位置。下一步,之后按提示继续。也就是下一步。
安装完成。
用U盘制作系统的安装盘其实U盘做系统非常简单,并非象网上所说的下载什么“U盘PE”或什么“老毛桃PE”又是“量产U盘”什么的,根本就没那么麻烦!我所说的都是自己的经验,看看别人的回答大多数都是网上覆制过来的!
在这里我简单告诉你一下步骤,之后自己去研究!
首先下载“软碟通”软体,英文名字叫“UltraISO”,直接搜寻中文名字就可以,网上多得是,下载后安装,选项预设,不要自己去勾选就可以,以免你选错选项不能正常工作,安装完成后,根本不需要执行此软体。(程式现在已经在你电脑里了,用的时候在后面,需要的时候自动执行这个程式)
到网上随便下载一个“ISO格式”作业系统,(不要下载“U盘PE”,这个只是作业系统的一部分功能,另外,下载的作业系统不要下载在U盘里,电脑的任意一个盘都可以)
插好U盘(容量够一个G的MP3MP4或其他USB介面的其他储存装置都可以,如果想做WIN7系统一G就不够了)
下载完成后你会看见一个和软碟通图示差不多的档案(有的时候也是3本书的压缩档案,不过不需要你解压),双击这个档案,这时软碟通软体就自动运行了,(第一次使用的时候提示你订购或注册,不用管它直接选“继续试用”就可以)选择左侧“本地目录”的U盘碟符,(千万不要选错,如果不知道哪个是U盘,开启“我的电脑”看一看)再选择工具拦的“启动”(摘上面左数第3个),在选种“写入硬碟映像”,(启动项里的第4个),这时会跳出一个对话方块,预设的写入方式等等什么都不需要你去设定,直接点“格式化”,格式化完成后点“写入”,写入完成后对话方块里的最下面一行会提示你“刻录成功”等字样,这时你就可以点退出了!
安装系统的时候先插好U盘,在BIOS里设定U盘启动,(因为主机板不同所以设定方法也不一样,设定方法自己去网上查,有的主机板设定启动直接在键盘上按F10或F11,后期的先进一点的主机板重新开机的时候直接按键盘上的“ESC”键,选中那个USB字样的回车就可以了)启动后你会看见电脑萤幕最下方有一行英文,意思是“写入资料”(有的是汉字),这时你会看见整个萤幕只有一个游标一直在闪,等待大约一分钟就完成了,这时进入一个新的桌面,如果用光碟会做系统的,以下的操作自己就都会了,如果用光碟不会做系统的,直接选择“恢复windows”就可以了,这时你看见的画面就和用光碟安装系统的画面是一样的了,值得提醒的是(这个提示很重要),安装期间提示你重新启动电脑的时候,一定要在电脑萤幕变黑的时候立刻拔出U盘,否则又重复上面的步骤了!
看我说了这么多,简单吧?
下面是视讯教程地址:
:video.baidu./v?wd=U%C5%CC%C6%F4%B6%AF&word=U%C5%CC%C6%F4%B6%AF&sc=hao123
天天开心!
制作u盘系统安装盘怎么把驱动装进去制作u盘系统安装盘安装驱动及系统的步骤为:
1、使用u深度u盘启动盘制作工具制作好的启动u盘
2、ghost win7 系统映象档案
第一步:制作完成u深度u盘启动盘
第二步:下载Ghost Win7系统映象档案包,存入u盘启动盘
第三步:电脑模式更改成ahci模式,不然安装完成win7系统会出现蓝屏现象
(1)正式安装步骤: u深度u盘启动盘连线到电脑,重启后出现开机介面时按下启动快捷键,等待系统进入u深度主选单后,选取02执行U深度Win8PE装机维护版(新机器),回车键确认
(2)进入pe系统后,会自行弹出pe系统自带的系统安装工具"U深度PE装机工具",点选"浏览"选择u盘中存放的win7系统映象档案,装机工具将会自动载入系统映象包所需的安装档案,我们只要选择安装的磁碟分割槽,接着点选"确定"按键
(3)不对弹出的询问提示视窗进行修改,直接按下"确定"即可
(4)等待磁碟完成格式化后,将会进行win7映象档案安装
(5)完成上述操作后,只需重启电脑进行后续安装即可,完成后续设定就能进入win7系统
参考教程::ushendu./jiaocheng/upzwin7.
求U盘制作系统整合安装盘.你可以自己整合一个光碟,使用EasyBoot
:hi.baidu./rtian/blog/item/0f740b08902fd136e924881e.
做好光碟iso后,
使用u盘量产工具,把u盘量产为USB-CDROM
制作u盘系统安装盘怎么把驱动装进去
一般装的系统是有带驱动的。你也可以先在u盘里面下个驱动精灵或者驱动人生网卡版等拷贝到电脑安装,到时你装的系统驱动不够的话,可以在系统装好后 用这些软件检测下哪些驱动没装,再装就可以了。
更多系统知识可以在「小白系统官网」可以找得到。
如何安装u盘驱动?
1、利用虚拟光驱挂载Win7.iso镜像,或是解压软件解压iso镜像,是Win8以上的系统环境下直接开启iso镜像找到 sources\路径下的 “boot.wim”及“install.wim”两个映像档,复制到电脑硬盘上备用。?
2、在电脑C盘以外的位置(示范用E槽)新增一个文件夹,名称为Win7,并在这个文件夹里再新增两个子文件夹 mount 及 usb3 。
3、再把刚刚复制到硬盘的 boot.wim 及 install.wim 两个映像档放到Win7文件夹里面。
4、将下载来的USB3.0驱动解压后,找到 Drivers 文件夹,复制到 usb3 子文件夹中。
5、Drivers 文件夹内有 HCSwitch 与 Win7两个子文件夹,而这两个子文件夹内各自有 x64? x86 两个驱动的文件夹这里示范的是64位的win7系统,所以可以将 x86 的文件夹给删除。
6、在搜寻拦中输入"CMD" 使用系统管理员身份开启 命令提示字元窗口。也可以使用Windows PowerShell 来操作,
7、在「Windows PowerShell」的 CLI 窗口 或是 命令提示字元 窗口,
输入 e:? (按Enter)?
输入 cd win7? (按Enter)。?
8、输入或制贴上下列指令即开始挂载映像,并搜寻usb3文件夹内的XHCI驱动整入到 install.wim 映像档中。(这里需注意的是 index:4 ,数字表示 install.wim 映像中的第 4 个子映像)
dism /mount-wim /wimfile:install.wim /index:4 /mountdir:mount
dism /image:mount /add-driver:"usb3" /recurse
dism /unmount-wim /mountdir:mount /commit
9、开启DISM++工具,挂载封装的WIM映像系统。
10、使用原版映像来做示范,实际请依照自己的映像档做选择。
11、选好映像中的子映像,并指定好要释放到哪的文件夹路径,就会开始释放与挂载,等待完成就可以了。
用u盘重装系统后必须装驱动吗?怎么装驱动呢?(无驱动光盘)
方法:
1、把U盘插入电脑。
2、一般情况下,系统会发现新硬件并主动安装驱动。
3、如果说系统发现新硬件,驱动安装失败,可以下载安装驱动精灵。
4、安装完毕点击点击立即检测。
5、检测完毕发现驱动后点击立即解决即可执行下载安装驱动。
自己做个U盘系统怎么装usb驱动?
用u盘重装系统后必须装驱动。
安装驱动步骤如下:
1、百度搜索驱动精灵,选择下载。
2、选择一键安装(注意:将左下方的插件安装给勾选掉)。
3、安装完成后,选择立即体验。
4、进入后选择立即检测,此时就会检测到需要安装哪些驱动。
5、选择驱动管理(由于本机已安装驱动,所以显示为升级),可以看见右边有升级按钮(未安装显示为安装按钮),点击升级。
6、接下来正在安装。
7、安装驱动完成,如图所示。
如何在U盘启动或UEFI启动模式下安装或卸载驱动程序
1、利用虚拟光驱挂载Win7.iso镜像,或是解压软件解压iso镜像,是Win8以上的系统环境下直接开启iso镜像找到 sources\路径下的 “boot.wim”及“install.wim”两个映像档,复制到电脑硬盘上备用。?
2、在电脑C盘以外的位置(示范用E槽)新增一个文件夹,名称为Win7,并在这个文件夹里再新增两个子文件夹 mount 及 usb3 。
3、再把刚刚复制到硬盘的 boot.wim 及 install.wim 两个映像档放到Win7文件夹里面。
4、将下载来的USB3.0驱动解压后,找到 Drivers 文件夹,复制到 usb3 子文件夹中。
5、Drivers 文件夹内有 HCSwitch 与 Win7两个子文件夹,而这两个子文件夹内各自有 x64? x86 两个驱动的文件夹这里示范的是64位的win7系统,所以可以将 x86 的文件夹给删除。
6、在搜寻拦中输入"CMD" 使用系统管理员身份开启 命令提示字元窗口。也可以使用Windows PowerShell 来操作,
7、在「Windows PowerShell」的 CLI 窗口 或是 命令提示字元 窗口,
输入 e:? (按Enter)?
输入 cd win7? (按Enter)。?
8、输入或制贴上下列指令即开始挂载映像,并搜寻usb3文件夹内的XHCI驱动整入到 install.wim 映像档中。(这里需注意的是 index:4 ,数字表示 install.wim 映像中的第 4 个子映像)
dism /mount-wim /wimfile:install.wim /index:4 /mountdir:mount
dism /image:mount /add-driver:"usb3" /recurse
dism /unmount-wim /mountdir:mount /commit
9、开启DISM++工具,挂载封装的WIM映像系统。
10、使用原版映像来做示范,实际请依照自己的映像档做选择。
11、选好映像中的子映像,并指定好要释放到哪的文件夹路径,就会开始释放与挂载,等待完成就可以了。
如何在U盘启动或UEFI启动模式下安装或卸载驱动程序?
U盘启动和UEFI启动模式是当前计算机操作系统安装的两种常见方式。在这两种启动模式下,有时我们需要安装或卸载一些驱动程序。本文将介绍如何在U盘启动或UEFI启动模式下安装或卸载驱动程序。
1.U盘启动模式下安装或卸载驱动程序
在U盘启动模式下,我们需要先进入系统安装页面,通常是通过按F2或F12等快捷键进入BIOS设置,将启动项设置为U盘,启动电脑。
安装驱动程序的步骤如下:
步骤一:在系统安装界面中选择“自定义安装”或“高级安装”,并选择需要安装的驱动程序。通过将驱动程序文件存储在U盘中,进入系统后就可以直接安装。
步骤二:在安装过程中,根据提示完成安装流程。
卸载驱动程序的步骤如下:
步骤一:在系统安装界面中选择“程序和功能”,找到需要卸载的驱动程序,右键选择卸载。
步骤二:根据提示完成卸载流程。
2.UEFI启动模式下安装或卸载驱动程序
UEFI启动模式下安装或卸载驱动程序与U盘启动模式类似,但需要注意以下两点。
首先,进入UEFI模式需要在BIOS设置中使能UEFI启动模式。如果这一步没有完成,将无法进入UEFI模式。
其次,为了兼容UEFI启动模式,我们需要使用UEFI兼容驱动程序。这些驱动程序可以在设备制造商的网站下载。
安装驱动程序的步骤如下:
步骤一:打开UEFI模式,按照U盘模式的方法选择“自定义安装”或“高级安装”,并选择需要安装的驱动程序。
步骤二:在安装过程中,根据提示完成安装流程。
卸载驱动程序的步骤如下:
步骤一:按照U盘模式的方法进入系统,选择“程序和功能”,找到需要卸载的驱动程序,右键选择卸载。
步骤二:根据提示完成卸载流程。
总结
在U盘启动或UEFI启动模式下,我们可以通过类似于正常安装和卸载驱动程序的方法来安装或卸载驱动程序。需要注意的是,在UEFI启动模式下,为了兼容UEFI,我们需要使用UEFI兼容驱动程序。同时,还需要在BIOS中使能UEFI启动模式。
声明:本站所有文章资源内容,如无特殊说明或标注,均为采集网络资源。如若本站内容侵犯了原著者的合法权益,可联系本站删除。