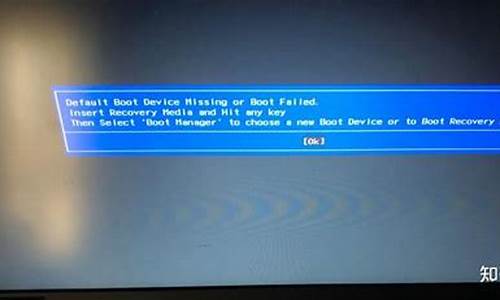电脑系统修复的工具,电脑系统修复工具用什么
1.电脑boot一键修复
2.电脑系统恢复方法
3.电脑系统修复的软件有哪些
4.电脑引导坏了怎么修复

启动盘是你的电脑急救箱,里面包含Command:com、Io:sys和Msdos:sys三个关键系统文件。它们是电脑在DOS环境下运行的基石,能够调用常用的DOS命令,比如DIR、DEL和COPY。本文将介绍启动盘的功能和特点,帮助你更好地了解它。
硬盘分区和格式化遇到硬盘分区或格式化的问题时,FDISK.EXE和FORMAT.COM这两个命令会帮你大忙。通过FDISK.EXE,你可以重新分区硬盘;而FORMAT.COM则负责格式化,让你轻松重装操作系统。记住,格式化会丢失所有数据,所以务必小心。
硬盘检测和修复为了确保硬盘的健康,SCANDISK.EXE和CHKDSK.EXE是你的得力助手。它们能够检测并修复硬盘上的错误,例如扫描所有硬盘或检查C盘的所有磁道和扇区。
系统救援当系统出现错误时,SYS.COM命令就是你的救星。它能把系统从源盘复制到目标盘,使目标盘能够独立启动。如果你在开机时收到关于系统磁盘、MS-DOS版本或Command.com命令损坏的错误信息,只需用启动盘启动后输入“SYS C:”,就能轻松解决问题。
实用命令启动盘中还有EDIT、DEBUG等实用命令,以及Win98启动盘中的一系列光驱启动文件,让你的操作更加便捷。从光盘拷贝文件变得轻而易举,不再需要复杂的设置。
电脑boot一键修复
用Windows系统自带工具修复硬盘步骤:
1、右键单击开始按钮,选择命令提示符(管理员),如下图所示:
磁盘修复工具:chkdsk。输入chkdsk /?后回车,来查看该工具的帮助信息,如下图所示:
下图就是帮助信息,从中我们可看到该工具的使用方法,总结如下:chkdsk ?盘符 ?参数关键就是那个/F参数,如下图所示:
输入chkdsk ?d:?/F?,其中“d:”是需要修复的分区的盘符,根据你的实际情况改为需要的盘符(盘符不区分大小写),回车后即可进行检查和修复,如下图所示:
扩展资料:
磁盘故障分析:
进入“我的电脑”本地磁盘双击打不开的情况很普遍,只能通过资源管理器打开。双击打不开盘符的状况一般都是autorun病毒引起,通常我们的解决方法如下:
1、删除文件
打开“我的电脑”,依次单击“工具→文件夹选项→查看”,选中“显示所有文件和文件夹”后“确定”,然后用“资源管理器”打开各个分区,若发现各分区根目录下有autorun.inf隐藏文件,删除它们并重启电脑。
2、重设法
同样打开“我的电脑”,依次单击“工具→文件夹选项→文件类型”,找到“驱动器”并选中,然后单击“高级”按钮,弹出“编辑文件类型”窗口,再单击“新建”,如图,在操作里输入“open”,在“用于执行操作的应用程序”里输入“explorer.exe”,点“确定”后返回到“编辑文件类型”窗口,选中“open”且单击“设为默认值”,最后单击“确定”,重新启动电脑试试看。
3、注册表法
打开注册表编辑器,定位至“HKEY_CLASSES_ROOT\Drive\shell”分支,将其下的键值全部删除,保存后退出注册表编辑器。
电脑系统恢复方法
电脑boot修复方式如下:
电脑:联想thinkpad
系统:Win10
软件:魔法猪系统重装大师v1940
1、先制作好u盘启动盘,可以参照:魔法猪u盘启动盘制作教程。
2、插入启动盘进电脑,开机不断按启动热键如f12等进入启动项,选择u盘启动,然后选择01项pe系统进入。
3、在桌面上选择Window系统启动引导修复工具(NTBOOT AutoFix)或者其它的系统引导修复工具。这里我们以(NTBOOT AutoFix)系统启动引导修复工具为例,打开该工具之后,通常C盘是系统盘,我们点击C:。
4、选择了C:盘分区之后,我们点击开始修复。
5、程序准备中,请稍等,等待修复完成。
6、系统引导修复成功。退出pe系统和u盘重启电脑即可。
注:无论是自动修复还是手动修复,一定要等到修复报告建立完成,才可以退出完成引导修复。在没有修复完成之前,千万不要强制关机,否则会出现一些问题。
7、如果不能解决的话,可以直接在pe系统内打开魔法猪装机大师工具重装系统即可。
电脑系统修复的软件有哪些
以Windows 7 操作系统为例,必须确保之前开启了系统还原,否则无法为还原操作系统。在确保已开启的情况下,接下来按操作来进行。
找到系统还原首先,打开开始菜单,选择“附件”》系统工具》系统还原。接下来,打开系统还原,寻找系统还原点,找到最适合系统还原的那一个时间点,请确保那个时间点处于系统最健康的状态,否则还原系统之后系统也还是处于非正常状态。
找到需要的还原点接下来,找到需要的还原点,选择该还原点。如果不确定哪个还原点就是所想要的那个还原点,请单击“扫描受影响的程序”,这样就知道到底是是哪个程序安装影响的系统了。
选择还原点选择好还原点之后,然后就可以选择“确定”了,然后系统自动重启,开始系统还原了。
电脑引导坏了怎么修复
系统用久了就会出现各种问题,电脑没有声音、“网络连接“图标消失、上网异常等等问题,为此系统之家为您准备了系统修复软件大全供您下载修复系统!
Windows优化大师 V7.99 Build 10.308 荒村听雨无广告绿色特别版
11020次下载641 MB
Windows优化大师下载从系统信息检测到调校、从系统清理到维护,Windows优化大师都为您提供比较全面的解决方案。Windows优化大师同时适用于Windows98/Me/XP/2000/2003/Vista操作系统,提供了全面有效、简便安全的:系统检测;系统清理;系统维护;系统优化等功
Windows Repair(系统修复工具) V4.0.7 绿色便携版
21663次下载35.24 MB
Windows Repair是一个全能型的系统修复工具,能将你的Windows恢复到初始设置,可以帮你解决诸如注册表权限问题,IE,自动更新,防火墙等等一系列故障。
Win8优化大师 V1.0.7.0
3067次下载1.81 MB
Windows8优化大师是由软媒出品的全新一代优化大师,世界首批通过微软官方Windows8徽标认证的系统软件,是现在国内用户量第一的windows8辅助工具统级应用软件。
Windows Repair(系统修复工具) V4.0.6
6741次下载35.87 MB
Windows Repair是一个全能型的系统修复工具,能将你的Windows恢复到初始设置。可以帮你解决诸如注册表权限问题,IE,自动更新,防火墙等等一系列故障。
魔方优化大师 V6.15 正式
修复系统引导文件需要制作好系统启动U盘或?Win PE U盘。
第一步:
使用制作好的系统启动U盘或?Win PE U盘,进入到命令指示符
注意:不同操作方式,操作画面可能会有差异。
第二步:
打开命令提示符,执行?bcdedit /enum?命令。
如果看到下图红框中的提示,则说明引导已经损坏。
第三步:
依次执行如下命令修复?Windows 10?的主引导记录并重建?BCD?配置文件:
BOOTREC /SCANOS 用于扫描安装成功后有引导记录了的操作系统
BOOTREC /FIXMBR 用于修复传统引导的mbr记录
BOOTREC /FIXBOOT 用于修复损坏的扇区引导
BOOTREC /REBUILDBCD 用于重建修复BCD引导记录
BOOTREC /SCANOS 命令:
BOOTREC /FIXMBR 命令:
BOOTREC /FIXBOOT 命令:
BOOTREC /REBUILDBCD 命令:此步结束后,修复则已完成。
第四步:
再次使用bcdedit /enum?命令检查引导是否重建完成。
声明:本站所有文章资源内容,如无特殊说明或标注,均为采集网络资源。如若本站内容侵犯了原著者的合法权益,可联系本站删除。