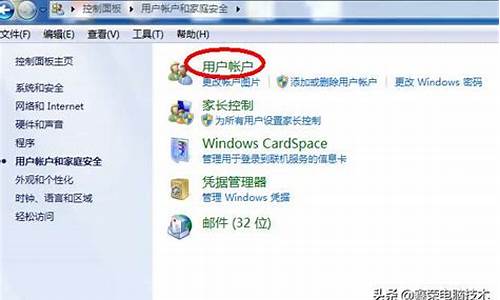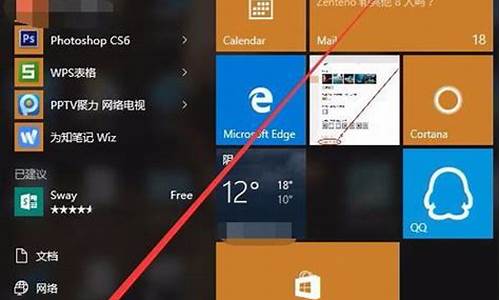电脑系统和文件不关联怎么解决_文件与系统不兼容怎么办
1.电脑重装后,一些文件无法与软件关联
2.为什么我的电脑打开任何一个文件夹都打不开,显示没有关联
3.Win10此电脑管理提示找不到文件或没有关联的程序

1、首先按下键盘上的Win+R弹出运行对话框,输入“gpedit.msc”点击确定。
2、依次展开计算机配置Windows设置,安全设置,本地策略,安全选项。
3、在右侧找到用户账户控制:用于内置管理员账户的管理员批准模式,双击打开。
4、最后在打开的窗口中,选择已启用,重启计算机即可,解决问题。
电脑重装后,一些文件无法与软件关联
来教教大家Win10提示“该文件没有与之关联的程序来执行该操作”的解决方法。
方法步骤
1、键盘同时按Win+R键,打开运行窗口输入“regedit“,点击确定;
2、打开注册表,依次展开并定位到“HKEY_CLASSES_ROOT\lnkfile”;
3、在右边空白位置,点击鼠标右键“新建”—“字符串值”;
4、新建的“字符串值”重命名为“IsShortcut” (其他默认不用修改),然后关闭注册表重启电脑便可。
以上就是小编教给大家的Win10提示“该文件没有与之关联的程序来执行该操作”的具体解决方法,按照以上方法进行操作后,再次打开文件的时候就不会再出现该提示了。
其次下面就来分享一下我解决的办法!
1.打开默认程序
2.找到设置程序访问和计算机的默认值
3.双击打开后,选择第一个Microsoft windows
4.点击确定就搞定了!(不用重启电脑)
5·也有可能是中毒、驱动损坏,可以尝试用360等杀毒软件来进行修复!
新建文本文档将以下语句复制进去,将文件扩展名改为bat;点击运行
taskkill /f /im explorer.exe
reg add "HKEY_LOCAL_MACHINE\SOFTWARE\Microsoft\Windows\CurrentVersion\Explorer\Shell Icons" /v 29 /d "C:\Windows\system32\imageres.dll,154" /t reg_sz /f
reg add "HKEY_CURRENT_USER\Software\Microsoft\Windows\CurrentVersion\Explorer\Shell Icons" /v 29 /d "C:\Windows\system32\imageres.dll,154" /t reg_sz /f
reg add "HKEY_CLASSES_ROOT\lnkfile" /v IsShortcut /t reg_sz /f
reg add "HEKY_CLASSES_ROOT\piffile" /v IsShortcut /t reg_sz /f
start explorer
为什么我的电脑打开任何一个文件夹都打不开,显示没有关联
解决文件无法关联的办法如下:
1、在文件上点右键,在弹出的右键菜单中选择“打开方式”。
2、在打开的对话框中找到要关联的软件图标并选中,勾选“始终使用此应用打开”复选框。
3、按“确定”完成文件与应用软件的关联。
如果在复选框中没有需要关联的应用,点击“浏览”按钮,打开资源管理器,在电脑中查找其他应用软件完成关联。
Win10此电脑管理提示找不到文件或没有关联的程序
感染了后门病毒,或者是杀毒时删除了关键位置文件
如果是Windows 2000/XP/2003系统,那么系统默认已经安装了组策略程序,在“开始”菜单中,单击“运行”命令项,输入gpedit.msc并确定,即可运行程序。Windows 2000/XP/2003组策略管理控制台有三种状态。它们分别是:已启用、未配置、已禁用。
防止从“我的电脑”访问驱动器(Windows 2000/XP/2003)
此策略让用户无法查看在“我的电脑”或“Windows 资源管理器”中所选驱动器的内容。同时它也禁止使用运行对话框、镜像网络驱动器对话框或Dir命令查看在这些驱动器上的目录。
打开“组策略控制台→用户配置→管理模板→Windows组件→Windows资源管理器”中的“防止从‘我的电脑’访问驱动器”并启用此策略,并在下面列表框中选择一个驱动器或几个驱动器。
提示:这些代表指定驱动器的图标仍旧会出现在“我的电脑”中,但是如果用户双击图标,会出现一条消息解释设置防止这一操作。同时这些设置不会防止用户使用其它程序访问本地和网络驱动器。并且不防止他们使用磁盘管理即插即用查看和更改驱动器特性。
1、打开文件夹选项-文件类型 找到“驱动器”点下方的“高级”,点选“编辑文件类型”里的“新建”,操作里填写“open”,用于执行操作的应用程序里填写explorer.exe,确定,随后返回到“编辑文件类型”窗口,选中open,设为默认值,确定.
或者找到HKEY_CLASSES_ROOT\Drive\shell将shell下的全部删除 然后关闭注册表 按键盘F5刷新或重启电脑。
2、更新病毒库安全模式下杀毒。 到每个盘的根目录下找一下是否有autorun。ini文件,全部删掉。
3、是否执行AutoRun功能其实由注册表来决定。在“开始”菜单的“运行”中输入Regedit,打开注册表编辑器,展开到HKEY_CURRENT_USER SoftwareMicrosoftWindowsCurrentVersionPoliciesExploer主键下,右边窗口中的二进制值“NoDriveTypeAutoRun”决定了是否执行AutoRun功能(包括硬盘和Ramdisk)。“NoDriveTypeAutoRun”默认键值为95 00 00 00。
4、"开始-运行",键入cmd后回车,进入DOS状态,输入C:后回车.继尔输入dir/a后车(没有参数a是看不到隐藏文件的.执行a是显示所有文件) 。此时你会发现一个autorun.inf文件,再输入attrib autorun.inf -s -h -r 后回车,此操作目的是去掉autorun.inf文件的"系统"、“只读”、“隐藏”属性,否则无法删除。随后输入del autorun.inf。 双击c盘试一下,如能打开,就OK.
4.如出现要求你定位某个命令,如ESKTOP.EXE或其它时,进入注册表,清除注册表中相关信息:"开始-运行",键入regedit,"编辑-查找-DEKTOP.EXE或其它,找到的第一个就是C盘的自动运行,删除整个shell子键,完毕。
重复以上操作数次,解决其它驱动器的问题,为防止意外,请备份好注册表及其它要删除的文件.
操作步骤如下:
1、WIN+R组合键调出运行,输入regedit,点击确认,打开注册表编辑器。
2、定位到\Hkey_classes_root\lnkfile 位置。
3、在右侧窗口,点击鼠标右键,新建字符串值。
4、命名为IsShortcut,值默认即可。
Windows 10系统功能:
1.?生物识别技术:Windows 10所新增的Windows Hello功能将带来一系列对于生物识别技术的支持。
2.?Cortana搜索功能:Cortana可以用它来搜索硬盘内的文件,系统设置,安装的应用,甚至是互联网中的其他信息。
3.?平板模式:Windows 10提供了针对触控屏设备优化的功能,同时还提供了专门的平板电脑模式,开始菜单和应用都将以全屏模式运行。如果设置得当,系统会自动在平板电脑与桌面模式间切换。
4.?桌面应用:微软放弃激进的Metro风格,回归传统风格,用户可以调整应用窗口大小了,久违的标题栏重回窗口上方,最大化与最小化按钮也给了用户更多的选择和自由度。
5.?多桌面:在该功能的帮助下,用户可以将窗口放进不同的虚拟桌面当中,并在其中进行轻松切换。使原本杂乱无章的桌面也就变得整洁起来。?
6.?开始菜单进化:微软在Windows 10当中带回了用户期盼已久的开始菜单功能,并将其与Windows 8开始屏幕的特色相结合。
7.?任务切换器:Windows 10的任务切换器不再仅显示应用图标,而是通过大尺寸缩略图的方式内容进行预览。?
8.?任务栏的微调:在Windows 10的任务栏当中,新增了Cortana和任务视图按钮,与此同时,系统托盘内的标准工具也匹配上了Windows 10的设计风格。
9.?贴靠辅助:在贴靠一个窗口时,屏幕的剩余空间内还会显示出其他开启应用的缩略图,点击之后可将其快速填充到这块剩余的空间当中。?
10.?通知中心:让用户可以方便地查看来自不同应用的通知,此外,通知中心底部还提供了一些系统功能的快捷开关,比如平板模式、便签和定位等等。
11.?命令提示符窗口升级:在Windows 10中,用户不仅可以对CMD窗口的大小进行调整,还能使用辅助粘贴等熟悉的快捷键。
12.?文件资源管理器升级:Windows 10的文件资源管理器会在主页面上显示出用户常用的文件和文件夹,让用户可以快速获取到自己需要的内容。
13.?新的Edge浏览器:Edge浏览器虽然尚未发展成熟,但它的确带来了诸多的便捷功能,比如和Cortana的整合以及快速分享功能。?
14.?计划重新启动:在Windows 10会询问用户希望在多长时间之后进行重启。
15.?设置和控制面板:Windows 8的设置应用同样被沿用到了Windows 10当中,该应用会提供系统的一些关键设置选项,用户界面也和传统的控制面板相似。
16.?兼容性增强:只要能运行Windows 7操作系统,就能更加流畅地运行Windows 10操作系统。针对对固态硬盘、生物识别、高分辨率屏幕等更件都进行了优化支持与完善。
17.?安全性增强:除了继承旧版Windows操作系统的安全功能之外,还引入了Windows Hello,Microsoft Passport、Device Guard等安全功能。
18.?新技术融合:在易用性、安全性等方面进行了深入的改进与优化。针对云服务、智能移动设备、自然人机交互等新技术进行融合。
参考资料:
百度百科—Windows 10声明:本站所有文章资源内容,如无特殊说明或标注,均为采集网络资源。如若本站内容侵犯了原著者的合法权益,可联系本站删除。