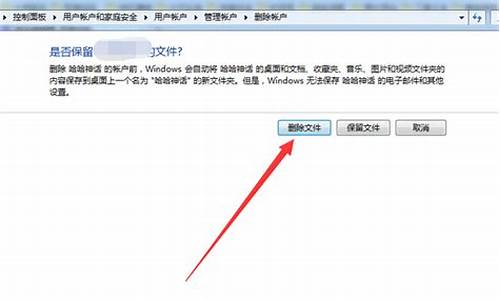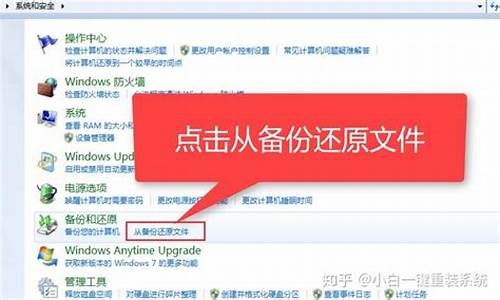电脑系统安全空间需要优化_系统安全配置
1.电脑优化小技巧,让你的电脑飞速运转!
2.电脑需要定期优化吗?如何优化机器?
3.优化内存管理,提升运行效率
4.电脑性能优化建议
5.系统固态硬盘提示要优化,需要优化吗
6.电脑运行缓慢?这些小技巧帮你提升性能
7.win7重装之后,还需做哪些优化设置
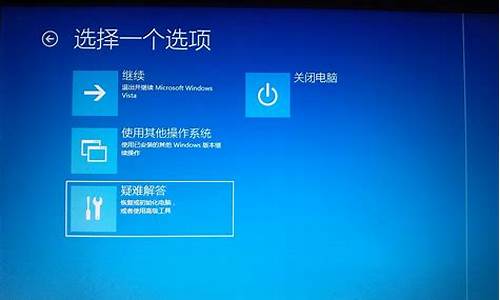
你是否觉得自己的电脑运行不够流畅?内存不足是常见问题。本文将从内存管理入手,为你提供优化电脑性能的有效方法。
虚拟内存设置以512MB的物理内存为例,建议将虚拟内存设置为768-1536MB,通常是物理内存的1.5倍。虚拟内存建议设置在其他非系统盘,避免与系统争抢有限的空间。
定期清理定期清理不必要的文件、禁用休眠功能、简化桌面设置等都是有效的优化手段。对于那些不常用的快捷方式和开机启动项,可以统一放到一个文件夹里,或者干脆禁用。
超级兔子超级兔子(最新版)能帮你整理内存,提升系统性能。它可以清理内存、优化系统、加速启动等,是一款非常实用的电脑优化软件。
电脑优化小技巧,让你的电脑飞速运转!
想要让电脑运行如飞?日常维护可不能少!这里有几招小技巧,让你的电脑焕发新生
软件瘦身避免软件过多占用空间,腾讯电脑管家助你轻松卸载不常用软件,让你的电脑更轻盈!
垃圾大扫除不再忍受垃圾文件的困扰!腾讯电脑管家一键清理,让你的电脑焕然一新!
临时文件清零上网冲浪留下的临时文件,统统清理掉!还你清爽系统环境!
扩容大作战系统区空间告急?快来扩大剩余空间!Win7用户建议系统分区50G+!
碎片整理系统分区碎片过多?别担心,操作系统自带的碎片整理软件帮你搞定!
散热降温笔记本使用久了,风扇积灰怎么办?腾讯电脑管家工具箱,随时监控温度,确保性能不打折!
电脑需要定期优化吗?如何优化机器?
电脑运行速度慢,经常卡顿,让人十分烦恼。本文将为你介绍一些电脑优化的小技巧,让你的电脑飞速运转,提升工作和效率。
电脑配置与系统匹配选择适合你的电脑配置的系统,让你的电脑发挥最大效能!这样可以避免因系统过于复杂而导致电脑运行缓慢。
启动服务大揭秘电脑启动时加载的服务进程,越少越快哦!可以通过关闭一些不必要的服务进程,来提高电脑的启动速度。
系统加载软件小贴士只保留必要的开机启动软件,特别是杀毒软件,其他都可以说“不”!这样可以避免开机时系统加载过多的软件,导致电脑运行缓慢。
桌面整洁大法桌面图标、文件越少,电脑越流畅!可以通过整理桌面,删除不必要的文件和图标,来提高电脑的运行速度。
软件安装攻略避开系统盘,为系统留下足够的运行和缓存空间!在安装软件时,尽量选择非系统盘进行安装,这样可以避免系统盘空间不足而导致电脑运行缓慢。
安全防护与清理定期杀毒、清理系统,用专业软件更靠谱!及时卸载不用的程序,让电脑更轻松!这样可以保证电脑的安全性和稳定性,避免因病毒和垃圾文件导致电脑运行缓慢。
优化内存管理,提升运行效率
当然要,衣服脏了还要洗。
如果你是使用98系统的,我在这里给你提供一套系统优化方案,希望会对你有所帮助。
完全优化Windows 98
(一)优化CMOS设置
通过优化CMOS设置,可使系统启动更快、资源利用率更高。不同配置的机器,具体优化方法也各异。但一般都有:
1.加速系统检测过程
关闭不用的硬件,比如多余的IDE通道、USB设备等;关闭多余的检测,比如将“Above 1MB Memory Test”设置为“Disabled”等;按实际参数设置硬盘而不要将硬盘参数设置为“Auto”,以减少启动时检测硬盘参数的时间等。
2.加速CPU
将“CPU L1 Cache”、“CPU L2 Cache”或External Cache”、“Internal Cache”设置为“Enabled”,将“L1 Cache Update”和“L2 Cache Update”设置为“WB”,将“System Boot Up CPU Speed”设置为“High”等。
3.加速硬盘
将“IDE HDD Block Mode”和“IDE 3-Bit Transfer Mode”设置为“Enabled”、将“IDE Ultra DMA Mode”设置为“Auto”或“Enabled”等。
4.提高启动速度
将“Quick Power On Self Test”设置为“Enabled”、将“Boot Sequence”设置为“C,A”或“C,A,CD-ROM”、将“Boot Up Floppy Seek”设置为“Disabled”等。
5.提高显示速度
将“Video BIOS Cacheable”、“Video RAM Cacheable”、“Video BIOS Shadow”、“C8000-CBFFF~DC000-DFFFF”都设置为“Enabled”等。
6.提高系统性能
将“System BIOS Cacheable”、“System BIOS Shadow”设置为“Enabled”等。
(二)优化系统启动过程
1.简化自启动程序
虽然某些自启动程序可以简化用户的操作(如注册表检查程序Scanregw.exe等),但也有相当一部分自启动程序很少使用或者是根本不用,因而白白占用了系统资源、降低了系统性能。在Windows 98中,主要有四种类型的自启动程序,即Config.sys 和Autoexec.bat中加载的程序、Win.ini中的自启动程序、“启动”组中的自启动程序以及注册表中“HKEY_LOCAL_MACHINE\Software\Microsoft\Windows\CurrentVision\Run”位置下的自启动程序,通过对它们进行简化可以提高系统的运行速度。实现方法是:点击“开始→程序→附件→系统工具→系统信息”,并选取菜单“工具→系统配置实用程序”,然后通过点击各个选项卡就可以相应地取消不同类型的自启动程序了。
2.简化系统配置文件
我们知道,Io.sys和Msdos.sys是Windows 98所必需的系统引导文件。其中前者包括了Config.sys的一些缺省设置(如HIMEM.sys、Ifshelp.sys、Setver.exe、Dos=High,Umb、Files=60等),而后者则包括了一些控制启动过程的设置。因此,在Windows 98中,系统配置文件Config.sys 和自动批处理文件Autoexec.bat不是必需的,没有了它们,可以部分改善系统的性能和启动速度,否则可能影响Windows 98的性能(比如,当其中加载了实模式驱动程序时)。如果确实需要这两个文件,也可从中删掉Io.sys文件中的缺省设置以提高系统的启动速度,并要特别注意其中不要残留光驱的驱动程序,以免启动时增加一次光驱的检测过程。光盘不用时也要及时从光驱中取出来,否则启动时将增加读盘时间。
3.避免使用口令
如果计算机只是自己使用,就不要设置口令,包括开机口令和Windows 98的登录口令,否则不但要浪费时间进行口令的键入,更增加了系统对口令的检测过程而影响启动速度。实现方法是:开机口令可从CMOS中卸掉,系统登录口令可通过“控制面板”中的“口令”进行修改(选取“该PC机的全部用户使用相同的首选项和桌面设置”项);如果系统中安装了“Microsoft 网络客户”,则可到系统的安装目录下删除后缀名为“pwl”的用户名文件。
4.跳过启动画面
Windows 98在启动时一般都要显示启动徽标(即蓝天白云加微软旗帜及Microsoft Windows 98字样),通过跳过该启动画面可加速系统的启动过程。实现方法是:在系统启动时按住Esc键,或者干脆打开根目录下的Msdos.sys文件,在其[Options]节添加一行:Logo=0。
5.暂时禁用某些外部设备
Windows 98启动时要检测并启动众多的外部设备驱动程序,因而使启动速度变慢,而通过暂时禁用某些外部设备(比如“高级电源管理支持”、“标准软盘控制器”等)则可以减少要启动的外设数量、从而提高系统启动速度。实现方法是:鼠标右击“我的电脑→属性”命令以打开“系统属性”对话框,在“设备管理器”选项卡下,双击要禁用的设备(比如“标准软盘控制器”),在“常规”选项卡下,选定“设备的用法”框中的“在此硬件配置文件中禁用”,然后重新启动即可。
(三)优化各驱动器
1.提高软驱性能
在电脑中,读写速度最慢的恐怕就是软盘驱动器了,这除了有其物理特性方面的原因,也跟系统中默认采用“FIFO”方式来管理驱动器、不具备后台存储管理功能有关,不过我们也可以对该方式进行修改。实现方法是:在注册表编辑器中依次点击HKEY_LOCAL_MACHINE\System\CurrentControlSet\Services\Class\fdc\0000值项,新建一个名为“ForeFifo”的DWORD值,并赋值为“0”即可。
2.让硬盘和光驱使用DMA(直接内存访问)
一般来说,你的硬盘和光驱都已经支持Ultra DMA 33模式了(当然,目前支持Ultra DMA 100的硬盘也已经比比皆是了),其最大瞬间传输率为33.3MB/s,且占用CPU时间更少,那么我们为什么不使用DMA来进行加速呢?可惜在Windows 98的系统默认设置中,该功能却是被禁用的,需要手工打开它。实现方法是:在“控制面板”中,点击“系统→设备管理器→磁盘驱动器→GENERIC IDE DISK TYPE47(不同的机器上该值可能有所不同)→属性→设置”(对硬盘而言)或“系统→设备管理器→CDROM→ATAPI CD-ROM-DRIVE-52X(不同的机器上该值可能有所不同)→属性→设置”(对光驱而言),然后选取“DMA”即可。
如果该项为灰色不可用,则说明主板芯片不支持DMA;而如果选取后重启动又变为没有选取,则说明该硬盘或光驱不支持DMA)。
3.让硬盘和光驱使用更多的内存做Cache(高速缓冲)
Cache可以显著提升系统性能,这是人所共知的,不是连CPU都需要一级Cache、二级Cache甚至三级Cache吗?硬盘和光驱买回来其上面的Cache既已无法再变,但我们可以让硬盘和光驱使用内存做Cache,然后再优化一下光驱的预读取性能,这样它们跑起来是不是要更快一些呢?但这里有两点要注意:一是要使下面的修改生效,系统必须使用32位的CDFS。不过请放心,Windows 98已经默认使用了;二是这里设置的都是物理内存,只有内存在32MB以上效果才能比较明显,否则可能会弄巧成拙。下面我们就来看一下其实现方法:
(1)对硬盘:用记事本打开系统目录下的System.ini文件,找到[Vcache]段,在其下面分别写入MinFileCacheSize=xxxx、MaxFileCacheSize=xxxx、ChunkSize=yyyy。其中的xxxx是Cache的大小,以KB为单位,若有16MB内存可取值2048,若有32MB内存可取值4124,若有64MB内存可取值4096等;yyyy是每一个缓存块的大小,一般设为1024即可。
(2)对光驱:在注册表编辑器中依次点击HKEY_LOCAL_MACHINE\System\CurrentControlSet\Con-
trol\FileSystem\CDFS值项,在右边窗口中能看到“CacheSize”和“Prefetch”两个主键。其中通过修改前者键值的大小就可以给光驱追加高速缓存,而修改后者键值的大小则可以优化光驱的预读取性能,两者都可以提高光驱的读写速度。如果你现在使用的是Windows 98推荐的4倍速设置的话,它们的值应该是hex:6b,02,00,00和hex:e4,00,00,00。我们可以根据需要来分别修改这两个键值。比如,对“CacheSize”来说,一般适中的情况下可取值hex:d6,04,00,00,要最大化光驱速度,则可以取值hex:ac,09,00,00;而对“Prefetch”来说,如果是4倍速光驱,一般情况下不必修改;8倍速光驱,可取值hex:c0,01,00,00;16倍速光驱可取值hex:80,03,00,00;24倍速光驱可取值hex:40,05,00,00;32倍速以上光驱可取值hex:00,07,00,00。
不过有一点需要注意:如果修改以上两个键值导致光驱工作不正常,则可以分别降低一个级别来取值。
4.让硬盘使用FAT32
在分区时即指定让硬盘使用FAT32或者用一些转换程序将硬盘由FAT16转为FAT32,这样不但可以通过更高效地存储数据以节省磁盘空间(大约10%~15%),而且还可以改善磁盘的性能,在使用较少的系统资源的情况下使程序运行加快50%。实现方法是:在Windows 98中,点击“开始→程序→附件→系统工具→驱动器转换器(FAT32)”,然后按操作说明一步步进行即可。
5.让硬盘和光驱始终使用32位的工作模式
由于某些原因(如病毒感染或加载了某些实模式驱动程序等)会使Windows 98的硬盘和光驱工作在MS-DOS兼容模式下,以致严重影响了两者的读写速度,此时就要设法恢复它们的32位工作模式。实现方法是:首先删除Config.sys文件中的实模式驱动程序,然后在“控制面板”中,单击“系统→性能→文件系统→疑难解答”,并检查一下是否选取了“禁用32位保护模式的磁盘驱动程序”复选框。
如果已经选取,取消它即可恢复32位工作模式;如果没有选取,则说明系统中的32位磁盘驱动程序已经丢失或出现故障。解决办法是:在“控制面板”中,点击“系统→设备管理器→系统设备→即插即用BIOS”,点击“删除”按钮,并选择重新启动计算机。然后系统将自动运行“添加新硬件向导”,并重新为检测到的硬件配备驱动程序,包括硬盘、软驱和光驱,从而可以恢复磁盘的32位工作模式。但在这过程中要注意:为新硬件安装驱动程序时需要Windows 98的安装光盘,但此时光驱却不可用(系统不能自动支持),这就要求你要么先配置好Config.sys和Autoexec.bat文件(在其中加入光驱的驱动程序),要么先把系统安装光盘上的文件拷贝到硬盘上。
6.定期整理硬盘上的文件碎片
硬盘是系统中使用最频繁的部件之一,大量的文件操作(新建、复制、删除等)将使文件存储不连续,导致读文件时间越来越长,此时就需要使用Windows 98提供的“磁盘碎片整理程序”进行整理了,它不但可以重新整理硬盘上文件和未使用的空间,以加速文件的读取和程序的运行,更可以监控各种软件加载的频度,并据此将最常用的应用程序放到存取最快的磁盘位置,以尽可能减少硬盘寻道所用的时间,从而使程序取得最快的装入速度。
实现方法:点击“开始→程序→附件→系统工具→磁盘碎片整理程序”,在“选择驱动器”对话框中,点击“设置”按钮,并选取“重新安排程序文件以使程序启动得更快”。
(四)优化文件系统
1.优化文件系统
通过更改文件系统设置,可以显著改善系统性能。实现方法是:在“控制面板”中,点击“系统→性能→文件系统”,在“硬盘”选项卡中将“计算机的主要用途”改为“网络服务器”,“预读式优化”调到“全部”;在“软盘”选项卡中,将“每次启动计算机时都搜寻新的软盘驱动器”取消(因为默认情况下,软盘驱动程序在每次启动Windows 98时都要扫描新设备,而通过禁止系统启动时检查软驱,让软盘驱动程序仍然使用先前的设置,则可以使系统启动速度更快);在“CD-ROM”选项卡中,将“追加的高速缓存”调至最大,“最佳的访问方式”选“四倍速或更高速”;在“可移动式磁盘”选项卡中,选取“启动所有可移动型磁盘驱动器上的后写高速缓存”。
2.让文件系统也使用Cache
系统在读写文件时要访问文件分配表,而文件系统Cache则可以把刚访问过的文件的路经和文件名存入内存,以加快下一次的访问速度。设置方法是:在注册表编辑器中依次点击HKEY_LOCAL_MACHINE\Software\Microsoft\Windows\CurrentVersion\FS Templates值项下有三个名为“Desktop”、“Mobile”、“Server”的主键,分别对应上述“文件系统属性”对话框中“台式机”、“便携或接驳式系统”、“网络服务器”三个选项。如果使用的是台式机,就可对“Desktop”中的字符串“NameCache”、“PathCache”进行修改:NameCache=“80 00 00 00”(可缓冲128个文件夹)、PathCache=“00 10 00 00”(可缓冲4096个8.3格式的文件名,约使用48KB常规内存)。
3.优化图形硬件
通过指定要为图形硬件设置的加速等级,可以改善图形显示。实现方法是:在“控制面板”中,点击“系统→性能→图形”,然后将“硬件加速”调至“全部”。
4.优化虚拟内存
如果计算机上有两个不同类型的硬盘,其中一个的读写速度快于另一个,那么通过手工设定让系统使用速度较快的硬盘做虚拟内存,这样就会提高系统性能。不过这一步一定要慎用。如果你是“菜鸟”的话,还是让Windows 98来管理虚拟内存吧,它会根据可用硬盘空间的大小来选择默认设置。实现方法是:在“控制面板”中,点击“系统→性能→虚拟内存→用户自己指定虚拟内存设置”,然后根据自己机器的实际情况来选择硬盘并设置虚拟内存的最大值和最小值。
(五)禁用一些华而不实的功能
1.禁止使用活动桌面
IE的活动桌面(Active Desktop)功能虽然可以显示Web组件,但对CPU处理速度的影响也最为明显,而且研究也表明:活动桌面是Windows 98性能下降的主要根源。因此,通过禁止使用活动桌面功能可以显著提高系统反应速度。实现方法是:鼠标右击桌面,选择“属性”命令,点击“Web”选项卡,将其中的“按Web页方式查看活动桌面”和“IE频道栏”的选项全部取消。
或者干脆通过修改注册表来完全禁止活动桌面功能:在注册表编辑器中依次点击HKEY_CURRENT_USER\Software\Microsoft\Windows\CurrentVersion\Policies\Explorer,添加键值“NoActiveDesktop=hex:01,00,00,00”。
2.关闭桌面主题
桌面主题一般都要占用大量的系统资源,开启它后会显著降低系统性能,同时也不要设置墙纸(尤其是“拉伸”显示模式),因为墙纸也会占用大量的内存,增加系统启动时调图的时间。
3.关闭动画显示菜单、窗口和列表
系统中默认的窗口最小化和菜单的显示,都不是一下子就完成的,而是有时间间隔的慢慢滑出来,好象动画一样,通过关闭该功能可改善系统的性能。实现方法是:在注册表编辑器中依次点击HKEY_CURRENT_USER\Control Panel\Desktop\Window\Metrics,找到“MinAnimate”项并将值由1改为0。或者鼠标右击桌面,选择“属性”命令,点击“效果”选项卡,然后将“动画显示窗口、菜单和列表”取消即可。
4.禁止缩略图显示图标文件
有的用户喜欢在资源管理器中以缩略图的形式显示图标文件,这虽然方便了对图标文件的操作和管理,但也加大了系统的开销,通过禁止该功能可以提高系统的反应速度。实现方法是:在注册表编辑器中依次点击HKEY_LOCAL_MACHINE\Software\Classes\Paint.Picture\DefaultIcon,将其默认键值由“%1”改为“C:\Windows\Mspaint.exe,1”。
5.删除冗余字体
系统每次启动时都要加载字体,如果字体太多(尤其是汉字字体),就会占用大量的系统资源,降低了启动速度。把不用的字体文件移出系统文件夹(Windows\Fonts)或直接删除它们,也会改善系统的性能。实现方法是:在“控制面板”中双击“字体”图标可以观察到系统中安装了哪些字体,然后对冗余的字体进行转移或删除即可。
以上这些设置应该会使系统加快不少。
电脑性能优化建议
内存管理是电脑运行效率的重要因素,合理的内存管理可以提高系统性能,让电脑运行更加流畅。本文将介绍如何优化内存管理,提升运行效率。
关闭不必要的程序和窗口关闭不必要的程序和窗口,避免同时打开过多的文档或运行多个程序,减轻内存负担,提高系统运行效率。
限制自动运行的程序数量限制自动运行的程序数量,通过系统配置实用程序删除不需要的启动组项目,减少自动加载的程序,提高系统运行效率。
合理设置虚拟内存根据个人电脑的内存大小和用途,合理设定虚拟内存,避免产生大量磁盘碎片,影响系统速度。自动分配虚拟内存大小,让Windows根据实际内存使用情况动态调整,提高管理效率。
定义虚拟内存大小定义虚拟内存时,建议给出一个固定值,范围值也可作为参考,但需注意避免产生磁盘碎片。
设置虚拟内存的位置避免将虚拟内存与系统设置在同一分区内,建议将其设置在D、F等剩余空间较大且不常用的盘中,以免影响系统运行效率。
设置虚拟内存的方法设置虚拟内存的方法:右击“我的电脑”-“属性”-“高级”-“性能设置”-“高级”-“虚拟内存更改”,选择C盘并取消选择“无分页文件(N)”,再选择D盘并自定义初始大小和最大值,最后确定并重启电脑。
系统固态硬盘提示要优化,需要优化吗
以下是一些电脑性能优化的建议,帮助你提升电脑运行速度。
确保散热性能良好确保CPU和显卡的散热性能良好。定期检查并清洁散热器,必要时可以更换风扇。
更换高质量电源电源电压不稳或电源功率不足都可能影响电脑性能。考虑更换质量更高、功率更大的电源。
清理磁盘和整理磁盘碎片定期清理磁盘和整理磁盘碎片,以释放存储空间并提高读写速度。按照以下步骤操作:右击要清理的盘符,选择“属性”,然后选择“清理磁盘”。勾选要删除的文件并确定。清除临时文件,使用优化大师或超级兔子等工具清理注册表和垃圾文件。关闭不必要的启动程序,删除不再使用的程序软件,整理磁盘碎片,以减轻硬盘负担。
减轻内存负担减轻内存负担,确保运行的程序数量适中。避免同时打开过多文档和程序,及时关闭不用的程序和窗口。
升级驱动升级主板、显卡、网卡驱动到最新版本,以获得更好的性能和兼容性。
增加物理内存考虑增加物理内存或更换质量更高的内存条,并合理设置虚拟内存,提高运行效率。虚拟内存最小值应为物理内存的1.5倍,最大值可设为物理内存的2-3倍。注意合理分区和预留足够的硬盘空间。
使用优化工具使用优化大师或超级兔子等工具进行全面电脑优化,提高整体性能和稳定性。
电脑运行缓慢?这些小技巧帮你提升性能
不需要。
固态磁盘已经自动优化,没有读写碎片了,不需要优化。固态盘安装好系统后,不需要经常优化,优化是自动进行的。
固态盘的日常优化,是自动进行的,这要求固态盘空间千万不要占满,一定要空出一定的空间不要用,一般不要少于15%。因为固态盘必须要一些不占用的空间做Trim。这是固态盘日常维护的最重要的优化和维护工作。
扩展资料:
对于固态硬盘(SSD),由于闪存的固有特性,必须先擦除块,然后才能更新页面。如果未打开TRIM,则已经从文件系统中删除的块仍在物理上保留原始数据,并且SSD主设备无法知道该块不再有用,直到将新数据写入该块为止。
物理存储的未使用数据可以在SSD垃圾回收(GC)期间视为有用数据,这对SSDS的寿命有害,并且可能导致生产力和性能下降。
win7重装之后,还需做哪些优化设置
你是否经常遇到电脑运行缓慢的问题?这可能是由于C盘中软件过多或磁盘碎片过多所致。下面是一些有效的解决方案,帮助你提升电脑性能。
优化存储空间将非系统软件从C盘移至其他分区,或合并C盘与D盘的空间,可以有效减轻C盘负担,提升电脑性能。不会操作?别担心,找身边的电脑高手帮忙即可。
清理磁盘和整理碎片只需四步,轻松搞定!a. 打开“我的电脑”,右击目标盘符,选择“属性”和“清理磁盘”,勾选要删除的文件并确定。b. 清除临时文件,按下Win+R键,输入%temp%后确定。c. 使用优化大师或超级兔子清理注册表和垃圾文件。d. 整理磁盘碎片,右击目标驱动器,选择“属性”和“工具”,然后进行碎片整理。
提升内存性能加大物理内存、合理设置虚拟内存,可以有效提升电脑性能。虚拟内存最小值应为物理内存的1.5-2倍,最大值则为2-3倍。右击“我的电脑”,依次选择“属性”、“高级”、“性能设置”等,进行相应设置。
查杀病毒如果问题是由病毒引起,可以使用腾讯电脑管家杀毒软件进行全面查杀,确保电脑安全。
系统用的久了,运行变慢变卡,自然就需要重装过系统,即使是强大的Windows7也不例外。现在,最常用的就是U盘重装系统了,可是,你知道吗?当我们重装好Windows7系统后,还需要做一些初始设置才行。
一般在刚刚安装完的纯净系统中,很多用户都会直接安装一些自己所喜欢、习惯使用软件,如QQ、浏览器、播放器等。但却往往忽略了,在全新的Windows7系统中,有多项初始系统设置是很关键的,这些设置可以在以后的使用中避免很多问题。那么,这些初始设置有哪些呢?一起来看看。
一、Windows7系统“检查更新”设置
Windows7系统中“检查更新”设置项对于用户来说是比较关键的,因为刚刚重装完毕的系统相对来说是比较纯净的,但同时也是漏洞更新、补丁数量最少的系统,那么这项设置显得尤为重要了。
为了让系统能够符合更新的需求,我们需要去了解并做一定的设置。在“开始”搜索“自动更新”,点击“检查更新”。
在重要更新下拉菜单中,选择适合用户使用习惯的项,系统在默认的情况下,会为用户推荐使用“自动安装更新”功能项,建议新系统中暂先保留此项选择。此外还有可供用户自己去选择的人性化设置,用户自己根据需要选择即可。
二、用户账户控制(UAC)
用户在使用Windows7的过程中,在打开一些程序的时候,有时会弹出一个暗背景,一个高亮对话框询问用户是否允许执行,您会不会觉得很烦人呢?
其实这些提示是可以通过系统的设置,让它们消失的,但前提就是用户自身也是要确认电脑系统是受到保护的,例如安装了杀毒软件、防火墙等这些。这其实也是微软为什么会设定一个这样的“烦人”提示的原因了,归根到底还是为了用户的系统安全。
在“开始”菜单搜索UAC,出现“更改用户账户控制设置”项之后,点击进入。
在“用户账户控制设置”对话框中,我们看到左边有三个级别的设定界限,不同的级别,系统对有害程序控制的力度是不一样的。在默认级别的基础上再自行调节降下一级之后,系统就不会暗屏出现对话框询问用户了。
三、手动分配虚拟内存和页面文件大小
在WindowsXP时代,自己去手动分配虚拟内容和页面文件大小,便有了明显的效果。虽然现在的Windows7系统普遍有较高的硬件配置,但对于一些用户来说还是有必要这样去做的。
在我的电脑属性面板内选择左边“高级系统设置”,弹出系统属性对话框,这时用户便会看到性能设置项,点击设置进入。选择“高级、程序”--确定--选择“自定义大小”,输入初始大小和最大值--设置。
四、转移临时文件存储位置
在Windows7系统中,临时文件是个吃硬盘大户,读写也比较频繁,一般的建议是用户最好不要放在系统盘,因为随着用户对电脑的频繁使用,系统中会持续性的产生临时文件,在没有通过定期的清理或者优化的情况下,系统盘的空间会越来越小,以至于会不断地影响电脑运行的速度。其实并不需要很刻意地去使用第三方的系统清理优化程序,通过Windows7系统自带的设置项,通过简单的修改就可以实现自优化。
在我的电脑属性面板,选择“高级系统设置”在系统属性中选择高级,看到高级标签下的“环境变量”项。在编辑用户变量对话框中,我们看到变量值处是可以进行编辑的部分,这里已经存在原系统默认的临时文件存放地址,我们可以直接将用户和系统的temp和tmp变量都改到另外的路径即可。
五、转移系统用户文件夹
Windows系统中,用户的文件夹会被很多软件设为默认的文件、资料以及档案存储的地方。同时经常玩游戏的用户也会发现吧?这里也是很多游戏存档待的地方。然而用户的文件夹正好安放的位置就是系统盘,系统一旦重装之后,用户文件夹倘若没有备份,那用户所存的资料就又都没了。考虑到这些,我们可以将它设置到系统盘外的其他地方,这一来即使重装了系统,所有配置、存档资料就都还存在的。
在文档属性中,用户点击选好文档转存的位置,点击设置保存位置即可。
声明:本站所有文章资源内容,如无特殊说明或标注,均为采集网络资源。如若本站内容侵犯了原著者的合法权益,可联系本站删除。