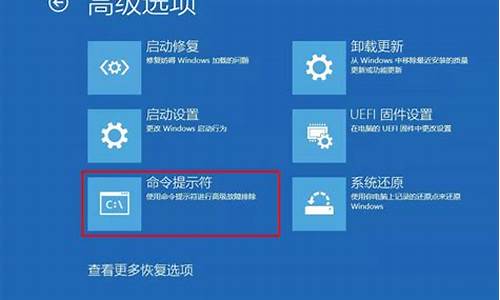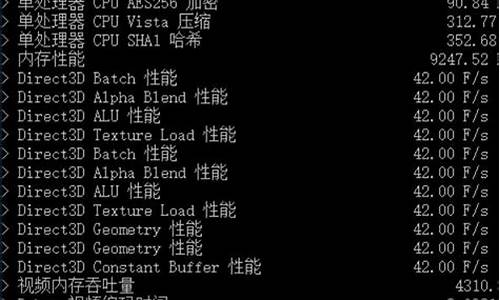家用电脑自己怎么重置系统,在家如何恢复电脑系统还原
1.windows系统如何恢复出厂设置
2.电脑系统恢复方法
3.window系统如何恢复出厂设置
4.怎样把电脑还原到初始状态的详细操作
5.电脑怎么恢复出厂设置
6.系统崩溃不用愁,手把手教你如何恢复!
7.电脑怎样一键还原重装系统

一、说起系统还原,相信很多朋友都会想到GHOST还原,现在介绍这个方法;
1、使用GHOST进行系统还原之前我们需要使用GHOST进行系统的备份,我们只需要点击一键备份系统,等待其完成备份。
2、然后重启电脑,选择GHOST选项,然后一路回车即可,最后进入到GHOST界面,如果想要还原系统只需要轻轻一点“一键恢复系统”即可,剩下的就交给它去处理吧,正因为其简单方便,所以深受用户喜欢,是不少朋友进行系统还原的首选。
3、使用GHOST进行系统的还原的时候有几点需要注意,第一,使用之前需要做好备份。如果没有做过备份,是无法使用系统还原功能的;第二,在使用一键还原之前我们需要拷贝重要数据,以免造成重要数据丢失。
二、END还原点还原法
1、其实windows也自带了系统想还原,要使用windows自带的系统还原,首先就需要开启它,我们右击我的电脑,点击属性选项,找到系统还原选项卡,如果有勾选“在所有驱动器上关闭系统还原”,把勾去掉(如果勾选将无法使用系统还原功能)。
2、接着我们需要创建还原点。我们点击开始菜单->所有程序->附件->系统工具->系统还原,我们选择“创建一个还原点”,创建过程很简单,我们只需要根据要求一步一步来即可。
3、接着就是还原系统了,前面的操作步骤同上,不同的是我们不在选择“创建一个还原点”,而是选择“恢复我的计算机到 一个较早的时间”。如果对于如何创建和恢复还不清楚的朋友可以百度下相关的教程。
4、使用windows自带的系统还原同样有需要注意的地方。第一,创建还原点,只有创建了还原点我们才可能还原系统到备份时间。第二,跟GHOST不同,我们想要使用它必须可以进入到操作系统中,如果不能进入操作系统的话此方法不可行。第三,一旦关闭系统还原,现在所创建的所有还原点将会消失,一定要注意。
windows系统如何恢复出厂设置
必须确保之前开启了系统还原,否则无法还原操作系统。在确保已开启的情况下,接下来按操作来进行。
找到系统还原打开开始菜单,选择“附件”》系统工具》系统还原,寻找系统还原点,找到最适合系统还原的那一个时间点。
♀?找到需要的还原点
找到需要的还原点,选择该还原点。
扫描受影响的程序如果不确定哪个还原点就是所想要的那个还原点,请单击“扫描受影响的程序”,这样就知道到底是是哪个程序安装影响的系统了。
电脑系统恢复方法
1、点选左下角“开始”按钮。
2、依次点选“设置”——“更新与安全”——?“恢复”——“重置此电脑”——?“开始”。(如果进不了系统,也可以尝试强制关机两次,第三次开机时会自动进入Windows RE修复环境)
3、根据个人需要,选择合适的选项。保留我的文件:删除应用和设置,但保留个人文件。
删除所有内容:删除所有个人文件、应用和设置。?
4、选择保留我的文件,将会提示删除应用的列表,方便后期重新安装。?
5、点击“重置”,会立即开始初始化电脑。如果选择“删除所有内容”,会看到以上画面。
如果您有多个分区或驱动器,您可以选择是否只重置Windows系统所在驱动器还是所有驱动器。根据需要选择,是“仅删除我的文件”还是“删除文件并清理驱动器”
window系统如何恢复出厂设置
以Windows 7 操作系统为例,必须确保之前开启了系统还原,否则无法为还原操作系统。在确保已开启的情况下,接下来按操作来进行。
找到系统还原首先,打开开始菜单,选择“附件”》系统工具》系统还原。接下来,打开系统还原,寻找系统还原点,找到最适合系统还原的那一个时间点,请确保那个时间点处于系统最健康的状态,否则还原系统之后系统也还是处于非正常状态。
找到需要的还原点接下来,找到需要的还原点,选择该还原点。如果不确定哪个还原点就是所想要的那个还原点,请单击“扫描受影响的程序”,这样就知道到底是是哪个程序安装影响的系统了。
选择还原点选择好还原点之后,然后就可以选择“确定”了,然后系统自动重启,开始系统还原了。
怎样把电脑还原到初始状态的详细操作
1、点选左下角“开始”按钮。
2、依次点选“设置”——“更新与安全”——?“恢复”——“重置此电脑”——?“开始”。(如果进不了系统,也可以尝试强制关机两次,第三次开机时会自动进入Windows RE修复环境)
3、根据个人需要,选择合适的选项。保留我的文件:删除应用和设置,但保留个人文件。
删除所有内容:删除所有个人文件、应用和设置。?
4、选择保留我的文件,将会提示删除应用的列表,方便后期重新安装。?
5、点击“重置”,会立即开始初始化电脑。如果选择“删除所有内容”,会看到以上画面。
如果您有多个分区或驱动器,您可以选择是否只重置Windows系统所在驱动器还是所有驱动器。根据需要选择,是“仅删除我的文件”还是“删除文件并清理驱动器”
电脑怎么恢复出厂设置
windows 10操作系统中在无法进入系统的情况下可通过以下步骤进行初始化操作:
注意:执行此操作前,请务必备份电脑中的个人数据,以免丢失。
(一) 在两次以上未正常启动后,系统会自动进入 Windows RE界面(系统修复菜单)。
(二)在‘疑难解答’菜单中,选择‘重置此电脑’。
(三) 在弹出的界面中,又有两个选项,从它们的字面介绍可以了解到,第一个是删除应用和设置但保留个人文件;第二个是删除所有个人文件和应用设置。
实际操作中可以根据自己的需求选择,如果选择第二种,一定要先将重要的数据备份。 这里我们以第二种为例:删除所有个人文件、应用和设置。(四) 如果电脑中有多个分区,会出现下列选项,根据需求选择是仅删除安装了windows的盘符中的文件(一般是指C盘),还是删除所有分区中的文件,这里以删除所有驱动器为例。
(五) 继续出现二选一的选项,根据字面就可以理解各自的含义,一般的重置使用第一种即可。
‘仅删除我的文件’选项:耗时短,已删除的文件还可以被恢复?
‘删除文件并清理驱动器’选项:耗时长,但会彻底的清除电脑中的文件
点击‘仅删除我的文件’后,会出现相关的提示供确认,点击‘初始化’开始。
(六) 之后电脑会进入到初始化的界面,并显示出重置进度的百分比。
重置完成后,会重启进入系统安装界面,在此界面会多次重启,这是正常现象。
(七) 上述步骤结束后系统就已还原完毕,之后会进入到我们熟悉的系统配置界面,这里根据自身情况正常配置即可,这里就不做赘述。
通过以上步骤操作后就可以进行初始化的操作。
系统崩溃不用愁,手把手教你如何恢复!
1、点选左下角“开始”按钮。
2、依次点选“设置”——“更新与安全”——?“恢复”——“重置此电脑”——?“开始”。(如果进不了系统,也可以尝试强制关机两次,第三次开机时会自动进入Windows RE修复环境)
3、根据个人需要,选择合适的选项。保留我的文件:删除应用和设置,但保留个人文件。
删除所有内容:删除所有个人文件、应用和设置。?
4、选择保留我的文件,将会提示删除应用的列表,方便后期重新安装。?
5、点击“重置”,会立即开始初始化电脑。如果选择“删除所有内容”,会看到以上画面。
如果您有多个分区或驱动器,您可以选择是否只重置Windows系统所在驱动器还是所有驱动器。根据需要选择,是“仅删除我的文件”还是“删除文件并清理驱动器”
电脑怎样一键还原重装系统
系统出现问题,不必担心!只需按照以下步骤操作,即可轻松恢复。
插入系统盘将系统盘插入电脑,准备进行系统恢复。
重启电脑重启电脑,进入BIOS设置,确保系统盘成为首选引导设备。
系统盘引导再次重启后,系统将开始从系统盘进行引导,然后按照提示完成安装。
寻求帮助
如果自己没有系统盘,可以寻求电脑公司、电子市场或会装机的朋友的帮助。
重要提示请务必使用原版安装盘进行安装,避免使用老毛桃、大白菜、PE及GHOST等软件。确保使用随机的驱动盘或从官网下载对应的驱动程序进行安装,而不是使用驱动软件的公版程序。
新装系统设置一键还原方法
一、启用设置系统还原
右击“我的电脑”—“属性”—系统还原—去掉“在所有驱动器上关闭系统还原”前边的勾—确定。
二、创建系统还原点
1、开始--所有程序--附件--系统工具--系统还原,打开“欢迎使用系统还原”对话框。
2、选“创建一个还原点”,单击“下一步”,打开“创建一个还原点”对话框。
3、在“还原描述点”文本框中,输入用来识别还原点的名称,如输入“安装软件前”,单击“创
建”按钮,出现“还原点已创建”对话框。
4、单击“关闭”按钮,一个名叫“安装软件前”的还原点存放在你的电脑中,系统还原时,找到它
按操作步骤去做,系统就还原到你“安装软件前”的状态了。
三、使用系统还原
1、开始 –所有程序—附件—系统工具—系统还原—打开“欢迎使用系统还原”对话框。
2、选“恢复我的计算机到一个较早的时间”—下一步,打开“选择一个还原点”对话框。
3、单击你认为运行正常的一个日期为还原点---下一步打开“确认还原点对话框。
4、确认后,点击下一步,系统会进行还原。
声明:本站所有文章资源内容,如无特殊说明或标注,均为采集网络资源。如若本站内容侵犯了原著者的合法权益,可联系本站删除。