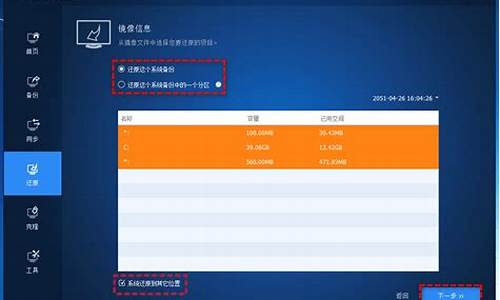电脑系统分盘损坏_系统分盘会不会损坏文件
1.分区助手把系统搞坏了
2.硬盘分区表损坏的解决方案
3.电脑重装时无法格式化c盘,提示c盘分区损坏,如何解救?
4.笔记本电脑用分盘助手分盘后,有一个磁盘损坏,打不开,请教各位大佬,如何恢复或者找回!!!
5.苹果笔记本系统坏了,分区失败,修复无用怎么办?

你好根据你的描述作以下解答:你的电脑问题非常严重,由于你将C盘分区后系统开启无法搜索到启动项所以无法开启。分区是一个专业工作,不要轻易分区,因为数据无价。所以你的问题只能重装系统了。
分区助手把系统搞坏了
你只有先恢复分区表,才能装系统
分区表故障怎么修复
1、查杀病毒
如果是由于引导区病毒造成分区表故障,则可以借助KV3000、瑞星、金山等杀毒软件提供的引导软盘启动计算机,接着在DOS环境中对系统进行病毒查杀操作。比如用KV3000的引导盘启动计算机之后输入“KV3000/K”命令进行病毒扫描,如果发现引导区存在病毒,则程序会自动进行查杀清理,建议同时对整个系统进行完整的扫描以查找出隐藏的病毒。一般说来,将引导区中残留的病毒清除之后即可恢复计算机的正常使用。
提示:使用软盘引导计算机之前一定要将软盘的写保护关闭,否则有可能导致病毒感染软盘。
2、用Fdisk命令修复
Fdisk不仅是一个分区程序,它还有着非常便捷的恢复主引导扇区功能,而且它只修改主引导扇区,对其他扇区并不进行写操作,因此对于那些还在使用Windows 9x的朋友而言无疑是个非常理想的分区表修复工具。通过Fdisk修复主引导区的时候,先用Windows 98启动盘启动系统,在提示符下输入“Fdisk /mbr”命令即可覆盖主引导区记录。
提示:“Fdisk /mbr”命令只是恢复主分区表,并不会对它重新构建,因此只适用于主引导区记录被引导区型病毒破坏或主引导记录代码丢失,但主分区表并未损坏的情况使用。而且这个命令并不适用于清除所有引导型病毒,因此使用的时候需要注意。
3、用Fixmbr修复引导记录
在Windows 2000/XP中,我们一般会用到故障恢复控制台集成的一些增强命令,比如Fixmbr用于修复和替换指定驱动器的主引导记录、Fixboot用于修复知道驱动器的引导扇区、Diskpart能够增加或者删除硬盘中的分区、Expand可以从指定的CAB源文件中提取出丢失的文件、Listsvc可以创建一个服务列表并显示出服务当前的启动状态、Disable和Enable分别用于禁止和允许一项服务或者硬件设备等等,而且输入“help”命令可以查看到所有的控制命令以及命令的详细解释。
比如输入“fixmbr”命令可以让控制台对当前系统的主引导记录进行检查,然后在“确定要写入一个新的主启动记录吗?”后面输入“Y”进行确认,这样就完成了主引导记录的修复。
4、更换工具调整分区
在删除分区或者是重新创建分区的时候,如果遇到意外原因死机或断电,这时候再使用原先的工具可能无法识别当前硬盘的分区表,必须更换另外一款分区表软件进行修复。比如我们通过Fdisk分区时意外死机,这时候再通过Fdisk就无法顺利进行,可以采用PQMagic之类的第三方分区软件解决。另外需要提醒大家注意的是,分区表对于系统的正常稳定运行影响非常大,一般情况下最好不要采用DM之类快速分区格式化软件,否则有可能导致后期使用过程中频频出现意想不到的麻烦。
5、通过“江民硬盘修复王”修复
分区表被破坏后,最常见的出错提示是:“Invalid Partition Table”(无效分区表)。对于分区表故障,可以通过“江民硬盘修复王”来进行修复。
首先在江民公司的网站上下载“硬盘修复王”的镜像文件及“HD.exe”文件,然后通过“HD.exe”将镜像写入江民杀毒王2003的钥匙盘中。用该软盘启动电脑,在提示符下输入“JMHDFIX”后回车便进入了硬盘修复王的主界面。
在主界面中按下F2键进入“系统测试与自动修复”界面,此时程序会自动检测硬盘分区表,如果分区表被破坏,则屏幕显示:
Hard Disk Partition Table - Error!!!
Fix Hard Disk Partition Table or Sector (Y/N)?
大意为:硬盘分区表错误,是否修复硬盘分区表或C盘引导区?按下“Y”键修复,按下“N”键退出。
按下“Y”键之后,屏幕显示:
Insert a formatted diskette into drive A, Pressed "Y" to save "error" Partition table floppy filename HDPT.VIR, "N" to exit continue (Y/N)。
大意为:请插入一张软盘,以便将坏的引导区信息做一备份,其文件命名为HDPT.VIR。插入软盘按下“Y”键继续,按下“N”键退出。
插入一张软盘并按下“Y”键后,屏幕显示:
Hard disk Partition table or boot sector fixed OK!!!
Fixing ......
注意:此时KV3000正在修复C盘的分区表,不要中断其操作。过了一会儿之后,如果屏幕出现以下字样:
OK!OK!OK!
Press any key to return ......
则说明重建分区表的操作成功,按任意键退出。重新启动电脑后,如果能够进入C、D等分区,修复成功。
6、用Disk Genius备份恢复分区表
Disk Genius不仅提供了诸如建立、激活、删除、隐藏分区之类的基本硬盘分区管理功能,还具有分区表备份和恢复、分区参数修改、硬盘主引导记录修复、重建分区表等强大的分区维护功能。此外,它还具有分区格式化、分区无损调整、硬盘表面扫描、扇区拷贝、彻底清除扇区数据等实用功能。
提示:如果只是想利用Disk Genius查看、备份硬盘分区信息,可以直接在Windows下运行它,但如果涉及更改分区参数的写盘操作,则必须在纯DOS环境下运行,而且在使用前应将CMOS中的“Anti Virus”选项设为“Disable”。
运行Disk Genius后,程序将自动读取硬盘的分区信息,并在屏幕上以图表的形式显示硬盘分区情况。如图所示,这是Disk Genius检测笔者硬盘得到的分区信息结构图。其中左侧的柱状图显示硬盘上各分区的位置及大小,屏幕右侧用表格的形式显示了各分区的类型及其具体参数,包括分区的引导标志、系统标志、分区起始和终止柱面号、扇区号、磁头号。在柱状图与参数表格之间,有一个动态连线指示了它们之间的对应关系。可以通过鼠标在柱状图或表格中点击来选择一个分区,也可以用键盘上的光标移动键来选择当前分区。
需要备份分区表的时候,按下“F9”按键或者运行“工具→备份分区表”命令,并且在弹出的对话框中输入文件名即可备份当前分区表。按下“F10”按键或者运行“工具→恢复分区表”命令,然后输入文件名,软件将读入指定的分区表备份文件并更新屏幕显示,确认无误后即可将备份的分区表恢复到硬盘。
硬盘分区表损坏的解决方案
最近我在电脑上使用分区助手进行磁盘分区操作时,不小心把系统分区给搞坏了。这导致我的电脑无法正常启动,出现了各种错误提示。接下来我将详细介绍这个问题以及我是如何解决它的。
问题的表现
在使用分区助手进行磁盘分区操作时,我不小心将系统分区格式化了。当我尝试重新启动电脑时,系统无法正常启动,出现了各种错误提示,例如“操作系统未找到”、“无法加载操作系统”等等。我尝试了多种方法,包括重装系统、修复引导等,但都没有解决问题。
解决方法
最终,我通过以下步骤成功解决了这个问题:
使用PE系统启动电脑。
使用数据恢复软件找回被格式化的系统分区中的重要数据。
使用系统安装盘重新安装操作系统。
安装系统后,使用系统修复工具修复引导。
重新安装各种软件,恢复数据。
备份系统镜像,以便以后出现类似问题时可以快速恢复。
经验教训
通过这个问题的解决,我深刻认识到了磁盘分区操作的风险以及备份数据的重要性。在进行任何磁盘分区操作之前,一定要备份好重要数据,以免出现意外情况。另外,也要学会使用PE系统和数据恢复软件等工具,以便在出现问题时可以及时解决。
电脑重装时无法格式化c盘,提示c盘分区损坏,如何解救?
硬盘分区表损坏的解决方案
当通过Fdisk或其他分区工具对硬盘进行分区时,分区软件会在硬盘0柱面0磁头1扇区建立一个64字节的分区表。分区表的作用非常大,它规定了硬盘中有多少个分区,每个分区的起始及终止扇区、大小以及是否为活动分区等重要信息。一旦硬盘的分区表被破坏,则操作系统就会因为无法识别硬盘分区,而把硬盘作为一个尚未分区的“裸盘”来对待。如此一来,不仅系统无法运行,而且连已经保存在硬盘上的数据也不会被系统所认可。虽然分区表被破坏只是一种硬盘“软故障”,并不是真正物理上的硬盘故障,但是,由于硬盘中往往保存了大量的重要数据,因此这种“软故障”所造成的后果是非常严重的!
分区表被破坏后,最常见的出错提示是:“Invalid Partition Table”(无效分区表)。对于分区表故障,可以通过“江民硬盘修复王”来进行修复。
首先在江民公司的网站上下载“硬盘修复王”的镜像文件及“HD.exe”文件,然后通过“HD.exe”将镜像写入江民杀毒王2003的钥匙盘中。用该软盘启动电脑,在提示符下输入“JMHDFIX”后回车便进入了硬盘修复王的主界面。
在主界面中按下F2键进入“系统测试与自动修复”界面,此时程序会自动检测硬盘分区表,如果分区表被破坏,则屏幕显示:
Hard Disk Partition Table - Error!!!
Fix Hard Disk Partition Table or Sector (Y/N)?
大意为:硬盘分区表错误,是否修复硬盘分区表或C盘引导区?按下“Y”键修复,按下“N”键退出。
按下“Y”键之后,屏幕显示:
Insert a formatted diskette into drive A, Pressed "Y" to save "error" Partition table floppy filename HDPT.VIR, "N" to exit continue (Y/N)。
大意为:请插入一张软盘,以便将坏的引导区信息做一备份,其文件命名为HDPT.VIR。插入软盘按下“Y”键继续,按下“N”键退出。
插入一张软盘并按下“Y”键后,屏幕显示:
Hard disk Partition table or boot sector fixed OK!!!
Fixing ......
注意:此时KV3000正在修复C盘的分区表,不要中断其操作。过了一会儿之后,如果屏幕出现以下字样:
OK!OK!OK!
Press any key to return ......
则说明重建分区表的操作成功,按任意键退出。重新启动电脑后,如果能够进入C、D等分区,修复成功。
计算机软件升级实用技巧
随着计算机和网络技术日益普及,越来越多的家庭都拥有了电脑并且已经上网,为我们生活带来了无限便利和快乐。但是只要使用电脑――不管你是电脑的高手还是初学者,就离不开各类软件的应用。用最通俗的话来讲――没有软件的电脑根本无法使用。由于软件产品的特殊性又决定了,没有哪个厂家敢保证自己的软件产品是一步到位的,因此系统以及应用软件的升级就是大家在使用软件的过程中必然要遇到的问题。事实上,我们在使用计算机过程中也的确会遇到各种稀奇古怪的问题,这些问题有时并不都是使用操作不当造成,而是软件本身的缺陷所致。如果想让你的计算机运行的更加稳定、更加安全的话,在日常维护的时候可别忘记――软件升级。软件的升级主要包括两个方面:一个是操作系统得升级,另一个是操作系统下应用软件的升级。
1、升级就是打补丁
作为微软Windows操作系统家族成员中最先进的一个产品,微软Windows XP自出世以来就在中国市场中获得了广泛好评和客户的认同,它出色的兼容性和移动性也被业界所推崇。但是“金无足赤”、
任何一个软件产品都会有或多或少的毛病,何况是超乎寻常复杂的操作系统。Windows XP也是如此,照样存在着数以万计的系统漏洞。我们经常说的~给系统升级,实际上就是给系统打补丁,而补丁也主要是针对操作系统来量身定制的,如今的网络时代,在Internet上冲浪、与好友交流的时候,说不定就有人正在利用系统的漏洞让你无法上网,甚至侵入你的计算机**------对一些分区进行格式化操作!所以我们给微软打补丁有以下几个目的:
1) 增强系统安全性。这是最重要的,面对众多的黑客、病毒,微软公司接二连三地推出各种系统安全补丁,中心目的还是为了增强系统的安全性。而且无论你用计算机欣赏音乐、上网冲浪、运行游戏,还是编写文档都不可避免地需要涉及到补丁程序。
2) 提高系统可靠性和兼容性。补丁中有很多可以提高你的硬件性能,还可以使你的系统更加稳定。
3) 实现更多的功能。补丁中有很多使用的小软件,这些都是微软所推荐用户添加的,多了它们没有什么坏处。
2、怎样让系统打上补丁
朋友们对Service Pack(简写为SP)一定不会陌生吧!它就是微软每隔一段时间就要推出的补丁包的集合软件。微软的操作系统及软件产品漏洞很多,微软不得不频繁地发布各种Hotfix(通常称为修补程序)来进行修补,但对一般用户来说,要查看自己的电脑是否安装了某个Hotfix是一件麻烦事,下载安装各种Hotfix也很繁琐,微软为了解决问题,就开始发布SP补丁包,SP补丁包中包含有SP发布日期前所发布的所有Hotfix。也就是说,Hotfix是针对某一个问题的单一补丁,SP包含SP发布日期前的所有Hotfix补丁。因此,只要你下载并安装了SP补丁包,就不需要再去下载安装SP发布日期前的Hotfix了。SP补丁包按发布日期的先后顺序排列,这样便有了SP1、SP2、SP3……等等。
针对Windows操作系统的SP补丁包是可叠加补丁包,也就是说SP2中已包含有SP1中的所有补丁,SP3中已包含有SP2、SP1中的所有补丁,以此类推,如Windows 2000现在就有SP1、SP2、SP3、SP4补丁包。不过,Office产品的SP补丁包是不可叠加补丁包,比如SP2只包含有SP1发布日期以后到SP2发布日期前这一段时间内的所有补丁,以此类推。因此,对于Windows产品来说,用户只需下载并安装最新的SP补丁包即可。而对于Office产品则必须下载并安装所有的SP补丁包,这一点务必要注意。
怎样重新安装Windows
1、执行病毒和恶意软件扫描您的计算机上,然后重新安装Windows。虽然重新安装过程将覆盖任何受感染的系统文件,可以感染其他计算机上的文件。运行扫描,再重新安装,以消除感染或删除受感染的文件,使他们无法再次感染你的系统重新安装后,你已经完成了。当扫描完成后,关闭您的杀毒软件,然后再开始重新安装,并把它关闭,直到过程完成后。
2、通过将数据复制到闪存驱动器,外部硬盘驱动器或内部硬盘驱动器是分开的,从你的Windows分区的分区,让您的文档,和其他重要数据的备份副本。如果这些选项不可用,使用可移动介质,如可写DVD光盘,备份您的文件。其他软件,你会重新找到你的Windows产品密钥,产品密钥,应包含安装光盘或Windows键,如果它来连接到您的计算机上安装的Windows。写下详细信息,如您的用户名,计算机名和工作组名称,确保它们输入正确完成重新安装后。
3、确定你希望怎样重新安装Windows。给你两个选项可供选择:一个完整?的重新安装,使用“自定义安装选项或“就地升级重新安装使用“升级安装选项。一个完整的重新安装,让您选择驱动器分区格式化,再重新安装,虽然是在不需要格式化。在就地重新安装覆盖系统文件,以同样的方式,升级到另一个版本的Windows将不重新格式化驱动器。如果您决定要格式化的驱动器,你会选择之间的全格式安全地删除所有的分区信息,并快速格式化,覆盖以前的数据。全格式可确保所有以前的数据完?全删除,但它需要更长的.时间比一个不太安全的快速格式。
4、卸载任何Service;Pack更新您之前已经安装,如果您不打算格式化Windows分区。这是通过点击“查看已安装的更新链接,在“卸载程序窗口,选择你想删除的Service;Pack更新,点击“卸载按钮。Windows可能无法正确?重新开始安装过程之前,因为软件会看到重新安装过程中,未经授权的降级不会被删除,如果服务包更新。
重新安装
5、将Windows安装光盘插入到您的计算机的DVD驱动器。如果你想执行“就地升级重新安装,从光盘运行“setup.exe文件,在Windows运行时。如果您打算进行完全重新安装,重新启动计算机,并出现提示时,按任意键从DVD驱动器中的光盘启动。
Windows 7部分磁盘分区图标显示错误
在Windows7的常见问题中,除了软件图标损坏问题之外,硬盘的图标也是经常困扰用户的问题之一。
出现此问题有如下两种状况:
1.; 除了系统所在分区外的其他分区磁盘不显示卷标。
2. 部分分区图标损坏。
可以采用如下两种方法解决:
方法一: 打开资源管理器→组织 →文件夹选项 →查看 →显示所有文件,在图标损坏分区下找到autorun.inf文件,删除后重启即可。
方法二:鼠标右键单击桌面上的“计算机” ,选择“ 管理→磁盘管理”,鼠标右键单击图标显示有错误的磁盘,选择“更改驱动器符号和路径”,改成别的,然后再改回来,再看看,图标是不是回来了。
四种新方法 - 硬盘安装Windows 7 RTM
一、Windows 7 下硬盘全新安装更高版本Windows71、下载Windows7 7600 ISO镜像,用虚拟光驱拷贝至非C盘(如D:7600)
2、开机按F8 -> 修复系统 -> 选择最后一项命令修复; -> 在命令框输入“D:7600sourcessetup.exe“(不带引号)
3、进入安装界面、选择Custom Install (自定义安装)
4、选择安装语言、格式化C盘
5、安装完成后将是纯净系统(非双系统)
二、硬盘有Windows 7镜像,同时有Vista安装盘
1、下载Windows7 7600 ISO镜像,用虚拟光驱拷贝至非C盘(如D:7600)
2、BIOS中选择光驱启动,进入Vista安装界面
3、选择左下角修复计算机(自动搜索系统,提示加载驱动或关闭,选择关闭进入修复选项)
4、选择最后一项命令修复,在命令框输入“D:7600sourcessetup.exe“(不带引号),开始安装
5、选择安装语言、格式化C盘 (即使C盘原本没有系统此法也可行)
三、XP系统下硬盘全新安装Windows 7
1、下载Windows7 7600 ISO镜像,用虚拟光驱拷贝至非C盘(如D:7600)
2、把D:7600目录下的bootmgr和boot目录,并在C盘根目录下建个sources文件夹
3、把D:7600sources下的boot.win复制到C盘刚建的sources文件夹
4、用管理员身份运行cmd,然后输入c:bootbootsect.exe/nt60 c: 提示successful(即成功了!)
5、关闭cmd窗口重启计算机,自动进入安装界面,选择安装语言
6、出现“开始安装界面”,(要注意了,不点击“现在安装”)点左下角“修复计算机”(repair mycomputer),进入"系统恢复选择",选择最后一项"命令提示符"(commandprompt),进入DOS窗口
7、输入“D:7600sourcessetup.exe“(不带引号),开始安装
8、选择安装语言、格式化C盘,就OK了
四、Vista系统下全新安装Windows7(实践证明XP用此种方法也更加方便)
1、下载Windows7 7600 ISO镜像,用虚拟光驱拷贝至非C盘(如D:7600)
2、复制D:7600文件夹中的Boot、EFI、sources文件夹和bootmgr至C盘根目录下
3、复制D:7600boot下Bootsect.exe至C盘根目录下
4、管理员身份运行cmd,输入c:bootsect.exe/nt60 c:并回车(最好复制,中间有空格)
5、重启系统自动进入安装界面,点左下角的修复计算机repair my computer)
6、选择最后一项命令提示符,进入DOS窗口,输入D:7600sourcessetup.exe进入安装界面
7、选择安装语言、格式化C盘,就OK了
教你如何节省你的Windows 7系统硬盘空间
很多人发现装完win7系统之后,即便未安装任何应用程序C盘占用空间已达到10G以上。其实有很多东西是我们不需要的,这些东西从我们的电脑里去除之后,一点都不影响系统,而且也大大节约了空间。下面就来看看如何省出我们的硬盘空间:
1.删除休眠文件hiberfil.sys
很多人经常没搞清楚究竟什么是电脑休眠。实际上,电脑中有两种低功率运行状态,休眠和睡眠。我们电脑常用的是睡眠功能, 也就是电脑不用一定时间后, 进入低功耗状态, 工作态度保存在内存里, 恢复时1-2秒就可以恢复到原工作状态。这个功能是很实用的, 也是最常用的。然而休眠是把工作状态即所有内存信息写入硬盘,以4G内存为例,即要写入4G的文件到硬盘,然后才关机。开机恢复要读取4G的文件到内存,才能恢复原工作界面。而4G文件的读写要花大量的时间,已经不亚于正常开机了,所以现在休眠功能很不实用。而休眠的HIBERFIL.SYS这个文件就是用来休眠时保存内存状态用的。会占用C盘等同内存容量的空间(以4G内存为例,这个文件也为4G),所以完全可以删掉而不影响大家使用。
操作方法: 以管理员权限运行CMD, 打以下命令: POWERCFG -H OFF 即自动删除该文件。
(如何以管理员运行:在“所有程序”->“附件”->“命令提示符”上右键,选“以管理员运行”)
2.正确设置虚拟内存
内存在计算机中的作用很大,电脑中所有运行的程序都需要内存,如果执行的程序很大或很多,就会导致内存消耗殆尽。为了解决这个问题,WINDOWS运用了虚拟内存技术,即拿出一部分硬盘空间来充当内存使用,这部分空间即称为虚拟内存,虚拟内存在硬盘上的存在形式就是PAGEFILE.SYS这个页面文件。虚拟内存只是物理内存不足的补充,所以不要加以神化,虚拟内存的读写性能(即硬盘的读写速度)只有物理内存性能的几十分之一,而且高频率的读写操作对硬盘损伤很大!容易出现硬盘坏道!能不用则不用,能少用则少用!原则是够用+留少量余量即可。
Win7系统环境下,一般512MB内存,根据实际使用内存占用,可以设虚拟内存为512-768MB(内存+虚拟内存之和一般比正常占用高256MB即可)。1GB内存,根据实际使用内存占用情况,可以设虚拟内存为128-512MB(内存+虚拟内存之和一般比正常占用高256-512MB即可)。内存为2G及以上的,一般可以禁用虚拟内存(有软件限制的可以设少量虚拟内存,如128MB)。部分确实会使用大量内存的人,如玩大型3D游戏、制作大幅、3D建模等,并收到系统内存不足警告的,才需要酌情增加虚拟内存。
; 一般可以先把虚拟内存禁用,重启电脑进安全模式(这时不要运行大量程序),然后进行碎片整理,完成后重新设定虚拟内存,可使页面文件不含碎片,读写更快。或用PE/应急盘引导进系统,删除页面文件,整理磁盘,重启即可。 以WIN7为例,“计算机”右键,属性,高级系统设置,性能>设置...,高级,虚拟内存>更改...,自动管理取消,自定义大小,设置,确定,退出重启。
3.压缩C:Windowswinsxs文件夹
这个文件夹是系统安装文件夹,大部分时间是用不到的,压缩后可节省1GB多的磁盘空间。方法:先取得WINSXS文件夹的读写权限(默认管理员对这个文件夹只有读取的权限),然后选择WINSXS点鼠标右键,常规-->高级...-->压缩内容以节省磁盘空间。压缩过程需时10-30分钟,视硬盘性能而定。
通过以上三个步骤的设置,你的Win7纯系统应该只占6G左右了。
;笔记本电脑用分盘助手分盘后,有一个磁盘损坏,打不开,请教各位大佬,如何恢复或者找回!!!
如果是自身提示,也就是系统提示c盘分区损坏,也可能就是损坏了。如果现在虽不能格式化但照常还可以操作,不妨考虑仔细的将电脑做一次全面检查和整理,包括使用系统自检工具逐项检查、再用系统工具清理一下及手动整理一下碎片、必要时还可以借助安全管家等工具把大部分软件全部卸载,整理好自己的所有文件等。然后再来试一试。如果还是提示无法格式化,c盘损坏,那就要考虑是真的损坏了,我看只有到专修店修理或换硬盘了。
苹果笔记本系统坏了,分区失败,修复无用怎么办?
打不开,应该是只显示盘符,不显示可用空间吧,这种问题一般是文件系统丢失。
如果不要硬盘上的数据的话,直接格式化一般可以恢复使用。
如果要数据,需要使用数据恢复软件扫描,比较有难度,需要选择无文件系统的高级模式进行扫描。
1、当出现“您的磁盘未能分区”错误提示时,这时需要我们重新启动 Mac 电脑。在电脑重启时请同时按住键盘上的 Command+R 键,并且走到屏幕上出现苹果图标。
2、随后在 OS X 实用工具列表中,点击打开“磁盘工具”选项,如图所示
3、接着在磁盘工具窗口中,先在左侧的列表中选中的 Macintosh HD 分区,如图所示
4、随后再点击“修复磁盘”选项,等待系统修复磁盘以后,再重启动电脑。
5、重新进入 Mac 系统以后,我们再次用 Boot Camp 来分区就可以了。
声明:本站所有文章资源内容,如无特殊说明或标注,均为采集网络资源。如若本站内容侵犯了原著者的合法权益,可联系本站删除。