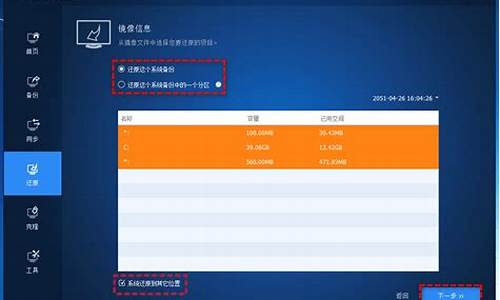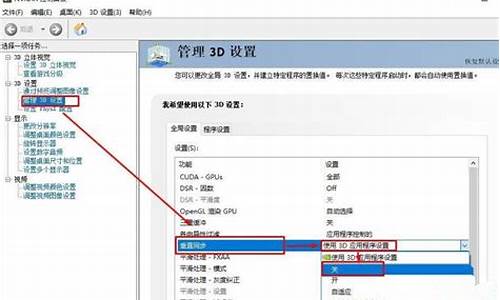电脑系统损坏联机修复,windows10联机修复
1.电脑windows7系统无法联网怎样修复
2.windows7系统损坏修复
3.电脑系统损坏要如何修复?修复win10系统有什么方法
4.电脑系统文件损坏怎么修复?
5.Windows10系统闲置的时候出现-确保那是你,一个应用程序需要验证你的身份!
6.电脑一直提示windows资源管理器已停止工作

1、首先在运行对话框中输入cmd,回车打开命令提示符,在打开的命令提示符窗口中输入命令“SFC/Scannow”,回车;
2、然后系统就会开始扫描并修复受损的系统文件,当然包括了Taskmgr.exe文件; 3、这个命令在完成扫描还有重启的操作后,会在“C:WINDOWSsystem32dllcache”文件中生成Taskmgr.exe文件,而且会自动在“C:Wiii(lowsSystem32”文件夹中复制一个Taskmgr.exe文件,这样就可以修复了。命令的参数作用如下:
/scannow:马上扫描所有受保护的系统文件;
/scanonce:一次性扫描所有受保护的系统文件;
/purgecache:立即清除“Windows文件保护”文件的缓存,并且扫描所有受保护的系统文件;
/cachesize=x:设置“Windows文件保护”文件得缓存大小,以兆为单位; /scanboot:每次重启的时候扫描所有受保护的系统文件;
/revert:将扫描返回到默认的操作;
电脑windows7系统无法联网怎样修复
具体解决方案如下:
第一种方案:使用最后一次正确配置
不能启动的问题, 很多情况是配置文件出现了问题, Windows系统,现在成功启动之后都会对系统注册表进行自动备份,一旦我们发现Windows系统本次不能正常启动时,有可能是系统修改了系统注册表的相关设置。此时,我们可以尝试使用上一次成功启动时的配置来重新启动一下计算机系统:只要在重新启动系统的过程中,及时按下F8功能键,调出系统启动菜单,然后选中“最后一次正确的配置”项目,也许系统就能自己正常启动了。
第二种方案:修复系统文件
假如一些核心文件损坏的话,就是“最后一次配置”,Windows系统也很难保证就能启动正常。这时候可以借助Windows系统内置的SFC扫描修复命令,来尝试对那些已经遭受破坏的系统文件进行修复,一旦修复成功后,那Windows系统的启动又会恢复正常状态了。在修复受损系统文件时,只要依次单击“开始”/“运行”命令,在弹出的系统运行对话框中,输入字符串命令“sfc/scannow”,单击回车键后,该命令程序就会对系统每个角落处的系统文件进行搜索扫描,一旦发现系统文件的版本不正确或者系统文件已经损坏的话,它就能自动弹出提示界面,要求我们插入Windows系统的安装光盘,就可以提取正常的系统文件来替代不正常的系统文件,这样系统就能修复了。
第三种方案:更新DLL文件
平常使用许多应用程序常常共享调用一些DLL文件,一旦有的应用程序在使用完毕被更改后,这些应用程序所调用的DLL文件往往也会跟着被更改了,这么一来Windows系统或系统中的其他应用程序再次调用那些共享了的DLL文件时,就发生错误并现出系统问题。
windows7系统损坏修复
有几个办法你可以尝试一下:
1、将网卡驱动程序更新一下,可以用其他电脑下载好了,安装到你的电脑里;
2、重新建立一个宽带连接,并重新拨号;
3、如果以上办法不可以,建议修复一下系统,有可能是还原的时候,文件缺失导致。
电脑一键还原出错,可能是因为程序或备份文件损坏所致,现在需要使用正确方法和工具继续重装系统直到成功。
处理办法:重装系统方法有多种,以下所列可择一操作。
硬盘安装:如果以上操作无效,则开机或重启后按F11键或F8键,看有没有安装一键GHOST(如果没有则可以“一键还原”作为关键词搜索下载安装该软件,并在系统重装之后或平时能够正常运行时运行该程序,选择“备份”并等待其重启后将当前正常的系统以GHO文件格式保存在硬盘非系统分区,这样以后再出现系统问题时就能随时一键还原了),有则选择一键还原按回车确定,进入一键还原操作界面后,再选择“还原”确定即可。如果以前刚装机时进行过一键备份,则能恢复到备份时的状态。
电脑系统损坏要如何修复?修复win10系统有什么方法
win7系统是一款非常稳定的电脑操作系统,现在还是有很多的用户在使用的,最近有用户在使用电脑的过程中,不小心对系统盘c盘的文件进行修改或者误删等操作,导致win7系统文件损坏,有时出现win7无法开机等情况发生。
1、首先在键盘上按Win+R按键,打开运行窗口。(如果不能正常开机的情况下,就开机按f8键进win7安全模式内操作)。
2、在运行窗口,出入CMD,点击确定。
3、在命令提示符窗口,先输入sfc/?命令,按一下回车。
4、然后可以弹出来系统修复命令,以及使用的方法,我们根据说明使用就可以。
5、先输入sfc/scannow命令,点击回车。
6、然后电脑会扫描系统文件,扫描后自动进行修复,有的时候需要重启电脑完成修复就可以了。
7、然后再输入sfc/scanfile命令,按回车。
8、然后可以自动扫描并修复系统的参考文件,等待一会就可以修复成功。
电脑系统文件损坏怎么修复?
win10自带修复工具win10RE功能。win10RE能够对系统进行还原,修复等功能,而且可以在不损文件情况下恢复电脑,或者把资料全部删除,初始化系统。
启动win10RE的3种方法:
①按住shift然后选择“重启”。
②另外一种方式是开机时多按几下按F8进入。
③系统无法启动时会弹出“恢复界面”,选择“查看高级修复选项”进入。
1、使用win10RE重装win10系统。使用u盘或者光盘启动win10,需要下载win10镜像。
2、选择“下一步”。
3、选择“修复计算机”。
4、启动到win10RE页面之后,选择“疑难解答”,然后会看到“使用此介质重新安装。。。。。。”,然后确定即可。
5、然后根据页面提示,一直往下安装就可以啦。
Windows10系统闲置的时候出现-确保那是你,一个应用程序需要验证你的身份!
你好,很高兴为你解答:
方法一:使用系统自带工具修复损坏的文件Windows 7用户:
步骤1. 右键点击有损坏文件的磁盘,然后点击“属性”。
步骤2. 在“属性”窗口中点击“工具”选项卡。
步骤3. 在“查错”区域中点击“开始检查”,然后在弹出窗口中勾选“自动修复文件系统错误”和“扫描并尝试恢复坏扇区”选项,点击“开始”即可开始执行磁盘扫描并修复任务。
步骤3. 在弹出窗口中点击“扫描并修复驱动器”。
步骤4. 等待任务执行完毕之后,检查是否已经成功修复文件损坏问题。
方法二:使用sfc命令修复损坏的系统文件步骤1. 在搜索框中输入cmd并以管理员身份运行命令提示符。
步骤2. 在命令提示符窗口中输入sfc/scannow并按Enter键执行此命令。
注意:扫描后,您会收到以下消息之一,该消息会告诉您是否修复了损坏的系统文件。
① Windows资源保护未找到任何完整性冲突:该消息表示没有丢失或损坏的系统文件。
② Windows资源保护无法执行请求的操作:该消息表示需要在安全模式运行SFC命令。
③ Windows资源保护找到了损坏文件并成功修复了它们:该消息表示修复成功。
④ Windows资源保护找到了损坏文件但无法修复其中某些文件:CBS.Log WinDir\ Logs \ CBS \ CBS.log中有详细信息。例如C:\Windows\Logs\CBS\CBS.log。该消息表示您需要找到损坏的文件,然后手动用正确的文件替换它。
方法三:使用DISM修复损坏的文件步骤1. 在搜索框中输入cmd并以管理员身份运行命令提示符。
步骤2. 在命令提示符窗口中输入DISM /Online /Cleanup-Image /RestoreHealth并按Enter键执行此命令。
步骤3. 等待任务执行完毕之后,重启计算机并再次检查是否已经成功修复文件损坏问题。
(不行重新下载)
电脑一直提示windows资源管理器已停止工作
第一招:使用DISM命令修复应用商店 DISM是Windows10内置一个强大的系统命令,如果你系统的应用商店出现上述问题,以管理员身份启动命令提示符输入下列的命令: dism/online/cleanup-image/scanhealth 执行上述命令后,DISM会对Windows10所有组件进行扫描(包含且不限于应用商店等系统组件无法使用的情况),如果出现“可以修复组件存储”的提示,则表明有些系统组件已经受损出现问题。 通过DISM扫描受损系统组件 继续在命令提示下输入“DISM/Online/Cleanup-image/RestoreHealth”,这样DISM会自动联机到微软官方服务器,将受损组件和官方原版镜像里的组件进行对比。可以将那些不同的系统文件(或者受损系统文件,自然包括出现故障的应用商店组件)还原成官方系统源文件,但是其他的第三方软件和用户设置完全保留。这样通过DISM命令的扫描和修复后一般就可以解决应用商店无法正常运行的故障。才茂公交WIFI无线视频监控点击进入专业的公交WIFI,4G无线视频监控,RTU,GPRS无线数传模块,工业无线路由生产制造商.查看 使用DISM联机病修复系统组件 因为DISM需要联机到微软服务器进行系统文件比对和验证,如果你的网速较慢,可以自行先准备好和当前Windows10对应的的安装文件,然后将其中的“install.wim”提取到E:备用,在命令提示符下输入“dism/mount-wim/wimfile:e:install.wim/index:1/mountdir:k:aa”,将镜像加载到k:aa(需要预先建立该目录),继续输入“Dism/Online/Cleanup-Image/RestoreHealth/Source:K:aaWindows/LimitAccess”进行手动修复也可以。 使用离线目录修复系统组件 第二招:使用Powershell命令重装应用商店 如果系统的应用商店组件严重受损,那就无法使用上述方法进行修复了。 不过童鞋们知道应用商店实际上仍然是一个Windows10系统的内置应用,因此如果无法通过上述方法进行修复,我们还可以使用Windows10内置的Powershell命令进行重装。 在搜索框输入“powershell”,以管理员身份启动系统自带的WindowsPowershell组件,接着输入“Get-AppxPackage-allusers|SelectName,PackageFullName”,通过该命令获取当前系统安装的所有应用。 查看系统当前安装的应用 在应用列表中找到名称为“Microsoft.WindowsStore”(即应用商店)应用,然后复制右侧对应的包名称类似“Microsoft.WindowsStore_11608.1001.49.0_x86__8wekyb3d8bbwe”,这是应用商店安装包名称。继续输入下列命令进行应用商店的重装: Add-AppxPackage-register“C:ProgramFilesWindowsAppsMicrosoft.WindowsStore_11608.1001.49.0_x86__8wekyb3d8bbweappxmanifest.xml”–DisableDevelopmentMode 重装应用商店 对了,咱们还可以使用上述方法对Windows10系统里内置的其他应用进行重装。比如地图应用(在列表中对应“Microsoft.WindowsMaps”),包含很多地图数据,如果重装还要重新下载数据,因此如果地图应用出现问题,可以输入“Add-AppxPackage-register“C:ProgramFilesWindowsAppsMicrosoft.WindowsMaps_5.1609.2651.0_x86__8wekyb3d8bbweappxmanifest.xml”–DisableDevelopmentMode”(格式:Add-AppxPackage-register“C:ProgramFilesWindowsApps应用安装包名称appxmanifest.xml”–DisableDevelopmentMode)进行地图应用的重装。
Win7 64位系统主进程(rundll32)停止工作如何解决?有些Win7 64位系统用户在开机后,会遇到系统弹出提示框提示rundll32已停止工作的情况,而且每隔一段时间就会弹出一次,很是烦人,这该如何解决呢?下面小编就来和大家分享下Win7 64位系统主进程(rundll32)停止工作解决方法。
方法一:联机修复
1、 第一个方法,先让电脑系统的自已修复,其修复具体步骤,先从开始菜单中打开“控制面板”程序。
2、 在控制面板窗口,找到搜索框,输入“索引”两字,就会自动开始搜索。
3 、在打开的新窗口中,选择并打开“操作中心”这一项目。
4 、在操作中心窗口,先在右侧窗口选择“维护”这一项,然后展开其界面,在下面,找到并选择“检查解决方案”。
5 、如果之前优化过系统,就会弹出提示“问题报告已关闭”,如果要继续修复,按“是,打开问题报告设置页”。
6 、把问题报告打开设置后,然后再按照提示修复方法提示操作(要联上网才行啊),如果要下载文件,按提示下载,如果要修复,也按提示修复即可。
方法二:替换损坏文件
1、有时系统修复不一定能解决问题,有可能是rundll32文件损坏,这时,就需要替换掉这个文件,才能解决问题。
在网上下载,或从相同系统版的电脑上拷贝一个,路径在C:\Windows\System32文件夹下,找到“rundll32.exe”这个文件,用U盘复制过来,然后在相同路径下,替换掉这个rundll32.exe文件。
如果替换时,需要权限,就在这个rundll32文件上右键,选择“管理员取得所有权”。
2、如果还不是不能替换,可以采取设置权限的方法,在此文件上右键-》属性-》安全,其安全界面,先在组和用名下,选择自已的帐号,按“编辑”。
3、在权限编辑窗口,再次选择自已的帐户,在该帐户的权限列表框中,选择“完全控制”,将这一项设置为“允许”,其下面所有复选框都会自动勾选,然后按“应用”与“确定”,就可以使用替换文件的权力了。
以上就是Win7 64位系统主进程(rundll32)停止工作解决方法,按上述操作即可解决问题。
声明:本站所有文章资源内容,如无特殊说明或标注,均为采集网络资源。如若本站内容侵犯了原著者的合法权益,可联系本站删除。