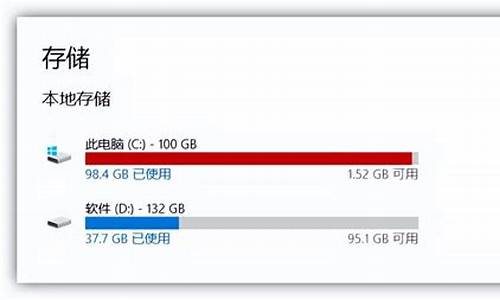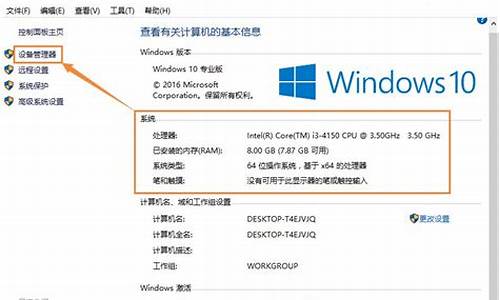电脑系统怎么打开蓝牙功能,电脑系统怎么打开蓝牙功能设置
1.电脑上的蓝牙在哪里找

很多小伙伴想要使用电脑蓝牙功能,却找不到电脑的蓝牙功能在哪里,很是苦恼,为了帮助到大家,小编到网上查阅了所有电脑系统打开蓝牙的方法,可以帮助用户轻松打开电脑蓝牙,大家如果还不会打开蓝牙的话,赶紧来系城学习一下吧。
电脑的蓝牙在哪里?
win7系统:
1.打开计算机,点击工具栏的开始,再点击控制面板;
2.进到控制面板页面,点击网络和共享核心;
3.进到页面,点击更改电源适配器设置;
4.进到页面电脑鼠标右键,点击蓝牙,发生对话框,点击属性;
5.发生对话框,点击Bluetooth,再点击Bluetooth设置;
6.在连接下边,把三个选项都打钩:容许Bluetooth机器设备连接到此计算机、新Bluetooth机器设备要连接时告知我、在通告区域显示Bluetooth图标;
7.进行后,点击确定,那样电脑上的蓝牙就打开了。
win10系统:
1.点击开始,打开设置;
2.选择设备选项;
3.将蓝牙的开关设置到开的位置;
4.点击添加设备,可以搜索到周围的可连接的蓝牙设备;
5.点选想要连接的蓝牙设备;
6.核实PIN码,点击连接,配对即可。
win11系统:
1.点击菜单栏的win窗户图标按钮,进入设置选项;
2.找到蓝牙和其他设备选型,点击添加设备;
3.点击蓝牙选项;
4.然后就等待系统搜索蓝牙,搜索到了设备以后,然后点击连接就可以了。
mac系统:
1.打开苹果电脑,点击屏幕左上角的苹果图标;
2.在列表菜单中选择“系统偏好设置”选项;
3.在弹出的窗口中点击“蓝牙”选项;
4.在蓝牙中点击“打开蓝牙”选项即可。
以上就是小编为大家带来的电脑的蓝牙在哪里的介绍了,希望能帮助到大家。
电脑上的蓝牙在哪里找
连接步骤如下:
1、点击开始,打开设置。
2、选择 设备 选项。
3、将蓝牙的开关设置到开的位置。
4、点击添加设备,可以搜索到周围的可连接的蓝牙设备。
5,点选想要连接的蓝牙设备。
6,核实PIN码,点击 连接,配对。
配对成功。
很多小伙伴都知道自己的电脑有蓝牙功能,但是却不知道电脑上的蓝牙在哪里找,于是来向小编求助,为此小编到网上搜集了相关的资料,为大家整理了win7、win10、win11、mac等电脑系统打开电脑蓝牙功能的方法,大家如果不会的话,赶紧来查看小编带来的操作方法吧。
电脑上的蓝牙在哪里找?
win7系统:
1.打开计算机,点击工具栏的开始,再点击控制面板;
2.进到控制面板页面,点击网络和共享核心;
3.进到页面,点击更改电源适配器设置;
4.进到页面电脑鼠标右键,点击蓝牙,发生对话框,点击属性;
5.发生对话框,点击Bluetooth,再点击Bluetooth设置;
6.在连接下边,把三个选项都打钩:容许Bluetooth机器设备连接到此计算机、新Bluetooth机器设备要连接时告知我、在通告区域显示Bluetooth图标;
7.进行后,点击确定,那样电脑上的蓝牙就打开了。
win10系统:
1.点击开始,打开设置;
2.选择设备选项;
3.将蓝牙的开关设置到开的位置;
4.点击添加设备,可以搜索到周围的可连接的蓝牙设备;
5.点选想要连接的蓝牙设备;
6.核实PIN码,点击连接,配对即可。
win11系统:
1.点击菜单栏的win窗户图标按钮,进入设置选项;
2.找到蓝牙和其他设备选型,点击添加设备;
3.点击蓝牙选项;
4.然后就等待系统搜索蓝牙,搜索到了设备以后,然后点击连接就可以了。
mac系统:
1.打开苹果电脑,点击屏幕左上角的苹果图标;
2.在列表菜单中选择“系统偏好设置”选项;
3.在弹出的窗口中点击“蓝牙”选项;
4.在蓝牙中点击“打开蓝牙”选项即可。
以上就是小编为大家带来的电脑上的蓝牙在哪里找的介绍了,希望能帮助到大家。
声明:本站所有文章资源内容,如无特殊说明或标注,均为采集网络资源。如若本站内容侵犯了原著者的合法权益,可联系本站删除。