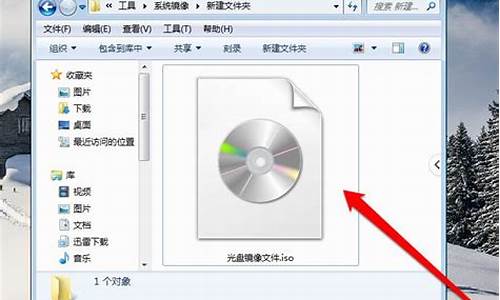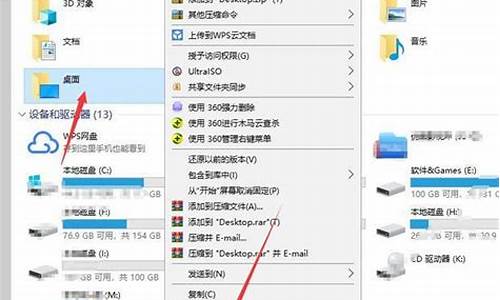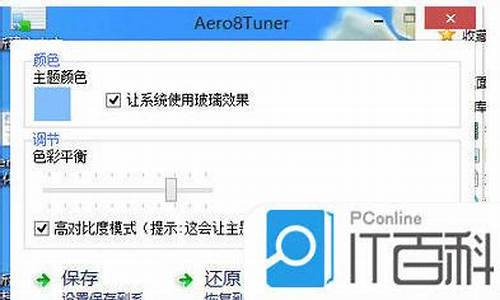正规的电脑系统迁移教程,正规的电脑系统迁移教程图片

现如今的电脑性能瓶颈不仅仅是在cpu和内存上面了,ssd固态硬盘加装上后,能显著提高电脑的性能,有部分的win10用户不知道怎么把系统迁移到ssd上,接下来小编为大家带来win10系统盘复制到ssd方法步骤。
具体步骤如下:
1、打开分区助手6.3,本教程使用硬盘2来作为待迁移系统的硬盘;点击左边向导栏中迁移系统到固态硬盘;
2、点击下一步,选择系统迁移到哪一块硬盘(如果有多块硬盘记得不要选错),这里只能选择硬盘2,记得把“为了迁移系统到硬盘2,我愿意删除这个硬盘上所有分区”选项打钩,再点击下一步;
3、进入调整分区大小页面。可以自主选择迁移后C盘分区的大小,点击下一步。系统会重启进行系统完美迁移。
4、迁移完成后,还需要通过winpe在迁移后的硬盘写入NT.6(win10)引导数据。(winpe可用过u盘制作,网上有很多教程)通常winpe工具箱里都有开机修复工具,这里以NTBOOTautofix为例,确认要写入引导信息的硬盘盘符,点击盘符,再点击手动修复,最后点击写入NT6.X引导文件。写入引导数据就完成了,之后可以重启电脑。
5、老旧的主板并不支持UEFI引导和安全启动时,到这一步就可以进入BIOS修改启动盘进入迁移过的系统了。但是,新的主板都支持UEFI引导和操作系统安全启动,会出现如图的情况。提示"windows硬件修改过,硬盘驱动签名错误",其实就是安全启动的原因。
6、不同的主板不同版本的BIOS都有差异,我不能把所有的教程都写出来,但是可以提供思路。
1)断开原来的系统硬盘,只保留迁移后的硬盘在主板上。
2)在BIOS中找到安全启动选项,删除安全密钥(就是原系统盘的驱动签名)
3)添加安全启动的默认密钥。(这个密钥是主板第一次被使用时,默认的签名)
4)保存BIOS配置并启动系统,这一次还是不能进入系统,这是因为默认签名要替换成新硬盘的签名。
5)再次重启系统就没有任何问题,大功告成!
以上就小编为大家带来的win10系统盘复制到ssd方法步骤,通过上述的方法步骤,就可以成功将win10系统迁移到ssd上了。
声明:本站所有文章资源内容,如无特殊说明或标注,均为采集网络资源。如若本站内容侵犯了原著者的合法权益,可联系本站删除。