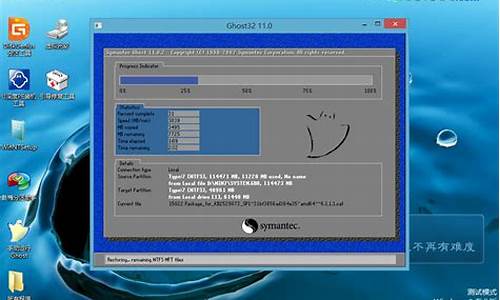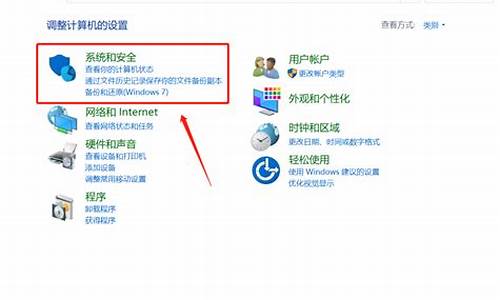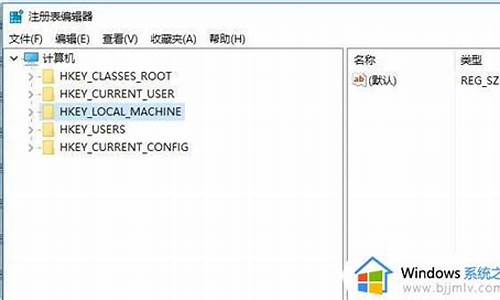电脑系统更新后没有声音了怎么办_电脑系统更新没有声音了
1.win10更新后没声音
2.电脑更新win10后没有声音怎么办
3.Win10升级后电脑没有声音怎么办
4.win10没有声音怎么办?
5.电脑更新win10后就没有声音怎么办
6.笔记本电脑更新系统后没有声音
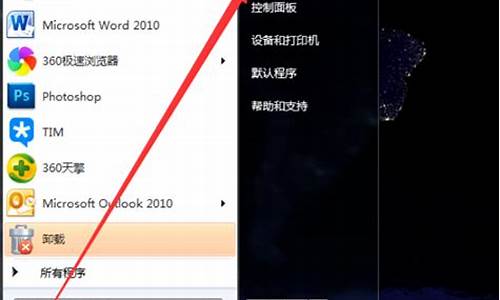
有时候win电脑升级到Win10后,电脑出现了没有声音的问题,升级win10没有声音了怎么办?下面我教大家电脑win7升win10后没声音的解决方法,供您参考。
电脑win7升win10后没声音的解决方法更新Win10声卡驱动程序:
我推荐大家使用?驱动人生?来更新Win10声卡驱动程序。安装并运行?驱动人生?程序,此时程序将自动检测当前Win10系统各硬件的驱动情况。切换到?本机驱动?选项卡,勾选 ?声卡?驱动,点击?立即安装?按钮。
2当然,我们也可以点击?声卡?驱动类型下拉列表,从中根据自己的需要以及实际情况,选择相应版本的驱动程序,通过升级或更新来获取最佳Win10声音效果。
或者我们也可以使用?驱动精灵?来修复声卡没声音的故障:打开?驱动精灵?程序,切换到?百宝箱?选项卡,点击?声卡修复?按钮。
并从弹出的?声卡修复?界面中,可以了解有关声卡没有声音的具体原因,直接点击?立即修复?按钮,明智?驱动精灵?完成声卡修复操作。
待更新声卡驱动程序后,如果Win10还是没有声音,则我们需要对Win10声音进行相关设置。右击任务栏?声音喇叭?图标,从其右键菜单中选择?播放设置?项。
从打开的?声音?设置窗口中,切换到?播放?选项卡,将?默认播放设备?设置为?扬声器?,点击?确定?完成设置。
如果无法解决声音问题,则可以右击?扬声器?图标,从其右键菜单中选择?配置扬声器?项。
从打开的?扬声器配置?界面中,点击?音频声道?下拉列表,从中设置?立体声?或?四声道?来尝试解决问题。
此外,点击任务栏?小喇叭?图标,从其右击中选择?音量合成器?项进入详细设置界面。
从打开的?音量合成器?界面中,确保各声音没有被静音,同时适当的增加音量,尝试解决Win10正式版没有声音的问题。
还有一种方法,就是重启一下?Windows 声音服务?:
右击?我的电脑?,从其右键菜单中选择?管理?项。
win10更新后没声音
电脑更新系统后,声卡的驱动未安装或错误,需要重新安装声卡驱动。安装方法如下:
1,右击“我的电脑”,“属性”,“硬件”,“设备管理器”,展开“声音、视频和游戏控制器”,看前面有没有**的“?”,有,说明缺声卡驱动,如果有**的“!”,说明该声卡驱动不能正常使用。
2,根据主板上的声卡的型号,到主板官网或电脑上官网下载当前系统对应的声卡驱动。
3,下载后重新安装声卡的驱动。
如果声卡驱动正常,请继续检查:
1,看一下右下角是否还有音量图标,有的话,双击音量图标,看“音量控制“和”波形”两个栏目是否有被静音,如有被静音,请打开,即可恢复。
2,打开系统的控制面板,打开声音和音频设备,看看设备音量选项,这里看看是否静音了。
3,检查输出的音频线是否连接好,输出声音的音箱电源是否开启,音量是否打开。
电脑更新win10后没有声音怎么办
播放设备扬声器没有设置。
解决方法如下:
1.点击电脑上的设置,如下图所示。
2.打开系统属性界面,点击设备管理。
3.看声音、视频和游戏控制器选项,是否出**三角号标志,如果出现代表驱动不正常,需要重新安装驱动,可以借助一些第三方的驱动管理软件进行更新。
4.驱动正常的,双击任务栏下方的声音图标,在弹出的窗口中选择“播放设备”。
5.在播放中可以根据你想要的播放模式选择播放的设备,例如扬声器或者是头戴式耳机。这样就可以有声音了。
Win10升级后电脑没有声音怎么办
没声音有几点原因
耳机插孔问题
处理方案:
(1)如果是台式机的话,可以选择前后面板互换一下,检查一下颜色是否正确
(2)如果是笔记本的话,直接找售后检修硬件
耳机问题
处理方案:
(1)更换耳机试下
声卡驱动问题
处理方案:
(1)如果是笔记本的话,去官网找到相关型号,下载声卡驱动并安装
(2)如果是台式机的话,直接下载驱动精灵或者驱动人生,重装声卡驱动
系统问题
处理方案:
(1)检查声音服务是否开启(windwos audio),如果没开就打开
(2)重装系统
win10没有声音怎么办?
电脑没有声音之软件篇
1、静音:这是一个最不是问题的问题,同时也是最容易忽略的一个问题,有时候我们的电脑没有声音并非电脑的软件或者硬件有问题,只不过我们把它调成了静音而已。解决的办法就很简单了,把声音打开即可。
2、声卡驱动:这应该是很多人在电脑没有声音的时候首先想到的,确实这也是经常造成电脑没有声音的元凶之一。首先我们通过控制面板找到声音设备,然后点击声音和音频设备(具体位置请参看下图标注),如果弹出来的界面是灰色的,那么证明没有安装驱动程序,我们只要下载一个驱动安装即可,如果你不知道下载什么样的,可以下载一个万能声卡驱动安装一下即可。
3、静音病毒:小编是没有遇到过静音病毒,但是很多网上的用户有遇到过,好像叫做波形静音病毒,中了这种病毒的表现为:电脑开机静音,表现为没有系统启动声音,查看波形音频被调为最小,不能播放声音,即使你调了过来,过了几分钟又自动静音。如果是病毒所致,解决办法就是查杀病毒,我们可以在安全模式下进行病毒的查杀,如果还不行的话,那么就重新安装系统吧。
4、服务未运行:这个应该是很多用户容易忽略的问题,那就是关闭了音频服务。当然可能并非是你有意关闭,而是在进行开机优化的时候把它给禁止了,这样导致的后果就是开机并没有启动音频服务,因此电脑没有声音。解决办法很简单,让开机自启动音频服务即可。具体执行方法是,右击我的电脑,点击管理,找到服务选项,双击进入,找到Windows Audio选项看它是否开启了,如果没有,把它开启并设为自动。
电脑没有声音之硬件篇
1、接口问题:不管我们使用耳机亦或者是音响,都需要通过固定的接口进行连接,如果连接的接口接触不良亦或者已经损坏了都会导致电脑没有声音,如果是台式机,可以换个接口试试看是否有声音,如果是笔记本,可以拔掉耳机或者音响看看是否有声音,如果有的话就可以确定是那个接口损坏造成的。解决办法很简单,更换个接口即可,如果是笔记本的话可能有点麻烦,很多只有一个接口,如果损坏就不能使用音响或者耳机了,如果你还想用音响或者耳机听声音,那只有找人更换接口了。
2、耳机问题:如果你是在使用耳机听声音的话,遇到没有声音的情况首先要换个接口试试,如果还没有声音,可以换个耳机看看,如果另一个耳机有声音的话,就证明是你的耳机坏了。解决办法很简单,就是更换个耳机即可。
3、音响问题:如果你是使用音响听声音的话,遇到没有声音的时候首先要排除接口问题,确保接口没有问题,那么很可能是音响出现问题了,我们可以更换成耳机看看是否有声音,如果有的话,那么就是音响的问题。解决办法很简单,就是更换音响即可。
4、声卡问题:这个不好判断,确保都不是以上的问题,那么就有可能是声卡自身的问题了。具体是否是声卡损坏还需要专业的修理人员进行判断,如果是的话,那么只有更换声卡才能解决问题。
注意事项
1、服务未运行应该是很多用户容易忽略的一个原因,当我们确定其他软件没有问题的时候我们看看是否是服务未启动造成的。
2、当遇到没有声音的情况我们首先要检查的是软件,确保不是软件的问题,再看看是否是硬件的问题造成的。
3、当然遇到音响问题的时候有可能并非音响本身损坏,而是在其中做链接作用的线路损坏造成的,当然一般人也不好做判断,如果你有条件的话,也可以测试下是否是线路损坏造成的,那么只需更换线路即可。
电脑更新win10后就没有声音怎么办
免费的人工客服
点击联系
最近有不少网友反映升级了win10系统后,发现自己的电脑没有了声音,导致看不了视频,听不了歌。那么电脑没有声音怎么回事?下面为大家介绍电脑没有声音修复方案,希望能对大家有所帮助!
以下就是关于电脑没声音的详细解决方案:
第一种:右下角小喇叭不见
① 任务栏右键 选择任务栏设置
② 选择“打开或关闭系统图标”
③ 将“音量”选项打开
第二种:有喇叭没声音
①打开“声音问题疑难解答”
② 系统会自动进行检测,并给出解决方案
3、如果疑难解答没有检查出相关的声音问题,在详细的检查报告中也没有给出任何修改建议,那么我们可以考虑使用另一种办法。
当系统的疑难解答解决不了问题的时候,我们可以尝试下一种方法“设置管理器音频驱动”
①此电脑右键选择属性,在左上角就可以找到设备管理器
② 找到“声音、视频和游戏控制器”左键单击,对着播放设备单击右键,选择“更新驱动程序软件”
我们选择Windows自动搜索该硬件适配的驱动软件,然后Windows开始联网搜索合适的驱动程序了
如果驱动程序存在问题的话,Windows 会自动下载合适的驱动程序并安装,如果Windows提示驱动程序已经为最新版本,那么应该不是驱动程序的问题,我们还需要从另外的途径寻求解决办法。
第三种:设备管理器检查音频驱动
① 大家对着桌面上的声音图标击右键,点击选择“播放设备”选项。
② 打开播放设备页面之后,我们需要仔细检查一下默认声音的播放设备是否正常。默认的声音播放设备是扬声器,如果声音播放设备默认不是扬声器,那么十有八九就是这里出现问题了。
③ 确定问题后我们只需要点击“扬声器”设备,然后点击页面最下方的“设为默认值”按钮,将声音播放设备默认设置为扬声器,一般情况下是可以解决没有声音的问题的。
以上就是关于没有声音的解决方案啦!!
唯一官方地址
百度搜索“小白”第一个就是我们啦
小白诚意出品,让重装系统变得简单
你可能还想看
戳此查看《一键重装原版系统教程》
戳此查看《win10重装win7详细教程》
戳此查看《C盘清理攻略,哪些文件可以删?》
戳此查看《如何提高开机速度,4个小方法搞定》
戳此查看《硬件升级:加装固态如何重装系统》
告诉我 你在噢
笔记本电脑更新系统后没有声音
电脑更新WIN10系统后电脑没有声音的解决办法:
方法一:
1、 如果使用的是VIA HD Audio声卡,有可能会出现只在某些特定应用中才能听到声音的现象。此时可右键单击任务栏的声音图标,选择“播放设备”;
2、选择“播放设备”;
3、选择合适的设备作为默认通信设备(此处作为演示,演示设备未使用VIA声卡);
4、设置好默认通信设备后,再打开设备属性(上图右键菜单);
5、切换到增强选项卡,将所有增强选项去掉。
方法二:
1、 如果使用的是Realtek audio声卡,当遇到0x000005b4错误提示时,可通过修改组策略的方式修复。点击任务栏搜索按钮,输入gpedit,回车打开组策略编辑器;
2、打开计算机配置——管理模板——系统——设备安装;
3、在右侧找到“配置设备安装超时”,双击打开设置窗口;
4、选择已启用,将默认的超时时间从300秒更改为1800秒,点击确定。
方法三:
1、如果以上方法不能够解决问题,可尝试回滚驱动程序;
2、在左下角开始菜单上右键单击,选择“设别管理器”;
3、找到“声音输入和输出”,右键单击默认声音输出设备,选择属性;
4、切换到“驱动程序”选项卡,点击“回退驱动程序”。(已经回退或全新安装的系统此处不可用);
5、最后重启系统。
方法四:
1、重新安装声卡驱动;
2、如果以上方法还不能解决,可以尝试重新安装声卡驱动。可以在品牌机官网或声卡官网查找驱动。
若是更新后出现的情况,若着急使用电脑,可以试试卸载更新。
Windows更新主要分为 两 种:质量更新和功能更新。若在进行Windows更新后,电脑出现问题,可先卸载Windows更新,解决故障现象。
质量更新:是指微软为了维护设备的系统安全而在每个月都会推送的Windows 更新。可以帮助修复操作系统或其他软件中可能会存在的“漏洞”,抵御来自恶意软件的侵害,保护设备中的隐私等。
功能更新:会为 Windows 10 带来新颖、酷炫又实用的新功能。每年会有两次更新,推送时间通常为每年的春季和秋季。如 之 前 正 式 推 送 的 1809版本(2018年10月更新)。
如何查看系统版本?
同 时 按 下win 键 + R 键,输入winver并回车,即可看到系统版本。
卸载质量更新(两种方法任选其一)
一、在系统中卸载:
1.点击开始—设置—更新和安全点击查看更新历史记录,即可看到最近的更新记录。
2.点击单条更新记录,即可自动跳转至微软官网,查看更新的具体内容。
3.点击更新历史记录页面的卸载更新,在跳出的页面选择想要卸载的更新,等待系统完成卸载即可。
二、在WinRE中卸载
注:1809版本WinRE才有卸载更新的功能,若机器无法正常进入系统,可强制关机三次,开机后自动进入WinRE。
1.点击开始—设置—更新和安全—恢复,选择立即重新启动
2.进入WinRE后依次点选疑难解答—高级选项—卸载更新。
3.可选择卸载最新的质量更新和功能更新,点击质量更新,进行登录账户的验证。
4.验证完成后,按照页面提示操作,等待卸载结束,点击继续,退出WinRE,进入系统。
卸载功能更新(回退系统版本)
注:在大多数情况下,升级10天内可选择回退系统版本,超过10天则无法回退。
一、1809版本前
启动进入WinRE,点击疑难解答—高级选项—回退到以前的版本
二、1809版本
启动进入WinRE,在卸载更新中选择卸载最新的功能更新,验证登录账户,等待系统版本回退并重启。
或直接在开始—设置—更新和安全—恢复页面,点击开始,回退Windows 10版本。
声明:本站所有文章资源内容,如无特殊说明或标注,均为采集网络资源。如若本站内容侵犯了原著者的合法权益,可联系本站删除。