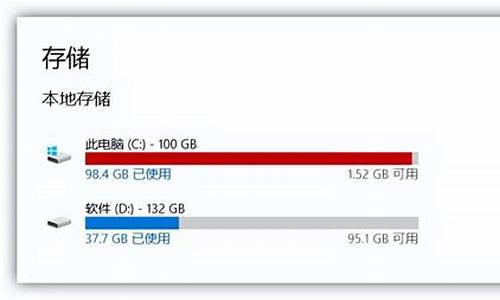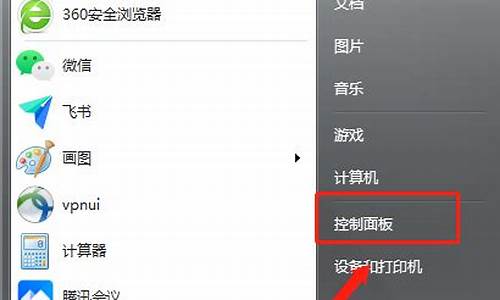电脑系统休眠功能,电脑系统休眠功能建议关闭吗
1.电脑睡眠、休眠、待机模式:你知道它们的区别吗?
2.Win10系统没有睡眠功能怎么办?Windows10没有睡眠功能的解决方法
3.win7怎样设置电脑休眠
4.怎么设置电脑休眠时间
5.电脑休眠模式和睡眠模式的区别
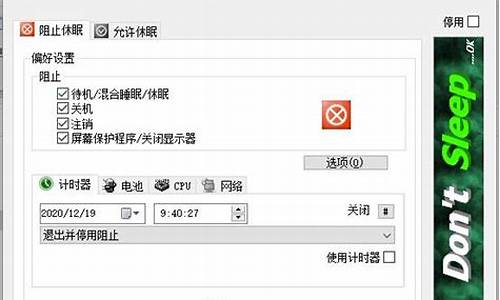
你是否想过,电脑也能进入“深度睡眠”?这不是科幻,而是真实的电脑休眠功能!当你的电脑进入休眠模式,它会将当前的数据轻轻“抱”进硬盘的怀抱,然后安心地关闭电源,仿佛进入了甜美的梦乡。
操作系统的聪明小助手休眠模式是操作系统的聪明小助手,能在你不需要它时关闭一些“吵闹”的设备,让电脑进入宁静的等待状态。
飞一般的启动速度当你再次召唤电脑时,它能迅速从梦乡中醒来,恢复到之前的工作状态,带给你飞一般的启动速度!
节能环保休眠模式不仅能让电脑进入宁静的等待状态,还能更加节能,自动关闭电源,守护我们的绿色地球?。
电脑睡眠、休眠、待机模式:你知道它们的区别吗?
点击任务栏最左边的[开始] 图标,然后点选[电源]图标,并选取[睡眠]
当计算机没在使用且闲置一段时间后,将会自动进入睡眠模式。您可以通过以下步骤,以设定自动进入睡眠模式的时间:
在Windows搜寻栏输入并点击打开[电源和睡眠设置]。
您可以设定在使用电池电源或是接通电源时,当计算机闲置几分钟之后进入睡眠状态。
当您盖上屏幕或单击电源按钮时,您的计算机也会进入睡眠模式。您可以通过以下步骤,以设定盖上屏幕或单击电源按钮时的行为:
在Windows搜寻栏输入并点击打开[电源和睡眠设置]。
点选[其他电源设置]。
点选[选择电源按钮的功能]。
您可以设定在使用电池电源或是接通电源时,当按下电源按钮或是盖上屏幕时要进行的动作?(不采取任何操作、睡眠、休眠、关机)。设定完成后再点选[保存修改]。
Win10系统没有睡眠功能怎么办?Windows10没有睡眠功能的解决方法
电脑的睡眠、休眠、待机模式是我们日常使用电脑时经常遇到的问题。这三种模式有什么区别?本文将为你一一解答。
睡眠模式电脑将当前内存中的内容保存在内存里,硬盘进入休眠状态,处理器保持极低功率。这种模式的优点在于系统恢复速度快,且耗电量低。不过,如果内存没有供电,RAM中的信息就会丢失;如果在此模式下关机,之前的信息也会完全丢失。
休眠模式电脑将当前内容写入硬盘,占用的空间与内存大小相同。然后,电脑完全关闭电源,电池也不再供电。这种模式的优点在于完全无忧关机,即使拔掉电源或电池,日后仍能恢复到之前的状态。唯一的缺点是系统盘需要占用与内存大小相同的空间。
待机模式主要用于节电,在不需重新启动计算机的情况下恢复工作状态。此模式会关闭监视器、硬盘和风扇等设备,使系统处于低能耗状态。当你需要重新使用计算机时,只需移动一下鼠标或按任意键,桌面及打开的文档和程序将精确恢复到进入待机模式前的状态。需要注意的是,这几种模式下都不能进行下载操作。
win7怎样设置电脑休眠
在使用Win10系统过程中,睡眠功能是非常重要的一个功能,可以让用户在不关闭电脑的情况下暂停使用,节省电量,对于在外工作或者学习的用户来说非常方便。但是有很多用户发现在使用Win10系统时,睡眠功能不见了,该怎么办呢?下面就为大家提供一些实用的解决方案。
方法一:使用Windows PowerShell
Windows PowerShell是一种命令行界面,可以方便地对Win10系统进行一些操作,包括恢复睡眠功能。具体操作步骤如下:
1.打开开始菜单,在搜索框中输入“PowerShell”。
2.右键单击“Windows PowerShell”并选择“以管理员身份运行”。
3.输入以下命令并按Enter键:
powercfg -h on
4.命令执行后,再次查看电脑的电源选项中,睡眠功能就会出现了。
方法二:重启电脑
在出现睡眠功能不见的情况下,重启电脑也是一种解决方法。电脑重启后,系统会自动恢复睡眠功能。如果重启后依然没有看到睡眠选项,可以考虑使用其他方法解决问题。
方法三:更新系统驱动
有时睡眠选项消失的原因是由于系统驱动出现问题,这时可以更新系统驱动来解决问题。具体操作步骤如下:
1.打开设备管理器,在电源管理器选项中找到“电源按钮和盖子”。
2.双击打开“电源按钮和盖子”选项,找到“关闭后”选项,选择“睡眠”选项。
3.如果电脑已经安装最新的驱动程序,则需要卸载驱动程序并重新安装它。打开设备管理器,在显示适配器选项中,右键单击显示适配器并选择“卸载设备”。
4.重新安装驱动程序后,重启电脑,睡眠选项应该就会出现了。
方法四:使用系统还原
有些用户在更改电脑设置时不小心将睡眠选项关闭,此时可以使用系统还原来恢复睡眠选项。具体操作步骤如下:
1.打开控制面板,在系统和安全选项中选择系统。
2.在左侧菜单中选择“系统保护”,然后选择“系统还原”。
3.选择最近的还原点,然后按照提示进行操作,等待电脑进行还原。
4.还原完成后,睡眠选项应该就会出现了。
怎么设置电脑休眠时间
电脑中的休眠功能是一个非常实用的功能,当我们我们一段时间不使用电脑,系统就会自动进入休眠状态,帮助电脑省电。那win7怎样设置电脑休眠呢?很多使用win7旗舰版32位系统的用户就提出了这个疑问,没关系,下面小编就来教大家w7电脑设置休眠的详细步骤。
详细步骤如下:
1、首先需要打开控制面板,可以在计算机里打开,也可以在开始程序里打开;如图所示:
2、打开后看到“电源选项”,点击打开;如图所示:
3、然后在平衡电源计划里,选择“更改计划设置”;
4、里面可以直接对进入睡眠状态进行设置,选择时间项即可。如果还需要再详细设置及休眠设置,就要点击下面这个“更改高级电源设置(C)”;如图所示:
5、在电源选项中,有一个睡眠选项,点击扩展后可以看到一个“在此时间后休眠”的选项,这就是设置休眠的,其他几个看名称就知道是设置哪里的了;如图所示:
6、展开“在此时间后休眠”的选项后,点击后面的蓝色时间字体,就可以自由设置多长时间后休眠了;如图所示:
7、设置好后,一步步点击确定或保存,那么整个Win7系统里的休眠或睡眠就设置好了。
以上给大家分享的就是w7电脑设置休眠的详细步骤啦,有需要设置的用户可以按照上面的步骤来操作哦。
电脑休眠模式和睡眠模式的区别
很多电脑都会默认开启电脑休眠功能,不过进入休眠的时间大多已经被固定,有些小伙伴觉得进入休眠的时间太短了,想要更改一下休眠时间,其实方法很简单,小编在下文中已经为大家整理好了不同windows系统设置休眠时间的方法,大家快来看看吧。
怎么设置电脑休眠时间?
win7系统:
1.首先打开开始菜单,点击“控制面板”;
2.然后在控制面板页面,查看方式点击“小图标”;
3.接着在小图标页面,点击“电源选项”;
4.这时在电源选项页面,点击“更改计划设置”;
5.然后关闭显示器,选择时间,同时设置睡眠状态的时间;
6.最后点击“保存修改”就可以设置电脑的待机时间了。
win10系统:
1.打开Win10系统设置界面,点击“个性化”菜单设置项;
2.在个性化设置页面中,点击左侧“锁屏界面”设置项,在页面右侧点击“屏幕超时设置”选项;
3.在弹出的电源和睡眠设置页面中,对屏幕显示的时间进行设置;
4.点击下拉菜单,在下拉菜单中选择时间,即可按照在设置的时间段内不操作电脑会自动进入锁屏状态。
win11系统:
1.首先点击下方的Windows按钮打开开始菜单;
2.然后进入开始菜单中的系统设置;
3.在系统设置中找到“电源”并进入;
4.展开屏幕和睡眠,在其中就可以设置屏幕时间了。
以上就是小编为大家带来的怎么设置电脑休眠时间的方法了,希望能帮助到大家。
电脑休眠和睡眠是我们日常使用电脑时经常遇到的两种模式。它们的区别是什么呢?本文将为您详细解答。
休眠模式休眠模式下,电脑将正在使用的数据保存至硬盘上的一个文件,然后完全停止软硬件工作。唤醒时需要读取硬盘上的文件,因此时间稍长。但优点在于可以完全断电,为您节省能源。
睡眠模式相比之下,睡眠模式将电脑正在使用的数据保存在内存中,同样停止软硬件工作,但会保留唤醒信号。唤醒时读取内存的速度远快于读取硬盘。整个过程仅需数秒,非常便捷。但请注意,睡眠过程中绝对不能断电,否则内存中的数据会因掉电而丢失,等同于强制关机。
声明:本站所有文章资源内容,如无特殊说明或标注,均为采集网络资源。如若本站内容侵犯了原著者的合法权益,可联系本站删除。