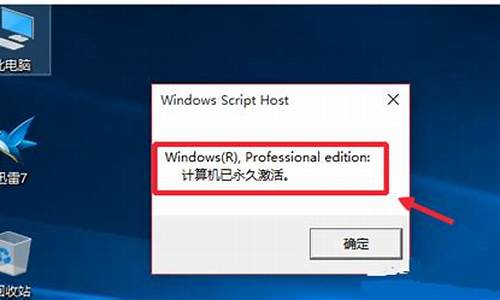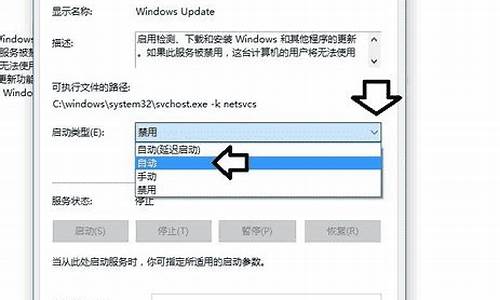怎么修复电脑系统磁盘_怎么修复电脑系统磁盘文件

磁盘受损,别慌!可能是非法关机或其他原因导致的。为了确保数据安全,建议对每个磁盘进行修复,或仅针对提示的D盘进行修复。电脑自带磁盘修复工具,轻松应对!
操作简单,易上手电脑自带磁盘修复工具,操作简单易上手。只需打开“我的电脑”,选中受损的磁盘盘符,依次点击“属性→工具→开始检查”,勾选“自动修复文件系统错误”和“扫描并恢复坏扇区”,点击“开始”即可。
计算机的优点计算机的优点有很多,比如运算速度快、计算精确度高、逻辑判断力强等。现代计算机已达到每秒万亿次的运算速度,帮助解决各种复杂计算问题。计算机的精确度可达到千分之几到百万分之几,满足各种高精度需求。计算机不仅能进行计算,还能保存数据、程序和结果,并进行算术、逻辑运算和推理证明。
你好,很高兴为你解答:
方法一:使用系统自带工具修复损坏的文件Windows 7用户:
步骤1. 右键点击有损坏文件的磁盘,然后点击“属性”。
步骤2. 在“属性”窗口中点击“工具”选项卡。
步骤3. 在“查错”区域中点击“开始检查”,然后在弹出窗口中勾选“自动修复文件系统错误”和“扫描并尝试恢复坏扇区”选项,点击“开始”即可开始执行磁盘扫描并修复任务。
步骤3. 在弹出窗口中点击“扫描并修复驱动器”。
步骤4. 等待任务执行完毕之后,检查是否已经成功修复文件损坏问题。
方法二:使用sfc命令修复损坏的系统文件步骤1. 在搜索框中输入cmd并以管理员身份运行命令提示符。
步骤2. 在命令提示符窗口中输入sfc/scannow并按Enter键执行此命令。
注意:扫描后,您会收到以下消息之一,该消息会告诉您是否修复了损坏的系统文件。
① Windows资源保护未找到任何完整性冲突:该消息表示没有丢失或损坏的系统文件。
② Windows资源保护无法执行请求的操作:该消息表示需要在安全模式运行SFC命令。
③ Windows资源保护找到了损坏文件并成功修复了它们:该消息表示修复成功。
④ Windows资源保护找到了损坏文件但无法修复其中某些文件:CBS.Log WinDir\ Logs \ CBS \ CBS.log中有详细信息。例如C:\Windows\Logs\CBS\CBS.log。该消息表示您需要找到损坏的文件,然后手动用正确的文件替换它。
方法三:使用DISM修复损坏的文件步骤1. 在搜索框中输入cmd并以管理员身份运行命令提示符。
步骤2. 在命令提示符窗口中输入DISM /Online /Cleanup-Image /RestoreHealth并按Enter键执行此命令。
步骤3. 等待任务执行完毕之后,重启计算机并再次检查是否已经成功修复文件损坏问题。
(不行重新下载)
声明:本站所有文章资源内容,如无特殊说明或标注,均为采集网络资源。如若本站内容侵犯了原著者的合法权益,可联系本站删除。