电脑的储存设置在哪里找,新电脑系统存储设置在哪里
1.win7怎么设置储存位置
2.如何调整文件的默认保存位置
3.怎么更改电脑默认储存位置
4.电脑win10系统怎么更改储存位置
5.电脑默认下载位置在哪里设置
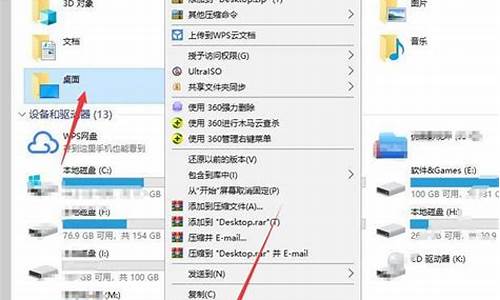
设置电脑的缓存的操作步骤如下:
1.打开计算机的此电脑,右键在弹出的菜单选项里面鼠标左键点击“属性”,如下图红框所示;
2.在系统面板里面鼠标左键点击“高级系统设置”,如下图红框所示;
3.在系统属性的高级菜单里面点击“设置”按钮,如下图红框所示;
4.在性能选项框里面点击“高级”,如下图红框所示;
5.进入操作界面,点击虚拟内存里面的“更改”按钮,如下图红框所示;
6.在虚拟内存框里面取消勾选“自动管理所有驱动器的分页文件大小”,如下图红框所示;
7.在可用空间下面继续自定义大小,如下图红框所示;
8.自定义完成,点击下方的“确定”按钮即可,如下图红框所示。
win7怎么设置储存位置
1、首先桌面右击,找到个性化。
2、接下来需要点击进入,找到设置。
3、接下来需要找到系统点击进入。
4、接下来需要再找到存储。
5、右方显示你的电脑有几个盘。
6、下面是各项内容的保存位置。
7、接下来点击磁盘可以更改存储位置。
如何调整文件的默认保存位置
1、首先我们找到桌面文件夹的位置,双击“我的电脑”→进入“C盘(系统盘)”→点击“用户(或Administrator)” 目录就可以看到桌面文件夹了。
2、找到“桌面”文件夹后,点击右键打开菜单,选择“属性”;
3、进入“桌面属性”窗口后,切换到“位置”选项卡,点击“移动”按钮;
4、随后弹出“选择一个目标”窗口,我们要选择一个新的路径用来放置桌面文件夹,小编这里选择的是D:盘,选好路径后点击下方的“选择文件夹”按钮;
5、然后点击确定,之后会弹出“移动文件夹”的警告框,点击“是”,即可自动将桌面文件中的文件迁移到新路径。
这样系统就会自动将桌面文件移动到D:盘了,之后如果我们在桌面上新建文档,那么D:盘中也会新增文档,这样就不用担心电脑重装后找不到桌面文件了!
以上就是win7系统如何更改桌面文件夹的存储位置的全部内容了,使用同样的方法也可以更改“收藏夹”、“我的”等文件夹的路径。
怎么更改电脑默认储存位置
你是否经常为文件默认保存在C盘而感到烦恼?别担心,小编就教你如何轻松调整文件的默认保存位置。
打开Windows设置首先,打开你的电脑,找到左下角的开始图标,左键点击它。接着,在弹出的菜单中,找到并点击“设置”选项。进入Windows设置后,点击“系统”选项。
更改新内容的保存位置在系统界面,你会看到一个“存储”标签,点击它。此时,你会看到一个“更多存储设置”分类,点击下方的“更改新内容的保存位置”按钮。
选择你想要保存的磁盘在新文档保存界面,选择你想要保存的磁盘,然后点击“应用”按钮。就这样,文件的默认保存位置就轻松调整好了!
电脑win10系统怎么更改储存位置
可以通过打开此电脑,选中属性,再点击移动按钮,修改新的桌面文件存放路径的方法来修改桌面文件保存路径。
电脑:华为MateBook14
系统:Windows10
软件:本地设置10.0
1、打开此电脑
双击打开此电脑,进入此电脑面板,展开资源管理器左侧的此电脑。
2、选中属性
在此电脑展开页,右键单击桌面,选中属性。
3、点击移动
属性界面点击位置选项卡,进入位置选项卡,点击下面的移动按钮。
4、修改路径
选中你新的桌面文件存放路径,路径修改成功,点击应用按钮即可。
电脑默认下载位置在哪里设置
Win10更改默认存储位置步骤如下:1、点击开始菜单,点击设置图标;然后点击“系统”选项;
2、进入系统设置的界面然后再点击存储感知
3、在这里可以看到它默认的是保存在C盘下面,点击一下下面的按钮就可以开始更改存储的位置。更改音乐,,视频,文档默认保存位置这些下面都有相关的设置。
4、选择一个想存储的盘符,一般建议选择一个专门的盘符存这些东东。
5、修改到指定的盘符以后,再到那个盘去看看就可以看到它自动生成了一个文件夹以后保存的应用程序就会在这里。
更改电脑默认下载位置步骤如下:
1、首先打开电脑,点击左下角开始。
2、点击设置按钮。
3、点击第一个“系统”。
4、在设置界面下找到“存储”,点击存储。
5、找到“更改新内容的保存位置”。
6、在这里可以看到多个默认下载位置,点击就可以更改了。
7、更改完成后,点击应用,这样就设置好了。
声明:本站所有文章资源内容,如无特殊说明或标注,均为采集网络资源。如若本站内容侵犯了原著者的合法权益,可联系本站删除。












