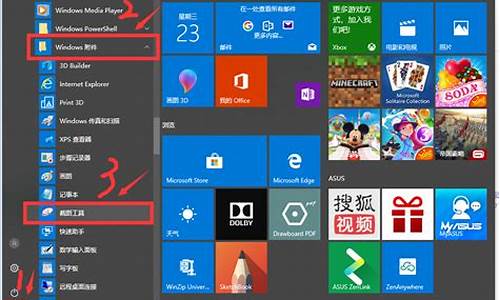电脑的网络服务器在哪里啊,电脑系统wifi服务器
1.Windows10系统不能启动ICS服务致无法连接WiFi热点的三种解决方法
2.为什么我的笔记本电脑连上了wifi打开ie提示找不到服务器dns错误?
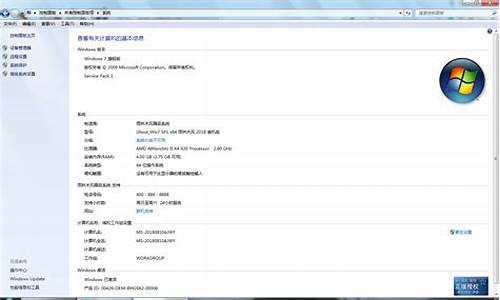
电脑WiFi受限是一种常见的网络连接问题,通常会出现在使用Windows10操作系统的用户中。造成电脑WiFi受限的原因有以下几个方面:
1.DHCP服务器问题:当您尝试连接到WiFi网络时,系统会自动请求一个IP地址以进行通信。通常,路由器会分配一个可用的IP地址,但是如果路由器的DHCP服务器出现故障,您的电脑将无法获取有效的IP地址,并且WiFi连接将受限。
2.IP地址冲突:如果其他设备在网络中具有与电脑相同的IP地址,那么会出现IP地址冲突问题。这常常会出现在多台设备共享一个网络连接时,并且试图分配给两台设备相同的IP地址。
3.无线访问点问题:WiFi无线接入点是在你周围建造的网络的入口。问题可能出现,如果无线接入点附近遭遇到电磁干扰或者附近有其他信号干扰的网络,或者网络访问点不支持您的设备将导致您的电脑WiFi受限。
4.驱动程序问题:电脑wifi驱动程序可能已过期或已损坏。这种情况下,您可以尝试找到并安装最新的驱动程序来解决电脑wifi受限问题。
5.安全设置问题:如果您在尝试连接WiFi时按照安全限制输入了错误的密码,那么您的电脑就会遭遇WiFi受限。同样的问题也可能出现,如果WiFi连接的安全设置要求您修改电脑的网络访问权限。
以上是一些主要的原因,可能会导致您遭遇电脑wifi受限的问题。您可以通过检查这些问题并采取相应的解决方案来解决这些问题,从而获得无线网络连接。
Windows10系统不能启动ICS服务致无法连接WiFi热点的三种解决方法
方法如下:
第一步:首先是先看看其它人的电脑或手机等设备连接网络是否正常,是否能打开网站。如果其它设备也都打不开,那当然是网络有问题了。否则就是电脑有问题了,这时首先尝试重启下电脑吧。
第二步:电脑重启后还不行,可以尝试将自己的DNS地址固定为一些免费的、速度比较快的DNS,比如:114.114.114.114(或者114.114.115.115)等。
第三步:一般,这时应该OK的。如果不OK,则可能是DNS服务没有开启。可按windows键+R键,在打开的“运行”对话框中,输入“services.msc”,并点击“确定”。
第四步:在打开的“服务”窗口中,找到“DNS Client”服务,如果此服务没有开启,则“启动”之。
而如果DNS服务已经开启,或者设置了正确的DNS也无效,这里一般是电脑其它问题。
第五步:如果这时可能是个别网站或WEB程序不能打开,或网络极不稳定,可以尝试以管理员身份运行DOS命令行。
第六步:并在命令行下运行“arp -d”命令。
第七步:如果还不行,则可以检查是否使用了代理。打开IE的“Internet选项”对话框,切换到“连接”选项卡。
第八步:点击“局域网设置”后,取消弹出对话框里面的所有复选框。
第九步:如果还不行,则尝试以管理员身份运行DOS,在命令行下运行“netsh winsock reset”命令。即可。
为什么我的笔记本电脑连上了wifi打开ie提示找不到服务器dns错误?
如果你的Windows 10系统无法启动ICS(Internet Connection Sharing)服务,导致无法连接WiFi热点,以下是三种可能的解决方法:
1. 检查和重新启动服务:
- 按下Win + R键,打开运行对话框。
- 输入"services.msc"并按回车键,打开服务管理器。
- 在服务管理器中,找到并双击"Internet Connection Sharing (ICS)"服务。
- 确保服务的状态为"正在运行",如果不是,点击"启动"按钮重新启动服务。
2. 重置网络设置:
- 按下Win + I键,打开Windows设置。
- 点击"网络和Internet",然后选择"状态"选项卡。
- 在状态页面中,向下滚动并点击"网络和共享中心"。
- 在网络和共享中心中,点击"更改适配器设置"。
- 右键点击你正在使用的网络连接(通常是以太网或WiFi连接),然后选择"属性"。
- 在属性窗口中,找到"Internet协议版本4(TCP/IPv4)",并双击打开属性。
- 在属性窗口中,点击"使用以下IP地址"和"使用以下DNS服务器地址"的选项下的"重置"按钮。
- 点击"确定"保存设置,然后重启电脑。
3. 更新或重新安装网络适配器驱动程序:
- 按下Win + X键,选择"设备管理器"。
- 在设备管理器中,展开"网络适配器"选项。
- 右键点击你正在使用的网络适配器,选择"更新驱动程序"。
- 如果有可用的更新,选择"自动搜索更新的驱动程序软件"。
- 如果没有可用的更新,选择"卸载设备",然后重新启动电脑。
- 重新启动后,Windows会自动安装适配器的默认驱动程序。
注意:在尝试这些解决方法之前,建议先确保你的系统已经安装了最新的Windows更新。如果问题仍然存在,你可能需要联系技术支持或寻求专业帮助。
找不到服务器 或 DNS错误 的解决办法!
我最近碰到“找不到服务器 或 DNS错误”的问题,可以上QQ、迅雷下载,但就无法打开网页。
(1)用nslookup来判断是否真的是DNS解析故障: (这步是为了确认是否由DNS错误引起)
要想百分之百判断是否为DNS解析故障就需要通过系统自带的NSLOOKUP来解决了。
第一步:确认自己的系统是windows 2000和windows xp以上操作系统,然后通过“开始->运行->输入CMD”后回车进入命令行模式。
第二步:输入nslookup命令后回车,将进入DNS解析查询界面。
第三步:命令行窗口中会显示出当前系统所使用的DNS服务器地址,例如笔者的DNS服务器IP为202.106.0.20。
第四步:接下来输入你无法访问的站点对应的域名。例如笔者输入 ,假如不能访问的话,那么DNS解析应该是不能够正常进行的。我们会收到DNS request timed out,timeout was 2 seconds的提示信息。这说明我们的计算机确实出现了DNS解析故障。
小提示:如果DNS解析正常的话,会反馈回正确的IP地址,例如笔者用 这个地址进行查询解析,会得到 name:sohu.com,addresses:61.135.133.103,61.135.133.104的信息。
(2)查询DNS服务器工作是否正常: (这步是为了查询你的DNS,记得宽带要连接)
这时候我们就要看看自己计算机使用的DNS地址是多少了,并且查询他的运行情况。
第一步:确认自己的系统是windows 2000和windows xp以上操作系统,然后通过“开始->运行->输入CMD”后回车进入命令行模式。 (若是VISTA或Win7,也是一样)
第二步:输入ipconfig /all命令来查询网络参数。
第三步:在ipconfig /all显示信息中我们能够看到一个地方写着DNS SERVERS(VISTA或Win7下显示的是中文“DNS 服务器”),这个就是我们的DNS服务器地址。例如笔者的是202.106.0.20和202.106.46.151。从这个地址可以看出是个外网地 址,如果使用外网DNS出现解析错误时,我们可以更换一个其他的DNS服务器地址即可解决问题。
第四步:如果在DNS服务器处显示的是自己公司的内部网络地址,那么说明你们公司的DNS解 析工作是交给公司内部的DNS服务器来完成的,这时我们需要检查这个DNS服务器,在DNS服务器上进行nslookup操作看是否可以正常解析。解决 DNS服务器上的DNS服务故障,一般来说问题也能够解决。
(3)清除DNS缓存信息法:
当计算机对域名访问时并不是每次访问都需要向DNS服务器寻求帮助的,一般来说当解析工作完 成一次后,该解析条目会保存在计算机的DNS缓存列表中,如果这时DNS解析出现更改变动的话,由于DNS缓存列表信息没有改变,在计算机对该域名访问时 仍然不会连接DNS服务器获取最新解析信息,会根据自己计算机上保存的缓存对应关系来解析,这样就会出现DNS解析故障。这时我们应该通过清除DNS缓存 的命令来解决故障。
第一步:通过“开始->运行->输入CMD”进入命令行模式。
第二步:在命令行模式中我们可以看到在 ipconfig /? 中有一个名为 /flushdns 的参数,这个就是清除DNS缓存信息的命令。
第三步:执行 ipconfig /flushdns 命令,当出现“successfully flushed the dns resolver cache”(已成功刷新 DNS 解析缓存)的提示时就说明当前计算机的缓存信息已经被成功清除。
第四步:接下来我们再访问域名时,就会到DNS服务器上获取最新解析地址,再也不会出现因为以前的缓存造成解析错误故障了。
(4)修改HOSTS文件法: (此方法我没试过,不过修改Hosts文件,大家可以尝试用360或优化大师之类的软件)
修改HOSTS法就是把HOSTS文件中的DNS解析对应关系进行修改,从而实现正确解析的目的。因为在本地计算机访问某域名时会首先查看本地系统中的 HOSTS文件,HOSTS文件中的解析关系优先级大于DNS服务器上的解析关系。
这样当我们希望把某个域名与某IP地址绑定的话,就可以通过在HOSTS文件中添加解析条目来实现。
第一步:通过“开始->搜索”,然后查找名叫hosts的文件。
第二步:当然对于已经知道他的路径的读者可以直接进入c:\windows\ system32\drivers\etc目录中找到HOSTS文件。如果你的系统是windows 2000,那么应该到c:\winnt\system32\drivers\etc目录中寻找。
第三步:双击HOSTS文件,然后选择用“记事本”程序将其打开。
第四步:之后我们就会看到HOSTS文件的所有内容了,默认情况下只有一行内容“127.0.0.1 localhost”。(其他前面带有#的行都不是真正的内容,只是帮助信息而已)
第五步:将你希望进行DNS解析的条目添加到HOSTS文件中,具体格式是先写该域名对应的 IP地址,然后空格接域名信息。例如笔者添加了“211.153.80.1 ”与“10.82.0.1 ”两个条 目。
第六步:设置完毕后我们访问时 就会自动根据是在内网还是外网来解析了。
(我用的是TP-LINK无线路由,上述的办法未能解决我的问题,不过在尝试的过程中,这些还是值得学习的;如果你是直接宽带连接而出现这样的问题,那么请尝试上述的方法。)
二、我开始怀疑是路由的问题。因为我无论是插线,还是用无线,结果都一样。(其实可以直接接端口测试下就可以排除路由的问题的,只是当时没想到,汗;后来是用多台电脑测试过才排除的)然后,我进入TP-LINK的官网,将路由升级了下(请对照好型号),路由是稳定了,可还是无法开网页。
(顺带说下,我的路由有次不小心洒上水了,我立刻直接把电源拔了,然后晾着;估计是没晾干吧,后来使用一会时间后,会出现四个LAN灯全亮,完全无法使用,断电后一段时间又能用的状况;为此我苦恼了很久,后来学会一招,再此教给大家:
①首先拆开路由,用流水直接冲,对,直接用水冲,记得水别太大就是了;
②同时用牙刷之类的硬刷,沿着电路板刷,力量适中即可;芯片边缘切记认真刷下;由于之前进过水,所以如果没干就通电,可能造成氧化,导致断路而出现上述情况;(电脑技术吧 最基础最实用的电脑技术网 )
③在冲刷过之后,用电吹风吹干,切记切记,尤其是那些缝隙的地方;
④吹过之后,最好在阳光下或通风处风干一段时间,时间别太短,不然烧了别怪我哈)
声明:本站所有文章资源内容,如无特殊说明或标注,均为采集网络资源。如若本站内容侵犯了原著者的合法权益,可联系本站删除。