电脑自动修复以后启动不了怎么办,电脑系统自动修复关闭了
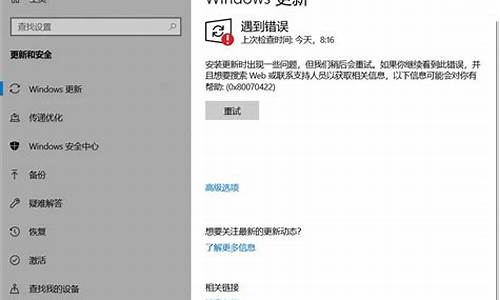
针对许多计算机用户而言,在使用的过程中总归是会出现一些奇奇怪怪的问题的。有时候会碰到计算机开机提示自动修复进不了系统的状况,直接电脑无法正常启动导致无法使用了。那么对于这样的情况,有没有什么处理方法呢?其实是有的,下面我给大家分享下具体的教程,有需要的可以来了解下。
电脑开机显示自动修复进不了系统怎么办
1、电脑强制关机重启3-5次,直到电脑出现“查看高级修复选项”,点击并进入,在弹出界面选择“疑难解答”选项。
2、在疑难解答界面选择“高级选项”点击并进入。
3、在弹出界面选择“回退到以前版本”即可解决问题。
4、还有一种方法就是通过Win10命令提示符功能解决,重复方法一前面2步在第三步的时候选择“命令提示符”选项。在弹出命令提示符框中输入bcdedit回车,就会看到找到名为resumeobject的条目,记录下后面的一长串字符(即GUID)。
5、接下来在命令提示符中输入“bcdedit/set{GUID}recoveryenabledNo”回车运行,运行该命令后就会暂时禁用系统的自动启动修复功能。其中的{GUID}即为上一步中记录的字符。
6、再输入“chkdsk/rc:”按回车,系统会自动检查文件系统错误。检查完成之后再重启电脑,一般情况下即可恢复正常。
总结:
1、电脑强制关机重启3-5次,直到电脑出现“查看高级修复选项”,点击并进入,在弹出界面选择“疑难解答”选项。
2、在疑难解答界面选择“高级选项”点击并进入。
3、在弹出界面选择“回退到以前版本”即可解决问题。
4、还有一种方法就是通过Win10命令提示符功能解决,重复方法一前面2步在第三步的时候选择“命令提示符”选项。在弹出命令提示符框中输入bcdedit回车,就会看到找到名为resumeobject的条目,记录下后面的一长串字符(即GUID)。
5、接下来在命令提示符中输入‘bcdedit/set{GUID}recoveryenabledNo’回车运行,运行该命令后就会暂时禁用系统的自动启动修复功能。其中的{GUID}即为上一步中记录的字符。
6、再输入‘chkdsk/rc:’按回车,系统会自动检查文件系统错误。检查完成之后再重启电脑,一般情况下即可恢复正常。
以上的全部内容就是为大家提供的电脑开机显示自动修复进不了系统怎么办的具体操作方法介绍啦~希望对大家有帮助~
声明:本站所有文章资源内容,如无特殊说明或标注,均为采集网络资源。如若本站内容侵犯了原著者的合法权益,可联系本站删除。












