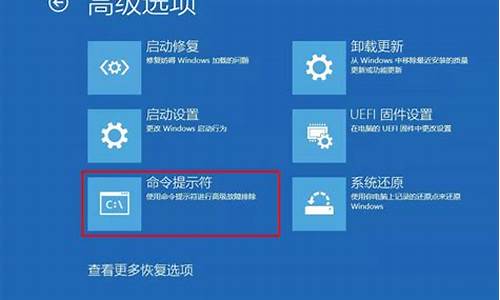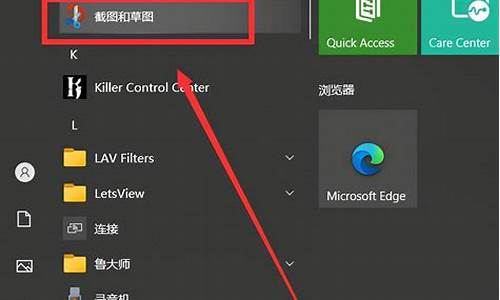电脑系统重装优化设置,电脑重装系统系统正在优化要等多久
1.你好,请问重装系统好后,要进行那些优化?
2.重装系统需要些什么设置啊?
3.怎样让电脑系统优化
4.一般重装系统后怎么设置好BIOS以及优化系统?

关于windows系统优化设置
一、系统属性设置
1、禁用闲置的IDE通道
右键点击"我的电脑-属性"--"硬件"--"设备管理器",在其中打开"IDE ATA/PATA控制器"然后分别进入主要和次要IDE通道,选择"高级设置",将"设备类型"设置为"无",将"传送模式"设为"DMA(若可用".
2、优化视觉效果
右键单击"我的电脑"--"属性"-"高级",在"性能"栏中,点击"设置"--"视觉效果",调整为最佳性能;或去掉一些不需要的功能:滑动任务栏按钮,为每种文件夹类型使用一种背景,在菜单下显示阴影,在单击后淡出菜单,在视图中淡入淡出或滑动工具条提示,在鼠标指针下显示阴影,在最大化和最小化时动画窗口选项去掉钩。 留下平滑屏幕字体边缘,在窗口和按钮上使用视觉样式,在文件夹中使用常见任务,在桌面上为图标标签使用阴影四项就可以了。
3、优化性能
右键单击"我的电脑"--"属性"-"高级",在"性能"栏中,点击"设置"-"高级"-将"处理器"、"内存使用",均点选"程序".
单击"虚拟内存"区"更改"--在驱动器列表中选中系统盘符--自定义大小--在"初始大小"和"最大值"中设定数值,然后单击"设置"按钮,最后点击"确定"按钮退出。虚拟内存最小值物理内存1.5-2倍,最大值为物理内存的2-3倍。适当设大点可以加快程序运行速度,但设的虚拟内存是来回在硬盘上读写,会造成很多磁盘碎片,碎片一多又会进一步影响系统性能及稳定,而现在电脑内存普遍在2G或更高,其实一般的应用可以把虚拟内存设为0,那么以后你运行的程序都只会占用内存而不是硬盘上设的虚拟内存。这样一来你的电脑会更稳定。
4、启动和故障恢复
"我的电脑"--"属性"--"高级"--"启动和故障修复"--"设置",在"系统失败区中,去掉"将写入系统日志","发送管理警报","自动重新启动"前边的勾;将"写入调试信息"设置为"无";点击"编辑",在弹出记事本文件中:
[Operating Systems] timeout=30 //把缺省时间 3 秒改为 0 秒。
5、禁用错误报告
"我的电脑"--"属性"--"高级"--点"错误报告",选择"禁用错误汇报",勾选"但在发生严重错误时通知我"-确定。
6、关闭系统还原功能
单击"开始"--右键单击"我的电脑"--"属性"-"系统还原","在所有驱动器上关闭系统还原"打上钩,确定。查看里隐藏爱保护的操作系统文件去掉钩,点上显示所有文件和文件夹,确定以后各盘找到SYSTEM VOLUME INFORMATION 文件夹删除。
7、关闭自动更新
单击"开始"--右键单击"我的电脑"--"属性"--"自动更新"--选择"关闭自动更新"或选择"有可用下载时通知我……".
8、关闭远程桌面
开始--右键单击"我的电脑"--"属性"--"远程",去掉"远程协助"和"远程桌面"里的"允许从这台计算机发送远程协助邀请"和"允许用户远程连接到这台计算机"前边的勾--确定。
9、禁用休眠功能
单击"开始"--"控制面板"--"电源管理"--"休眠",将"启用休眠"前的勾去掉。
二、设置显示属性能
1、右击桌面空白处-属性 –将"背景"和"屏幕保护程序"设为"无";去掉"开启桌面壁纸自动转换"前边的勾;
2、右击桌面空白处-属性 –-外观-效果-去掉"为菜单和工具提示使用下列过渡效果"前边的勾,勾选"使用下列方式使屏幕字体边缘平滑"-确定。3、右击桌面空白处-属性 –设置-"屏幕分辨率"可设为800×600或×768;"颜色质量"一般不要设的太高,以设"中"为好。
4、右击桌面空白处-属性 –设置-高级-监视器-将"屏幕刷新率"纯平设为"75-85HZ",液晶自动。
5、右击桌面空白处-属性 –设置-高级-"疑难解答"-将"硬件加速"调到"全"-确定。
三、关闭"Internet时间同步"功能
右击任务栏通知区时间-选"调整日期/时间"--"Internet时间",取消"自动与Internet时间服务器同步"前的勾-确定。
四、关闭一些启动程序
开始-运行-msconfig---启动 ,除杀毒软件、输入法外一般的程序都可以关掉。
五、禁用多余的服务组件
右键单击"我的电脑"--"管理"--"服务和应用程序"--"服务",在右窗格将不需要的服务设为禁用或手动。 参阅XP系统服务启动项优化设置。
六、关闭华生医生Dr.Watson
单击"开始"--"运行"--输入"drwtsn32"命令,或者"开始"--"所有程序"--"附件"--"系统工具"--"系统信息"--"工具/Dr Watson",调出系统里的华生医生Dr.Watson ,只保留"转储全部线程上下文"选项,否则一旦程序出错,硬盘会读很久,并占用大量空间。
七、修改注册表
1、加快开机及关机速度
在[开始]-->[运行]-->键入[Regedit]-->[HKEY_CURRENT_USER]-->[Control Panel]-->[Desktop],将字符串值[HungAppTimeout]的数值数据更改为[200],将字符串值[WaitToKillAppTimeout]的数值数据更改为1000.另外在[HKEY_LOCAL_MACHINE]-->[System]-->[CurrentControlSet]-->[Control],将字符串值[HungAppTimeout]的数值数据更改为[200],将字符串值[WaitToKillServiceTimeout]的数值数据更改1000.
2、自动关闭停止响应程序
在[开始]-->[运行]-->键入[Regedit]-->[HKEY_CURRENT_USER]-->[Control Panel]-->[Desktop],将字符串值[AutoEndTasks]的数值数据更改为1,重新启动即可。
3、清除内存内被不使用的DLL文件
在[开始]-->[运行]-->键入[Regedit]-->[HKKEY_LOCAL_MACHINE]-->[SOFTWARE]-->[Microsoft]-->[Windows]-->[CurrentVersion],在[Explorer]增加一个项[AlwaysUnloadDLL],默认值设为1.注:如由默认值设定为[0]则代表停用此功能。
4、加快宽带接入速度
(1)家用版本:在[开始]-->[运行]-->键入[regedit]-->在[HKEY_LOCAL_MACHINE]-->[SOFTWARE]-->[Policies]-->[Microsoft] -->[Windows],增加一个名为[Psched]的项,在[Psched]右面窗口增加一个Dword值[NonBestEffortLimit]数值数据为0.
(2)商业版本:在[开始]-->[运行]-->键入[gpedit.msc],打开本地计算机策略,在左边窗口中选取[计算机配置]-->[管理模板]-->[网络]-->[QoS数据包调度程序],在右边的窗口中双击"限制可保留的.带宽",选择"已启用"并将"带宽限制(%)"设为0应用-->确定,重启动即可。
5、加快菜单显示速度
在[开始]-->[运行]-->键入[Regedit]-->[HKEY_CURRENT_USER]-->[Control Panel]-->[Desktop],将字符串值[MenuShowDelay]的数值数据更改为[0],调整后如觉得菜单显示速度太快而不适应者可将[MenuShowDelay]的数值数据更改为[200],重新启动即可。
6、加快自动刷新率
在[开始]-->[运行]-->键入[Regedit]-->[HKEY_LOCAL_MACHINE]-->[System]-->[CurrentControlSet]-->[Control]-->[Update],将Dword[UpdateMode]的数值数据更改为[0],重新启动即可。
7、加快预读能力改善开机速度
Windows XP预读设定可提高系统速度,加快开机速度。按下修改可进一步善用CPU的效率:在[开始]-->[运行]-->键入[Regedit]-->[HKEY_LOCAL_MACHINE]-->[SYSTEM]-->[CurrentControlSet]-->[Control]-->[SessionManager]-->[MemoryManagement],在[PrefetchParameters]右边窗口,将[EnablePrefetcher]的数值数据如下更改,如使用PIII 800MHz CPU以上的建议将数值数据更改为4或5,否则建议保留数值数据为默认值即3.
8、利用CPU的L2 Cache加快整体效能
在[开始]-->[运行]-->键入[Regedit]-->[HKEY_LOCAL_MACHINE]-->[SYSTEM]-->[CurrentControlSet]-->[Control]-->[SessionManager],在[MemoryManagement]的右边窗口,将[SecondLevelDataCache]的数值数据更改为与CPU L2 Cache相同的十进制数值:例如:P4 1.6G A的L2 Cache为512Kb,数值数据更改为十进制数值512.
9、在启动计算机时运行Defrag程序
在[开始]-->[运行]-->键入[Regedit]-->[HKEY_LOCAL_MACHINE]-->[SOFTWARE]-->[Microsoft]-->[Dfrg]-->[BootOptimizeFunction ],将字符串值[Enable]设定为:Y等于开启而设定为N等于关闭。
10、关机时自动关闭停止响应程序
在[开始]-->[运行]-->键入[Regedit]-->[HKEY_USERS]-->[.DEFAULT]-->[Control Panel],然后在[Desktop]右面窗口将[AutoEndTasks]的数值数据改为1,注销或重新启动。
11、加快宽带接入速度
家用版本:打开注册表编辑器,找到HKEY_LOCAL_MACHINESOFTWAREPoliciesMicrosoftWindows,增加一个名为Psched的项,在Psched右面窗口增加一个Dword值NonBestEffortLimit数值数据为0.
12、加快宽带网速
打开注册表编辑器,找到
HKEY_LOCAL_MACHINESYSTEMCurrentControlSetServicesTcpip parameters, 右击parameters在右边空白处,选择左"新建"->DWORD值边,将其命名为"DefaultTTL",右击鼠标选出择"修改",值改为 80(十六进制),或128(十进制)。
再点选左边窗格里 Tcpip 将 GlobalMaxTcpWindowSize 的值改为7FFF.
13、加速网上邻居
打开注册表编辑器,找到HKEY_LOCAL_MACHINE/sofew
are/Microsoft/Windows/CurrentVersion/Explore/RemoteComputer/NameSpace,删除其下的{2227A280-3AEA-1069-A2DE08002B30309D}(打印机)和{D6277990-4C6A-11CF8D87- 00AA0060F5BF}(任务)。
14、取消WinXP中[我的电脑]中用户文档的显示图标
刚刚安装完毕的Windows XP,一打开[我的电脑],就会看到在[在这台计算机上存储的文件]这个栏目,非但不好看,而且会严重影响[我的电脑]双击打开速度!通过修改注册表特定的键值是可以取消:
打开注册表编辑器,找到HKEY_LOCAL_MACHINESoftwareMicrosoftWindowsCurrentVersionExplorerMy ComputerNameSpaceDelegateFolders在其下找到名为{59031a47-3f72-44a7-89c5-5595fe6b30ee}的键将其删除即可。
15、取消默认支持。ZIP文档功能
Windows XP默认支持。ZIP文档,但系统会为此耗费大量,你可以将这一功
能关闭,只需在"开始"选单的"运行"中输入"regsvr32/u zipfldr.dll"即可。
16、改进输入/输出性能
这个优化能够提升系统进行大容量文件传输时的性能,不过这只对服务器用户才有实在意义。我们可在中新建一个DWORD(双字节值)键值,命名为IOPageLockLimit.一般情况下把数据设置8~16MB之间性能最好,要记住这个值是用字节来计算的,[4]例如你要分配10MB的话,就是10×?×,也就是10485760.这里的优化也需要你的机器拥有大于256M的内存。
八、把需要备份的文件夹转移到别的分区
为以后恢复系统或者重装系统方便,可以把收藏夹,我的文档等转移到别的分区上,以防止自己的东西不慎丢失。分类查看模式下,打开我的电脑,依次找到收藏夹或者我的文档文件夹,左边文件和文件夹任务栏内点击移动这个文件夹,按提示转移到自己确定的分区上
你好,请问重装系统好后,要进行那些优化?
首先关闭你的系统自动更新,因为下载更新容易使系统出错。如果是上网的话。
第二打开防火墙,在你没有安装杀毒软件之前,windows的防火墙是你的最主要防护手段。
第三打开控制面板——显示,或直接右击屏幕——属性——设置——高级设置——监视器,设置屏幕刷新,一般为85赫兹。
第四选择一个比较好的主题,主要是你喜欢的。
第五下载一些软件例如超级兔子优化你的开机,关机及其程序。
另外,设置电脑密码就要看你的主观意愿了。
除此外,还有许多其它的东西,不过有这些也就差不多了。
祝好运!
重装系统需要些什么设置啊?
当你安装完系统,安装驱动程序,安装应用软件后,怎么优化系统呢?
这里我只针对XP推荐以下几点.进行优化.供你根据自己的情况选择进行:
1.就是关闭系统还原,建议只保留C盘系统盘的系统还原,其他磁盘,比如D,E,F等盘都关闭掉,方法如下:
打开 我的电脑 属性 系统还原 选择一个驱动器 比如D盘,在点设置,然后 把关闭这个驱动器上的系统还原,前面打勾 确定即可关闭,其他盘符关闭以此类推,
2.关闭自动更新,因为XPSp3本身就带了系统所需的安全补丁,安装完毕后,如果觉得不打补丁已经很安全了,就关闭,方法如下:
打开 我的电脑 属性 自动更新 关闭自动更新即可,
3.关闭系统休眠.
打开桌面 属性 屏幕保护程序 电源 休眠 把启用休眠前面的勾去掉 确定即可,
这里特别提示大家,一些较老的主板,支持高级电源,可能造成无法关机,关机后提示 计算机可以安全的关机了,这个需要在 高级电源里 启用高级电源前面打勾即可,现在的新主板 是没有高级电源的,
4.关闭系统错误报告
打开 我的电脑 属性 高级 启动故障和恢复 发送错误报告 禁用错误报告 确定即可,
5.关闭3389端口,方法如下:
打开我的电脑 属性 远程 把里面的两个勾去掉 确定即可,
6.设置虚拟内存大小,虚拟内存最小值推荐为物理内存的2倍,而最大值一般根据磁盘空间剩余大小去设置,一般512-的物理内存,默认虚拟内存设置就可以,如果是128和256的物理内存需要设置,128的推荐为256-1000而256的内存推荐为 512-2000,虚拟内存最好不要设置在系统盘,设置在其他盘即可,具体设置方法如下:
打开我的电脑 属性 高级 性能 高级 更改 即可 ,设置完毕最好重启电脑,
7.调节系统声音,打开桌脚小喇叭,右键选打开音量控制,把音量控制和波形调到最大,并把cd唱机和线路输入两个静音打勾(减少噪音呵呵)
8.减少开机启动项.设置方法如下:
开始 运行msconfig回车,启动,勾选杀毒软件,防火墙,输入法。其他的勾都去掉,
确定,关闭,退出不重起电脑。
注意:杀毒软件 瑞星是r开头的,金山是k开头的,江民也可能是kv开头的,麦咖啡
的是shstat开头的,诺顿的,还不清楚,好象是N开头的,ksvce.exe是卡巴斯基。
防火墙,rfw开头的是瑞星防火墙,kfw可能是金山的,呵和。输入法98/me/2000输入法是internat,XP/2003输入法是ctfmon
9.给本地连接设置IP和子网,已加快开机速,(注意只适合单机上网用户,不适合局域网)方法如下:右击网上邻居 属性 右击本地连接 属性 TCP/IP协议 属性 选手动分配IP:192.168.0.1子网:255.255.255.0确定,确定,重启电脑, 这时本地连接已完成,小图标不再显示,可以直接连接宽带了。
10.减少滚动条加快开机速度优化.请下载下面优化文件,直接打开导入注册表即可
11.调大刷新频率,CRT显示器建议刷新频率为85,而液晶显示器建议设置为75具体设置方法如下:
打开 桌面 属性 设置 高级 监视器 刷新频率设置就可以了
以上方案只供参考
怎样让电脑系统优化
BIOS Features SetupBIOS功能参数设定
1、开机启动顺序的设置
Boot sequence
First Boot Device、second Boot Device、Third Boot Device、Boot Other Device四个选项分别是第一、第二、第三、其它优先开机顺序。包括:A或Floppy软驱、C、D……分别为第一、第二……硬盘、SCSI设备、CDRMO光驱、C Only只从C盘引导启动。
这个选项设置BIOS先从那个盘来寻找操作系统,一般来说,操作系统是安装在C盘上的,就应从C盘先启动。如果硬盘启动失败时,则因设置先从A盘启动,用启动盘来引导系统,进行修复或者重装系统。在其他时候如果设置了从A盘启动,而A盘中又没有引导系统的文件时,Windows会提示你(英文提示)先把软盘取出,然后再重新启动。
为了加快启动速度,可将第一启动盘设置为硬盘,即C Only。
2、保护开关
Anti-Virus Protection (Disabled Enabled)
在安装系统时,该项功能应禁止,因为WIN98和WIN2K及WINXP系统在安装时要重写硬盘的BOOT区,如果该功能允许时,系统可能会死机。平时可以将该项功能打开以防止破坏硬盘数据。当有或其他程序突然写硬盘的MBR区和BOOT区时,系统会弹出一个白色黑字的窗口,提示你有程序准备写硬盘,是否允许?如果允许要连按两次Y才能确认。日常使用时该选项一定要设为Disabled,虽然并不能有效地防止日新月异的的攻击,至少可以抵御一些古老的侵入。
3、BootUpNumLockStatus(开机时数字键状态)
该功能控制的是右边小键盘在系统启动时是用于输入数字,还是用于控制光标的方向。
On:开机时数字键设定为数字状态(默认值)
Off:开机时数字键设定为方向状态
4、开机时快速自检(内存检查三遍的去除)
Quick Power on Self Test (Enabled, Disabled)
选中Enabled允许计算机简化BIOS检测程序的项目和次数(只检测一启遍内存)快速启动。选中Disabled则计算机正常开机进行BIOS自检。
在更改了硬件的配置或者在系统自检时报错之后,可以关闭这个选项,使BIOS进行一次更全面的检测。
5、SecurityOption(安全选项设定,默认值为System)
本选项设定要求使用者输入密码,有下列两种选项:
System:每次开机时,计算机会要求输入正确密码,否则无法开机。这对电脑中存有重要资料的用户,会起到一种保护作用。
Setup:只有在进入BIOS设定时,系统才会要求输入正确密码。
6、优化CPU性能,主要有以下几个与CPU有关的选项:
①CPU Internal Cache(CPU内部快速存储器或称CPU内部第一级缓存)
该选项用以设置CPU内部高速缓存开关,在某些主板的BIOS设置中,也叫“L1 Cache”、“Leve 1 Cache”、“Primary Cache”。建议设置为“Enabled”,以提高CPU的性能。
②External Cache(CPU外部存储器或称CPU第二级缓存)
在某些主板的BIOS设置中,也叫“L2 Cache”。二级缓存是介于一级缓存和系统内存之间的随机存储器,早期的CPU二级缓存主要集成在主板上,现大多集成在CPU内部。建议设置为“Enabled”,以使CPU的性能得到发挥。
③CPU L2 Cache ECC Checking(CPU二级缓存ECC检查):
如果该功能设置为开启,可以提高数据传输的准确性,不过会使整个系统的处理速度降低,建议设置为“Disabled”。
Advanced SetupBIOS高级设定
7、BIOS芯片写保护
Flash Part Write Protect (Enabled Disabled)
Flash Write Protect ( Enabled Disabled)
当你更新你的主板BIOS时,该功能功能应该禁止,否则你不能成功地刷新你的BIOS代码。当你的计算机硬件变化时,也应该禁止此功能,让系统自动地将DMI数据写入BIOS芯片后再将此功能允许。
Integrated Peripherals内建整合设备周边设定
8、开机方法设置(打开电源方式)
POWER ON Function (Button Only, Keyboard 98, Password, Hot Key, Mouse Left, Mouse Right, Any Key)
该项功能是为了设置不同的开机方法,在一般情况下设为Button Only(只使用开关键)。有的需要在主板上进行跳线设置。功能选项分别是只有电源开能开机,键盘的开机键,需要输入密码才能开机,某个组合键,鼠标左键,鼠标右键,任意键开机。不管用哪一种方式来开机,都不会影响电脑的启动速度。
Load BIOS Default加载BIOS出厂设置
9、当系统安装后不太稳定,则可选用本功能。此时系统将会取消一些用来提高系统性能的参数设定,而处在最保守状态下,即将BIOS参数恢复成主板厂商设定的默认值。加载BIOS出厂设置后,使用者便可顺利开机进而找出系统问题。当选择本项时,主画面会出现下列讯息:
LoadBIOSDefaults(Y/N)?
键入Y并按Enter即可执行本项功能。
[注意]:本项设定不会影响CMOS内储存的设定值。
Load Performance Default装载BIOS默认优化设置
10、该设置较Load BIOS Default性能优化,但不是最优的设定值。它的作用是将BIOS参数设置成能尽量发挥系统性能的默认值。较熟练的用户,可将BIOS按此项设置,然后再根据自己的硬件设备手动优化BIOS的其它选项。
如果用户自己没把握设置BIOS,也可将此选项当成是一种较好的选择。有时系统出现问题时,还可当作解决问题的最后一招方法,试试看问题能否顺利解决。
一般重装系统后怎么设置好BIOS以及优化系统?
大家好,我是小白一键重装系统客服
据相关调查数据统计,80%左右的用户不会正确的保养自己的电脑,导致系统越来越卡,开机变慢。那么今天小编就列举一些实用的方法,让大家的电脑都飞起来,用着更加上手。
电脑使用时间长了会累积了大量文件和系统垃圾,以及硬盘读写过程产生的碎片,导致电脑变得异常卡顿,除了重装系统能恢复流畅,其实还有很多电脑优化的方法可以使用的,下面由小编带来几种常见电脑优化的技巧。
以下针对win10系统的电脑全面优化的步骤:
步骤1:禁止开机启动项
1、首先我们先来优化开机速度,拖慢开机速度的首先是开机自启动项,Ctrl + Shift + Esc 或者右键开始图标打开任务管理器。
2、点击任务管理器上面启动那一栏
3、可以看到全部开机自启动的软件,在不需要的软件右键选择禁用,建议除了系统所必须的,其他全部禁用掉。
步骤2:禁用家庭组所有服务
1、windows + x 或者右键开始图标打开控制面板,在控制面板中打开管理工具,管理工具中找到服务然后双击打开。
2、在服务中找到 HomeGroup Listener 和 HomeGroup Provider ,右键选择属性,在属性中启动类型选择禁用,然后确定。
步骤3:磁盘优化
1、打开我的电脑,选择要优化的磁盘,右键选择属性
2、首先在常规选项中,点击清理磁盘碎片,电脑检查计算一般这些文件都没用了,所有全部选中删除
3、然后在属性中选择工具,可以看到检查和优化按钮,我们先检查,然后优化。
步骤4:视觉效果设置为最佳性能
1、windows + x 或者右键开始图标打开系统,选择高级系统设置。
2、在系统属性界面选择高级,性能--设置,进入性能设置界面。然后把性能设置为最佳,即可。
步骤5:360等电脑管家工具
除了以上系统设置可以提升电脑运行,日常清理垃圾也很重要。每天体检,提高安全度和性能。
以上针对win10系统的电脑全面优化的步骤。
BIOS 即基本输入输出系统,设置程序是被固化到计算机主板上的CMOS芯片中的一组程序,其主要功能是为计算机提供最底层的、最直接的硬件设置和控制。BIOS只有在开机时才可以进行设置,主要对技巧的基本输入输出系统进行管理和设置,使系统运行在最好状态下,使用BIOS设置程序可以排除系统故障或者诊断系统问题。
目前主板BIOS有三大类型,即AWARD AMI和PHOENIX三种。不过,PHOENIX已经合并了AWARD。
开启计算机或重新启动计算机后,在屏幕显示“CD……”时,按下“Del”键就可以进入BIOS的设置界面,如果按得太晚,计算机将会启动系统,这时只有重新启动计算机了。进入后,你可以用方向键移动光标选择设置选项,然后按Enter进入副选单,用ESC键来返回父菜单,用PE UP和PE DOWN键来选择具体选项,F10键保留并退出BIOS设置。
初学者在不熟悉的情况下,切不可随意修改其选项设置,一般可使用下述选项恢复、优化你的电脑:
Award
LOAD BIOS DEFAULTS(载入BIOS预设值),此选项用来载入BIOS初始设置值,用来确定故障范围。
LOAD OPRIMUM SETTINGS(载入主板BIOS出厂设置),这是出厂的BIOS的优化置。
或AML
LOAD BIOS SETUP DEFAULTS(载入BIOS设定缺省值),此选项用来载入BIOS初始设置。
LOAD HIGH PERFORMANCE DEFAULTS(高性能缺省值),此选项用来载入BIOS优化设置。
用键盘方向键选定初始值或优化值后按ESC键,按F10,Y键,或选SAVE&EXIT SETUP(储存并退出设置),保存已经更改的设置并退出BIOS设置。
当然通过学习,你自然可以设置更改你要设置的选项了。
声明:本站所有文章资源内容,如无特殊说明或标注,均为采集网络资源。如若本站内容侵犯了原著者的合法权益,可联系本站删除。