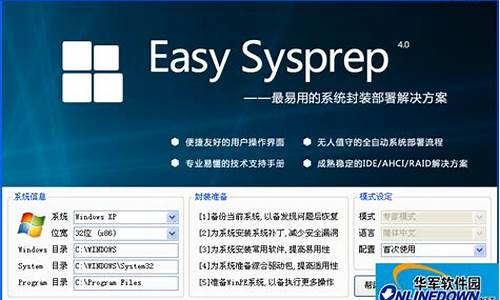联想电脑系统价格查询_联想电脑系统价格
1.联想电脑维修收费价目表
2.联想笔记本电脑重装系统要钱吗

这种情况下,你的机器应该已经出了系统保修的范围了,也就是联想售后服务应该是不给免费恢复出厂设置了,这就需要付费维修了,好像联想恢复系统价格是每个地区都不一样的,例如北上广深这类的一线城市,重装系统是联想OEM正版的(需要买机器有预装的),价格大概是在180元左右(这是几年前的价格,现在不知道具体价格),而二类城市的价格大概在120元左右(这也是过去的价格),不同城市等级划分不同,价格也不同。
联想电脑维修收费价目表
台式电脑怎么选择,一般来说不管是办公还是玩游戏的人在选择台式电脑的时候,一般是选择组装的台式机,也就是将品牌中较好的配置组件来组装成一台高配的电脑,其实不只有组装机才是台式机的最好选择,下面来看看联想电脑台式机热门的三款,看看他们配置怎么样。
联想电脑台式机热门三款推荐一:联想IdeaCentreY720
1、价格
参考报价:6499元
2、基本参数
产品类型:家用电脑,游戏电脑
操作系统:预装Windows1064bit
3、处理器
CPU系列:英特尔酷睿i57代系列
CPU型号:Intel酷睿i57400CPU频率:3GHz
最高睿频:3.5GHz
总线规格:DMI38GT/s
缓存:L36MB
核心架构:KabyLake核心/线程数四核心/四线程
制程工艺:14nm
4、存储设备
内存容量:8GB
内存类型:DDR4
硬盘容量:128GB+1TB
硬盘描述:混合硬盘(SSD+7200转HDD)
光驱类型:无内置光驱
5、显卡/声卡
显卡类型:性能级独立显卡
显卡芯片:NVIDIeForceGTX1050Ti
显存容量:4GB
DirectX:DirectX12
联想电脑台式机热门三款推荐二:联想扬天T4900C
1、价格
参考报价:4699元
2、基本参数
产品类型:商用电脑
操作系统:预装Windows7HomeBasic64bit
3、处理器
CPU系列:英特尔酷睿i54代系列
CPU型号:Intel酷睿i54590CPU频率:3.3GHz
最高睿频:3.7GHz
总线规格:DMI5GT/s
缓存:L36MB
核心架构:Haswell
核心/线程数:四核心/四线程
制程工艺:22nm
4、存储设备
内存容量:4GB
内存类型:DDR3
内存插槽:2个DiMM插槽
硬盘容量:1TB
硬盘描述:7200转
光驱类型:DVD刻录机
5、显卡/声卡
显卡类型:入门级独立显卡
显卡芯片:NVIDIeForceGT720显存容量:1GB
DirectX:DirectX11
联想电脑台式机热门三款推荐三:联想扬天T6900C
1、价格
参考报价:¥4599
2、基本参数
产品类型:商用电脑
操作系统预装:Windows1064bit
3、处理器
CPU系列:英特尔酷睿i56代系列
CPU型号:Intel酷睿i56500CPU频率:3.2GHz
最高睿频:3.6GHz
总线规格:DMI38GT/s
缓存:L36MB
核心架构:Skylake
核心/线程数:四核心/四线程
制程工艺:14nm
4、存储设备
内存容量:8GB
内存类型:DDR4
硬盘容量:1TB
硬盘描述:7200转
光驱类型:DVD-ROM
5、显卡/声卡
显卡类型:入门级独立显卡
显卡芯片:NVIDIeForceGT720显存容量:2GB
DirectX:DirectX11
联想笔记本电脑重装系统要钱吗
联想电脑维修收费价目表的具体内容可能因地区、维修服务项目、维修难度等因素而有所不同。以下是一些可能的联想电脑维修项目和收费标准的参考:
1.硬件故障维修:硬盘、内存、主板、显卡等部件的维修或更换。费用根据具体部件和维修难度而定,一般在几百元至数千元之间。
2.软件故障维修:包括系统故障、清除、软件安装、驱动程序安装等。费用一般在几百元至数千元之间。在线咨询
3.屏幕维修或更换:如果屏幕损坏需要更换,费用一般在数百元至数千元之间。
4.电池更换:如果笔记本电脑电池寿命已到,需要更换新的电池。费用一般在数百元至数千元之间。自助下单
需要注意的是,以上仅为联想电脑维修常见服务项目的参考价格,具体的价格会因地区、维修难度等因素而有所不同。如果您需要进行联想电脑维修,建议您联系当地的联想服务中心或第三方维修服务商,了解具体的维修服务项目和费用。
自己可以重装系统的,不需要花钱。重装系统方法:
第一步:制作大U盘步骤:
1,先安装并运行大软件,在主界面中提示插入要制作的U盘。
2,其它选项一般默认,如模式为HDD-FAT32,默认模式(隐藏启动),分配500MB容量。按左下角的“一键制作U盘”,弹出警示框,如果U盘中已经没有重要文件了,按“是”即可。
3,经过几分钟,就会完成制作,提示是否测试U盘成功与否,可以测试,也可以不测试,建议进去看一下,马上出来,在里面不要动任何功能选项。 大启动U盘就制作成功了,下面将进入U盘启动设置。
第二步:进入大启动U盘设置步骤:
一:用F12快捷启动项进入U盘:
4,先把大启动U盘插在电脑上,然后开机,进入Logon画面时,按F12键,便会弹出快捷菜单项,选择其中的U盘“USB-HDD: Kingston DataTraceler 3.0”这一项,然后按Enter确定,即可进入大启动U盘。
二:在传统模式BIOS中设置U盘启动:
5,插上启动U盘,打开电脑,按Del进入BIOS,有的联想电脑可能是F10或者为F2进入BOIS。 进入BIOS后,选择Security这一项,然后在其项下选择“Secure Boot”,将这一项设置为Disabled,意思是关闭此项。
6,然后再到Startup这一项,有的电脑可能为Boot。 在其下面将UEFI/Legacy Boo这一项设置为Both。 然后在UEFI/Legac Boot Priority这一项,设置为Legacy First(传统为先)。
7,然后再在Boot项下:
选择Boot项或者有的电脑为Boot Priority Order项。进入其子菜单中。
将U盘“USB-HDD SanDisk Cruzer Edge”移到最上面,用+或-去移动,U盘就成为了第一启动。然后按F10进行保存并退出,重启电脑,即自动进入U盘,就可以装系统了。
第三步:安装GhostWin7系统步骤:
8,进入U盘后,选择U盘菜单中第二项,用PE方式来安装GhostWin7系统。
9,进入PE桌面后,一,打开“大PE一键装机”, 二,在出现的窗口中,先选择“还原分区”, 三,然后加载U盘中的Win7映像文件,一般会默认加载,如果没有加载,可以手动按“更多”进行加载,四,然后选择要安装系统的磁盘分区,一般也会默认为C盘,此时要谨慎操作,要是弄错了,那就惨了,最好以磁盘的大小来判断哪个为C盘,
五,最后按“开始”装机,
注意:先在U盘根目录中创建一个名为GHO文件夹,然后将GhostWin7映像文件解压后,将其中后缀名为gho(GHO)的文件复制到U盘的GHO文件夹中,这个gho文件在3G以上,是映像文件中最大的一个,建议最好这样做,否则不一定能找到GhostWin7映像文件。
10,弹出装机前最后一个警告提示框,先勾选“完成后重启”项,如果C盘已没有重要文件,按“是”即可。
11,还原映像文件到系统盘,大约需要几分钟,等恢复完成后,重启电脑,将进入第二阶段安装。
12,重启电脑后,拔出U盘,如果之前是用F12快捷菜单启动方法,这时会自动从硬盘启动。如果之前是在BIOS中设置从U盘启动,这时就要再次进入BIOS,把从U盘启动修改为从硬盘启动,按F10保存后,重启就会从硬盘启动,进行第二阶段系统安装。
13,在这里,将进行第二阶段安装,包括收集信息,Windows安装,注册组件,
置文件等等,最后为硬件安装驱动程序,这些都是自动安装过程,慢慢等着就可以了。
14,等所有安装过程结束后,进入Windows7系统桌面,整个安装GhostWin7过程就结束了。
声明:本站所有文章资源内容,如无特殊说明或标注,均为采集网络资源。如若本站内容侵犯了原著者的合法权益,可联系本站删除。