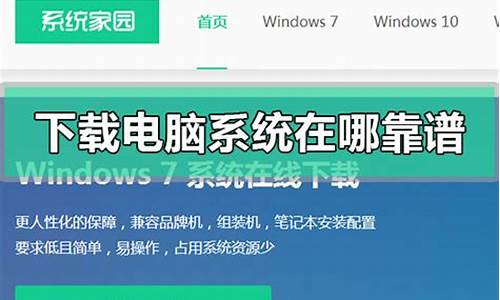系统硬盘怎么用,怎样快速搞懂电脑系统硬盘
1.我想彻底搞懂电脑中的BIOS的所有设置但我英语不好怎么办?
2.NTFS是什么意思?
3.硬盘灯一直亮,但不影响电脑工作,只是有些有些慢
4.自己动手修复硬盘坏道
5.个问题:我电脑D盘内存是20G 但是我最多只用了4G咋只是剩下 8G了 啥子原因啊 拜托了 给个招啊........

选择别恐惧,秒懂SSD固态硬盘到底是选择M.2的还是SATA接口!
随着存储技术的革新现在SSD固态硬盘的价格大幅度的跳水,已经低至不足1元1G的程度,最便宜的SATA固态硬盘480G的不到300元你就能拿到手,让传统机械硬盘日子非常难熬。
现在想选择买固态无论是去实体店还是去某宝某东,碰到的一个问题就是选中一块固态硬盘刚要选择购买,会发现有两个选择,竟然有两个版本,一种是M2.接口SSD,一种是SATA接口的,这下有些同学们就懵了,这到底是什么玩意,我该选择哪个?SATA和NVME到底哪个好?SATA什么意思,M2什么意思?严重打击购买欲望,下面我带大家搞懂分析这两种接口的。
SATA接口SSD
M2.接口SSD
SATA接口发展到了3.0时代已经许久了,其次它传承于传统的机械硬盘,是目前主流的接口, 由于存在时间非常的久远,SATA接口兼容性极强,几乎所有品类的主板都会有SATA接口,但是受制于原始技术的弊端无法最高速度无法超越6Gbps,因为机械硬盘天生的产品结构导致速度无法呈现跨越式的增长,只能小打小闹,修修补补。目前基于SATA3.0接口的固态硬盘的读取性能正常会在500MB/S以上,低于这个速度的,我们不需要考虑。
那么M2接口的呢?M.2其实只是固态硬盘的一种接口形式,这种接口的固态硬盘有的是支持NVMe协议的,有的是支持AHCI协议的,支持NVMe协议的速度的确要比普通固态硬盘快很多,而支持AHCI协议的其实就和普通固态硬盘的速度差不多。所以说M.2不能代表其速度快慢,具体还要看SSD是否支持NVMe协议,另外要看自己的电脑主板是否支持。
AHCI和NVMe:
它们指的是两种不同的上层协议。AHCI这种协议是目前大多数固态硬盘在使用的,相对于NVMe协议来说,AHCI速度不及NVMe。
读到这里可能你会感到很困惑,什么协议,接口,通道的,我们还是简单点说,M.2的固态硬盘从外观上看起来大致一样,但是它们速度可能会完全不同,如果是支持NVMe的,那么它的速度会比普通SSD要快很多,但要是支持AHCI的,它的速度就和普通固态硬盘没什么两样。所以说当我们看到M.2固态硬盘的时候先要搞清楚它支持的是AHCI协议还是NVMe协议,同样都是M.2接口,它们之间的价格差距是巨大的,性能方面支持NVME协议的0 EVO的顺序读写速度可达到3500MB/s和2500MB/s。
所以综上所诉,M2和SATA优缺点同样很明显,SATA兼容性强,什么主板都支持,包括很多二代内存的老主板也能支持,只是会损失一些性能,而M2接口支持NVME协议的SSD速度超群,但是很多老型号的主板并不能支持,所以如果你是老旧平台的话,SATA没话说,如果你是新平台不用考虑必须上支持NVME协议的M2接口固态。
我想彻底搞懂电脑中的BIOS的所有设置但我英语不好怎么办?
我想你应该用的是VISTA自带的分区软件,那个相当的不好用……
目前支持VISTA的第三方分区软件估计只有Acronis Disk Director了,而且得英文版,所有的中文版都是的,没法用。你加不到C盘,应该是因为分区类型不同,用Acronis Disk Director大概可以,但加回D盘是一定行。装好之后选择Manual Mode进入,右键单击你那10G的盘,选择Merge,再选择你要把它加到那个盘,NEXT,之后很简单了。全部OK以后,要记得点Commit确定你的更改。你可以对照英汉词典之类的看看每个选项都什么意思嘛,搞懂之后很方便的。。。
NTFS是什么意思?
首先我不要你的什么“悬赏分”,但为什么我给你留言?因为朋友你有着和我相同的经历,有着相似的性格...好了,呵呵;书归正传啰嗦如下:
一. 1.在百度里面搜索出的BIOS菜单与你本人遇到的很难相同,只有相似。因为BIOS的版本太多啦。(而且好多的百度回答都是些复制来的长篇大论BIOS菜单,除了一些相同的框架外与现在的流行版本都不一样了。)2.相似的部分就是BIOS的大框架,(就是一个标准设置的几大项和一个高级设置的几大项)这个还不会轻易改变。
二.“你想彻底搞懂电脑里的BIOS设置”,你的想法会两种情况一个是你想从事电脑的维修、装机业.......想弄懂所有版本的BIOS菜单,也就是见到BIOS菜单我就得看懂它!另一种情况是你不关心别的版本设置,只是想把自己电脑里的BIOS整个菜单弄精通。我不知道你是哪种想法。
三.如果你想弄懂所有版本的BIOS菜单解释,我建议你先掌握这个大框架(标准设置里的时间设定、硬盘、内存的配置.......类等。(注意:这些设置其实好多和“控制面板”里的设定有着异曲同工之处,也就是在“控制面板”里同样可以进行。)高级设置里的报警、启动盘、CPU的、电源的工作参数.......类等。这个BIOS框架在所有版本里几乎都会出现,掌握了它们就基本掌握了所有。
那怎么掌握呢?方法如下;1.根据简化了的框架菜单,从百度搜寻相同的语句(可以用“BIOS菜单类”为关键词搜到有用的加入搜藏栏随时备用)2.利用百度翻译、网页翻译。(呵呵;这可是我对付英语的绝招!!!很值钱的,把它隐在这里;就当送给认真看我回复所有人的礼物吧。)把你不清楚的单词、语句直接翻译成中文。(注意:它们的翻译是机器;单词的意思和中文的词典一样有时会有好几个解释供你选择,还有英语语句的翻译结果有时会有出入,一定要善于理解、灵活运用;万不可死板硬套。)关于那个“网页翻译”嘛;呵呵有好几种途径、与窍门的。3.这样你就制作出了你个人的BIOS框架菜单一个是用笔记录在本上。一个是保存在电脑硬盘的文件夹里。有了这个“框架菜单”你就基本掌握了所有版本的BIOS,小有不同的地方当遇到的时候再有针对性的对付它就行了。
四.你仅仅是想把自己的电脑玩转,想精通自己电脑里的BIOS所有设置意思,不关心其它的版本信息。你可以把你电脑里的BIOS英文语句整个翻译成中文就是了。
方法:在BIOS阶段,由于你还没有进入系统;在自己的电脑上无法截屏、复制。1.笨办法用笔抄下来。2.利用某些工具从芯片中导出来存为文件。3.先把自己的BIOS屏幕拍成(可以用照相机或另一台电脑的摄像头.......都可以的。)再开机进如系统将传入电脑,对照里的英文语句,再打开翻译工具、或者查找网络释义。(哈哈哈!这比手抄写的笨办法可“伶俐”多啦)最后还是把你的劳动果实记录保存就行啦!
温馨提示:如果你不清楚BIOS设置改变的后果,不要轻易改变它们,尤其高级选项里关于CPU的、电源里的.......某些设置参数不可随意更改!!!否则有损害你电脑的可能!!!
如果你的BIOS被你调乱了,开机进入BIOS设置界面,速度恢复默认就可以了。
BIOS常用单词释义:Disabled禁用、Enabled开启、Se保存、Exit退出、Changes更改、Discard放弃、Setup设定。
好啦!就这些吧,匆忙打出错乱难免;欢迎高手指正、不吝赐教!有了更好的办法,我会补充到里面的。如有幸被网友使用我的简陋回答看在我的汗水面子上请注明出处;好么?最后祝朋友你“ okabc0375”在BIOS方面所向披靡、所向无敌,哈哈哈!
硬盘灯一直亮,但不影响电脑工作,只是有些有些慢
什么是NTFS?
想要了解NTFS,我们首先应该认识一下FAT。FAT(File Allocation Table)是“文件分配表”的意思。对我们来说,它的意义在于对硬盘分区的管理。FAT16、FAT32、NTFS是目前最常见的三种文件系统。
FAT16:我们以前用的DOS、Windows 95都使用FAT16文件系统,现在常用的Windows 98/2000/XP等系统均支持FAT16文件系统。它最大可以管理大到2GB的分区,但每个分区最多只能有65525个簇(簇是磁盘空间的配置单位)。随着硬盘或分区容量的增大,每个簇所占的空间将越来越大,从而导致硬盘空间的浪费。
FAT32:随着大容量硬盘的出现,从Windows 98开始,FAT32开始流行。它是FAT16的增强版本,可以支持大到2TB(2048GB)的分区。FAT32使用的簇比FAT16小,从而有效地节约了硬盘空间。
NTFS:微软Windows NT内核的系列操作系统支持的、一个特别为网络和磁盘配额、文件加密等管理安全特性设计的磁盘格式。随着以NT为内核的Windows 2000/XP的普及,很多个人用户开始用到了NTFS。NTFS也是以簇为单位来存储数据文件,但NTFS中簇的大小并不依赖于磁盘或分区的大小。簇尺寸的缩小不但降低了磁盘空间的浪费,还减少了产生磁盘碎片的可能。NTFS支持文件加密管理功能,可为用户提供更高层次的安全保证。
自己动手修复硬盘坏道
各位朋友,很惭愧,我不是计算机专业的,也没有什么理论,只是在来西大读研之前在电脑城搞了两年维修。我于2000年开始接触电脑维修,所以只能说有点小经验。来到这里看到很多朋友常常在问一些常见的问题,我就写了这个贴分享一下我的经验,希望对大家有一点帮助。可能我说不出来理由,知道的朋友请补充。我说的也不能保证一定是对的,错误的地方也请高人指正!思绪很凌乱,想到哪就写哪,大家请包涵!
1、无法开机(即按了电源键没有任何反应)
我相信大家第一想到的就是电源。不错,电源是最能直接引起这个问题的。但除了电源之外,大家是否知道当主板损坏时,也会出现这个问题?主板有南北桥之分(N系整合主板只有一个芯片),当南北桥芯片损坏时,可能会引起开不了机。其次就是跳线,也就是电源开关。这个一般很容易被忽略掉,我也是在无意中发现。因为一般都不会想到开关会坏。只是有一次我把跳线拔了,用螺丝刀碰,就没事,一插上跳线就开不了,因此而发现。而最容易忽略的,就是主板电池没电了!一般在大家的印象中,主板电池没电顶多就是BIOS时间还原和信息保存不了,其实不然。很多主板,尤其是以前的一些老主板,主板电池没电了就开不了机,换一个新的立马就好,这个也是无意中发现的。最后就是可能灰尘太多,而其中的导电部分连通了主板上相近的焊点,所有有时做做清洁就好了。所以当开不了机时,大家别一味认为是电源坏了,要多方面检查。
2、能开机,但只是主机通电而无任何信号
引起这种情况的,一般是接触问题。如果机器不报警,或者测试卡显示00或者FF,同时电源灯和硬盘灯一直亮着,就是CPU和主板之间的问题。可能是没接触好,可能是CPU坏了,可能是主板坏了,说不准。有条件和备用品就试吧,没有就送修吧。但一般而言接触的可能性最大,能占到75%左右(我的维修生涯中)。同时看看主板CPU周围那一排电容是否被击穿,击穿了的会鼓出来,有些还会流“黄水”(电解质)。电容问题也会引起这个问题。会装机的朋友也可以把主板下下来,在主板CPU底座的背面,用95%的无水乙醇插插,可能就会好,因为灰尘问题。
其次,如果机器开机间断长鸣或一直长鸣,或者检测卡显示C1,D1,E1等(看BIOS芯片),考虑内存条。先断电把内存条拔下,做一下清洁,然后用擦皮擦去金手指上的氧化层,还可以用铁丝或者刀片等把插槽刮刮,再对准方向插上去。注意,一定要对准方向,反了可是要烧条子的!如果还是过不了,考虑内存条是否损坏或者主板插槽是否损坏。
再次,如果机器开机间断短鸣,或者检测卡能过C1却显示A7等(看BIOS芯片),考虑显卡。方法同内存条。如果检测卡一直到了能正常显示26、32、65等数字,说明已经能正常启动。若此时显示器仍无反应,就要考虑显卡损坏了。
最后,就是显示器的问题了。这个很简单,拿另一个主机一试就清楚了。
3、刚开机几秒就立马重启,并一直反复
有时我们会遇到这种情况,一开机刚走到内存和CPU自检那里,或者说显示BIOS那里,机器就自己重启,然后走到那里又重启,一直反复。这种情况总的来说可能就是内存条的问题居多。如果只有一根内存,应该就是松动了,接触不好。打开机箱把它给压一压可能就好了。如果是多根内存,除了松动要考虑外,还要考虑兼容的问题,特别是新配机器的时候。如果是一直这样用着而突然出了问题,就要考虑是否其中一根已经损坏,就拆开一根一根试吧。如果单根试都没有问题,那就要考虑主板插槽。有时灰尘多了也可能出现,顺便做做清洁吧。有时把主板拆下来用无水乙醇擦擦也可以解决。
其次,就是跳线。电源开关和重启开关任何一个都有可能引起这个情况。当做了清洁,试了内存确保是好的以后仍然如此,就可以把跳线全扯了用导电物碰触点试试。很多时候不插跳线可以正常使用,一插跳线就反复重启,那就证明重启或者电源中有个开关已经坏了,换一个吧。
其他硬件的损坏和不兼容也会引起这个问题,不过相对来说较少见,因此不一一列举。
4、刚开机就死在内存和CPU自检那里
这个主要就是硬件的问题了。一般是兼容性引起的。多见于主板和CPU之间,尤其是现在所谓的“神六”这个牌子的845主板,很多都有冲突。还有就是内存和主板之间。HY,也就是现代的打磨条常常会出这种问题。还有就是主板电容被击穿了也会引起这个问题。有时呢,硬盘或光驱坏了或者他们的数据线坏了,也可能会死在设备自检那里,不妨把光驱和硬盘换个插槽或者换成新线试试。最后还是那句,顺手做做清洁吧,呵呵。
如果提示你按F1继续之类的,就看看提示的关键字吧。如果有个“floopy”,就是你开了软驱这个选项而系统没有检测到软驱,可以在BIOS里的第一项,也就是设置时间那里把它给屏蔽。如果有个“keyboard”或者“mouse”,就是提示你没有检测到键盘或者鼠标。取下来再重新插上去试试,如果不行就找同学的来试试。如果同学的可以,那就证明你的键鼠可能坏了,如果同学的也不行,那可能就是你的PS2接口坏了,弄个USB的用吧,或者弄个PS2转USB的转接头也行,这样可以保留原来的键鼠。常见的也就是这三个吧。如果大家还遇见其他的,只能说明你运气好了,呵呵。因为那些情况实在太少,虽然还是有。^_^
5、进入系统后能正常运行,但过一段时间死机或者蓝屏
其实这个要分为软件问题和硬件问题。软件问题我会专门谈到,这里谈硬件引起的。一般来说,系统正常使用一段时间死机或者蓝屏,主要是由于不稳定因素引起的。这其中包括硬盘坏道、CPU和显卡温度、主板电容被击穿导致CPU电压不稳等。硬盘坏道检测的方法太多,我就不一一说明了,而且这个不是最常见的。最常见的是温度问题。很多朋友只会把注意力集中在CPU和显卡的风扇是否转动上,而很少观察风扇下面积了多少灰。不论风扇转速有多快,如果积灰太深,一样无法散热。一般来说,老的CPU(64位前)在70度左右就会出现这样的情况。AMD的可以承受到80度。而显卡一般是90度左右,现在有些核心可以承受到130度。而现今的新CPU,如双核等,有过温自动保护功能。当温度到了临界值时,会自动断电以保证CPU安全。电容问题也是一个值得考虑的原因,包括显卡上的电容。
如果能看懂BIOS的朋友,一般在CMOS里会有温度信息。不会的朋友,也可以利用EVEREST等软件查看。如果温度值不是太高而有这个问题,就考虑其他的原因,对症下药。PS:MSI(微星)的主板一般会把温度稍微报高一点,有些主板没有测温系统(三线厂商)。所以最好还是在系统里用软件测最准确。
除开这些,一个比较容易被忽略的就是主板南北桥芯片的温度。曾经遇到过这样一件事。技嘉的K8T890,VIA芯片组的。用着什么都正常,就是一两个小时就死机,当时没搞懂。后来仔细检查,才发现南桥到了90多度。我的手指刚一放上去,就焦了一块皮,记忆犹新……后来加了个散热器,好了,一切正常。汗……因为一般南桥很多都没有散热器的,很容易被忽略。大家要注意。电源风扇坏了也是一个很容易被忽略的问题,检查的时候大家可别忘了!
最后就是机箱的整体散热。可能你没有打开机箱侧板的时候会死机和蓝屏,一打开就正常了。这是由于机箱的散热不够好。可以通过前后加风扇的方法来改善。现在的机箱一般都是38度机箱,不存在,主要就是一些老机箱,侧板上一个孔都没有的那种。还有就是联想方正等品牌机,全密封式的,最容易出这个问题。^_^
忘了一点,如果显卡需要独立供电,或者你主机有较多需供电的硬件,电源功率不够也会引起以上问题。
6、不能上网
这里我也只谈硬件引起的原因。首先检查网线,可以把网线用在别人电脑上来看是否正常,也可以用测线仪。网线不必要8股线全部都通,只要1、2、3、6这四根通就可以正常使用了。如果网线没有问题就检查网卡。很多朋友,尤其是在夏季,头天还能用呢,嘿,第二天起来就不行了!为什么呢?其实夏季是电脑最脆弱的季节——因为打雷!很多朋友打雷只切断电源而不拔网线,就很容易让电脑损坏。轻则网卡被击坏,重则重大部件被击坏,尤其是主板。所以朋友们千万别忘了打雷首先就是拔网线!
如果是独立网卡而不是集成网卡,可能会出现这样的情况。突然不能用了,但是网卡拿到其他电脑上又是好的。这可能是因为主板的PCI插槽出了问题,有时换一个插就没事了。因为现在80%都是realtek 8139芯片的网卡,如果你是D-LINK 530TX 或者是其他比较特殊的网卡,需要单独装驱动的那种,也有可能是驱动程序丢失了,重新装过也许就会好。不过用这些网卡的,现在不多了。
7、其他一些问题
以上我大致说了下常见的硬件问题,还有一些小问题我就这里总的谈谈。遇到光驱不读碟或者读碟能力不好,不要认为是光驱坏了。很多时候是因为光头上灰尘多了而导致激光束不能完全透过。光驱没有多大技术含量,所以把壳子下开,做一下清洁,多数是可以再利用的。DVD光驱光头要小心一些,那层镀膜比较脆弱,做清洁的时候不能太用力,无水乙醇也不能弄太多,不然会掉。镀膜掉了,光驱也就可以扔了。
其次,谈谈静电。很多时候我们会被电脑“电”一下,麻麻的,呵呵。那是因为机箱外表的绝缘漆被弄掉了或者是插座没有接地。一般来说,静电不会对电脑产生太大的影响。但如果静电太多,还是会出一些小问题。比如一些很近的焊点瞬间短路引起重启等等。所以如果有被“电”的朋友,你可以用一根能导电的线从电脑放在地上接地,这样就会好很多。
再次,说一下声卡。有些朋友如果主板的集成声卡坏了,可能会买一块新的。如今市面上的几乎是王冠的8738.这块卡本身倒没有什么问题。不过如果你的主板是845以后的型号,会出现一个问题,就是选了关机,它是重启!另外,使用创新SB 5.1的朋友,此款在VISTA下面没有驱动。好像有个KL还是什么名字的网友做了一个出来,不过兼容性是个问题,常常会蓝屏。创新的声卡只有7.1以上的,在VISTA里才能用,但是没有EXA特效。品牌机的声卡驱动,有些你就算是找对了型号也装不了,或者装好了有小喇叭但它就是不出声音,必须要到它的上去下才能使用,估计是做了特定的设置,很郁闷。尤其是联想的!
最后,谈谈USB接口。现在的机箱,一般都有前置的USB接口。有时U盘和MP3等能正常使用,可摄像头和移动硬盘就是用不了,说是无法识别的USB设备。这个很正常。使用摄像头时,最好还是建议插在机箱后的端口上。而移动硬盘的数据线一般会有两个接头,建议使用的时候全接上以确保电压稳定。最好也是接在后面好些。因为前置是通过跳线连接的,有时有点接触不好就会影响。如果系统在使用中出现“USB设备电涌”这样的提示,证明你的主板已经有问题了。没有过质保的就赶快去换吧。
8、注意事项
以上说了这么多,也不知对大家是否有帮助。零零散散的说了一堆,对不住大家了。下面针对平时的使用,有一些建议和提醒,希望大家能注意。
首先,准备配新机的朋友,要知道大件(主板、盒装CPU、内存、硬盘、台式显示器)都是三年的质保,别被商家蒙了!富士康、大水牛、金河田、长城、航嘉、技展等大牌的机箱电源也是三年质保。其他的一般是一年。显卡要看牌子。影驰的一般是两年,大多数牌子一般是一年,也有三年的。液晶显示器部分是一年,大部分现在已改为三年。三星、飞利浦等品牌的皆为一年。品牌机一般是整机质保一年,现在有些好像改为三年,大家买的时候要问清楚。(其实个人觉得品牌机并不划算,不推荐)
其次,要定期给电脑内部做清洁。不一定要全部拆下来做,就用个油漆刷扫扫灰就行。目的是为了稳定散热和不让灰尘引起意外短路。
再次,打雷时一定要拔掉网线和电源,不然损失可能会是很惨重的!
第四,一般情况下,只要硬件的芯片型号一样,驱动基本上都可以通用。
写了三个小时,暂时想到的就是这么多。困了,也想不出来了,^_^。希望能对大家有帮助。错误的地方希望高人指出,不足的地方也是。如果以后再想到什么,我再补上。
个问题:我电脑D盘内存是20G 但是我最多只用了4G咋只是剩下 8G了 啥子原因啊 拜托了 给个招啊........
硬盘使用时间长了就会出现坏道,其寿命也在大大降低,若是系统在读取坏道中的数据就会出现卡顿现象,严重时甚至会造成宕机,若是硬盘坏道处于系统文件的位置,这可能造成无法开机的后果,所以,我们要保证硬盘的寿命,必须修复逻辑坏道,阅读下文了解使用DiskGenius修复硬盘逻辑坏道的方法。
硬盘坏道分为两种:物理坏道和逻辑坏道。物理坏道为永久性损伤,只能隔离不能修复,而逻辑坏道则可以修复,其坏道错误是软件引起的,只要修复扇区即可。
硬盘坏道修复操作步骤:
1、点击“硬盘 - 坏道检测与修复”菜单项,程序弹出如下对话框:
2、请首先选择要检查的硬盘,设定检测范围(柱面范围)。点击“开始检测”按钮,软件即开始检测坏道。发现坏道时会将坏道情况显示在对话框中。如下图所示:
3、检测过程中遇到坏道时,检测速度会变慢。检测完毕,软件报告检测到的坏道数目。
4、检测完成后,可以通过点击“保存报表”按钮,将检测结果保存到一个文本文件中,以备查用。也可以点击“保存检测信息”按钮,将检测结果存为一个软件自定义格式的文件,在下次想查看时点击“读取检测信息”按钮,即可在当前界面显示此次检测信息。
5、如果要立即尝试修复刚刚检测到的坏道,可点击“尝试修复”按钮。软件显示下面的提示:
重要说明:
坏道修复会破坏坏道附近的数据!在可能的情况下,一定要先对磁盘数据进行备份。如果坏道区域存有重要数据,请不要用本功能修复坏道,而应该将硬盘送到专业的数据恢复中心恢复数据。坏道修复会破坏数据,而不是恢复数据!另外需要说明的是,并不是所有的坏道都能修复,本功能可以修复的坏道种类有限。
为了数据安全,建议不再使用已出现坏道的磁盘。即使坏道已经修复。尤其不要在其上存放重要数据。
6、如果没有进行过坏道检测,或者运行本软件之前用其它软件进行过坏道检测,为节省时间,也可以在不检测的情况下直接用本软件修复坏道。
7、如果修复成功,将鼠标悬停在柱面方格上空,提示显示“已修复”:
8、修复完成,软件报告已修复的坏道个数。请实际检测修复结果。
兄台,D盘那20G是属于硬盘空间,和内存无关的。
可能系统还原+页面文件+其它隐藏文件占用了一部分空间。可以在控制面板里打开文件夹选项,点击查看,反选“隐藏受保护的操作系统文件(推荐)”,选择“显示所有文件和文件夹”,这样再打开D盘,里面的所有文件都会显示出来,看着不顺眼的随你删,系统马上会还你另外8G空间的。
如图
声明:本站所有文章资源内容,如无特殊说明或标注,均为采集网络资源。如若本站内容侵犯了原著者的合法权益,可联系本站删除。