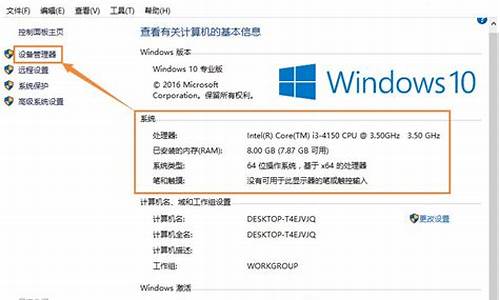windos美化,win电脑系统美化
1.win7怎么美化的像win10
2.win10桌面美化什么软件好点
3.win10系统如何美化开始菜单?win10系统怎样更改开始菜单颜色
4.Win7电脑桌面怎么美化
5.win10怎么样美化
6.新装win7系统应做哪些优化设置

魔方美化大师是一款不错的系统美化工具,很多小伙伴都在Win7系统中安装这款软件。一些追求个性化的小伙伴都会希望自己来设置主题,甚至开机的登陆界面,这时候魔方美化大师就派上用场了,那么win7系统怎么使用魔方美化大师修改开机登陆界面?我们一起来阅读下文教程吧。
推荐:win7旗舰版系统下载
具体方法如下:
1、当然是要准备好要更换用于更换登陆界面的了。然后打开魔方美化大师;
2、选择开机登陆画面;
3、点击浏览,选择之前准备好的;
4、选择好之后,点击应用即可。想要查看的话,可以再弹出的对话框中,点击是,即可。这样就修改好了开机登陆画面。
win7系统使用魔方美化大师修改开机登陆界面的方法分享到这里了,当然还有其他优化方法,希望大家可以掌握!
win7怎么美化的像win10
建议使用第三方软件,全面美化win7系统。以好桌道为例,使用步骤如下:
1、百度一下好桌道,下载并安装;
2、运行好桌道,系统主题页面即可浏览各种主题,点击喜爱的主题;
3、点击一键应用按钮,等待下载完成自动应用即可。
win10桌面美化什么软件好点
win7美化的像win10搜索的方法
1.首先下载好Win7或Win8系统的桌面图标备用。然后在Win10桌面空白处点击右键,选择“个性化”打开“个性化”设置窗口。
2.点击左侧导航菜单中的“更改桌面图标”打开“桌面图标设置”窗口。
3.在下面的图标框中选中想要修改的桌面图标,例如“这台电脑”,然后点击“更改图标”即可打开“更改图标”窗口。
4.点击“浏览”按钮找到刚才下载的Win7或Win8系统的桌面图标里的“这台电脑(计算机)”图标,然后点击确定,则Win10系统的“这台电脑”图标就会被更改成Win7或Win8系统的“这台电脑(计算机)”图标了。
5.Win10的桌面图标变动大,表明微软公司在UI设计上花费不少心思。当然,刚开始用户习惯Win7的图标样式,肯定需要慢慢适应,把Win10图标样式改回Win7图标的样式,也是用户的一种不错的选择。
win10系统如何美化开始菜单?win10系统怎样更改开始菜单颜色
360安全桌面软件。360安全桌面整合了“社区聊天、、音乐、新闻、游戏”等日常必备软件,使用方法:1打开360安全桌面;2在“我的壁纸”中选择喜欢的壁纸并单击;3打开壁纸的预览图,然后鼠标指向,单击“设为壁纸”之后,关闭我的壁纸界面。
Win7电脑桌面怎么美化
已经升级Win10正式版的用户会发现新系统的开始菜单和系统主题的颜色是一致的。有些用户就觉得win10系统开始菜单的颜色有些单调,因此想要自己更改,让它变得更加好看一点。这该如何操作呢?下面,小编就给大家分享一下win10系统更改开始菜单颜色的具体方法。
具体方法如下:
1、在桌面左下角用鼠标左键单击“开始菜单”打开开始菜单,进行个性化更改。
2、打开开始菜单后,这时看到底色背景为紫色,想要换成其他颜色,在空白处单击鼠标右键,弹出“属性”,“个性化”。左键选择“个性化”。
3、打开个性化之后,就可以看到很多种不同的颜色选择,选择自己喜欢的一款。
4、也可以通过下面的“颜色调和器”调出自除系统默认提供的其他颜色。
5、调合适为止,最后单击页面最下面的保存。
6、保存之后,再次打开开始菜单,你就看到开始菜单颜色已经改为自己喜欢的护眼绿色。
7、在空白处单击鼠标右键,弹出“属性”,“个性化”。左键选择“属性”,可以对属性类目进行相关改变。
以上就是win10系统更改开始菜单颜色的具体方法介绍了。如果你也觉得自己系统中的开始菜单颜色不是很好看的话,那么不妨按照小编的方法设置看看。
:
Win10怎样恢复开始菜单磁贴初始布局?windows10恢复初始布局的办法
win10怎么样美化
Win7电脑桌面怎么美化?
下面,我们就来看看win7桌面美化教程。
1、一般来说,如果我们借用美化桌面软件的话,是很容易达到我们的目的的,现在就让我给大家介绍一款易用的软件吧。没错,想必大家也猜到了,就是酷点喽!先欣赏一下界面如何。
Win7电脑桌面怎么美化 win7桌面美化教程
2、上面的就是将酷点软件全部开启之后的特效,包括类似MAC的底部任务栏,还有圆形控制面板等等,是十分方便的,你可以自由切入图标,再换一张美丽的墙纸桌面,那更是锦上添花。看看,常用的工具都在里面吧,比开始菜单还要方便呢。
Win7电脑桌面怎么美化 win7桌面美化教程
3、只有这一点是远远不够的,我们还得再来一些更加劲爆的东西,那就是修改我们的任务栏日期喽。试试魔方小助手这款工具,嗯,看看,亮点有木有?实际上,这个天气和日历是滚动播放的,看看,简直帅呆了。
Win7电脑桌面怎么美化 win7桌面美化教程
4、不着急,令人惊喜的还在后面呢!我们再来看看魔方美化大师如何?
如下图:
Win7电脑桌面怎么美化 win7桌面美化教程
5、修改系统外观,开机动画,系统图标等等,很容易入手。还有自定义Windows,哎呀,简直美不胜收。相信大家一定会好好使用它的。
?
Win7电脑桌面怎么美化 win7桌面美化教程
6、其实大家也可以试试rainmetar这款小小的软件,它的美化效果很好,就是界面是英文版,不过大家可以找一下汉化版试试哦。
新装win7系统应做哪些优化设置
1.Mission Control —— 类OS X任务切换
简单来说Mission Control也是将已打开窗口平铺于桌面,只不过平铺的过程更具有艺术感(带有动画特效),而且它的一大看点是可以将相同类型的窗口堆叠到一起,查找起来更加方便。
2.SimpleSndVol —— 声道均衡一键搞定
在这个世界上Windows远没有想像中那样完美无暇。事实上SimpleSndVol只做了三件事,一是在音量滑杆上加了一个声道均衡器,二是让图标直接显示出音量,三是加入了一组音量控制及静音热键。OK!顺手就是这样体现的!
3.Folder Options X —— 这才是我想要的管理器
4.Q-Dir —— 四分格管理器
正在使用Win7操作系统的用户也许已经有明显感受,Win7的启动速度的确比Vista快了很多,但你想不想让它更快一些呢?来吧按照我说的做。微软Win7仅仅默认是使用一个处理器来启动系统的,但现在不少网友早就用上多核处理器的电脑了,那就不要浪费,增加用于启动的内核数量立即可以减少开机所用时间。非常简单,只需修改一点点系统设置。
首先,打开Win7开始菜单在搜索程序框中输入“msconfig”命令,打开系统配置窗口后找到“引导”选项(英文系统是Boot)。Win7拥有强大便捷的搜索栏,记住一些常用命令,可以让你操作起来更快捷。勾选“处理器数”和“最大内存”,看到你的电脑可选项中有多大你就可以选多大,这里所用电脑最大就支持将处理器调整到2,可能你的机器会更高(处理器数目通常是2,4,8),同时调大内存,确定后重启电脑生效,此时再看看系统启动时间是不是加快了。如果你想要确切知道节省的时间,可以先记录下之前开机时所用时间做详细比较。
众所周知,Win7的美好效果已经做得非常完美了,比起XP系统,Win7系统在美化方面可以说是非常精美了,所以,我们建议不要在Win7系统里面使用桌面美化软件,最好使用Win7主题包来改变桌面界面,桌面美化软件的使用会占用大量内存,直接影响到Windows7系统的运行速度下载最新的Windows7电脑主题包,这类原始的Win7主题包不会占用Win7系统与内存。用Win7主题美化桌面比较合适。
上面教大家加速Win7系统的开机,那自然关机也是可以加快速度的。虽然Win7的关机速度已经比之前的Windows XP和Vista系统快了不少,但稍微修改一册表你会发现关机会更迅速。还是在Win7系统的开始菜单处的搜索框中输入“regedit”打开注册表编辑器,
接下来就去找到HKEY_LOCAL_MACHINE/SYSTEM/CurrentControlSet/Contro l一项打开,可以发现其中有一项“WaitToKillServiceTimeOut”,鼠标右键点击修改可以看到Win7默认数值是12000(代表12秒),这里可以把这个数值适当修改低一些,比如5秒或是7秒。
设置完成后点确定重启电脑,再次关机你就能惊喜发现所用时间又缩短了。
Win7的美观性让不少用户都大为赞赏,但美观可是要付出性能作为代价的,如果你是一位爱美人士那么这一招可能不会被你选用,因为我要给你介绍的这一招是要关闭Win7系统中窗口最大化和最小化时的特效,一旦关闭了此特效,窗口切换是快了,不过你就会失去视觉上的享受,因此修改与否你自己决定。关闭此特效非常简单,鼠标右键点击开始菜单处的计算机,打开属性窗口,点击“性能信息和工具”项,?在新窗口中打开“调整视觉效果”项,此时就可以看到视觉效果调整窗口了。Win7默认是显示所有的视觉特效,这里你也可以自定义部分显示效果来提升系统速度。列表中的最后一项最大化和最小化窗口时动态显示窗口的视觉效果去掉完全没有问题,马上动手吧!这一项操作相信很多电脑用户在之前的Windows系统中都使用过,利用各种系统优化工具来清理启动项的多余程序来达到优化系统启动速度的目的。这一招在Win7操作系统中当然也适用。用户在使用中不断安装各种应用程序,而其中的一些程序就会默认加入到教育论文发表.jylunwen99教育论文发表系统启动项中,但这对于用户来说也许并非必要,反而造成开机缓慢,如一些播放器程序、聊天工具等都可以在系统启动完成后自己需要使用时随时打开,让这些程序随系统一同启动占用时间不说,你还不一定就会马上使用。
清理系统启动项可以借助一些系统优化工具来实现,但不用其他工具我们也可以做到,在开始菜单的搜索栏中键入“msconfig”打开系统配置窗口可以看到“启动”选项,从这里你可以选择一些无用的启动项目禁用,从而加快Win7启动速度。
要提醒大家一点,禁用的应用程序最好都是自己所认识的,像杀毒软件或是系统自身的服务就不要乱动为宜。
不知道大家现在用的是Windows7旗舰版系统呢,还是用的Win7家庭版系统,对于一般Windows7旗舰版系统的用户来说,例如,我现在用的Win7系统是,Windows7旗舰完美驱动32位安装版V2.0(内附激活工具)这类Win7系统里面包含很多不必要的启动项,(如:Adboe公司一些软件会添加启动项,完全没必要.一些播放器等等…)
在startup(启动)选项卡下取消勾选不必要的项目即可,可以通过Windows 7优化大师 – 系统设置 – 启动设置来进行对于Win7系统启动项优化这一点,我强烈建议不要用Windows 7优化大师的优化向导来完成,因为删除服务出错的话会导致严重的系统问题。还是自己手动优化的比较好!
任务栏的管理器图标点击了是默认打开win7的“库”,许多人不习惯这个库。好吧,通过一个小设置让它默认成经典的管理器窗口(就是那个有C、D盘的窗口)。方法是,关闭目前的所有管理器窗口,按住Shift同时在任务栏的管理器上右击,选属性。在目标%windir%\explorer.exe的后面加一个空格和一个英文状态下的逗号(即:%windir%\explorer.exe ,),然后保存。这下当你再点击那个管理器图标,看看是不是成了经典的管理器窗口
声明:本站所有文章资源内容,如无特殊说明或标注,均为采集网络资源。如若本站内容侵犯了原著者的合法权益,可联系本站删除。