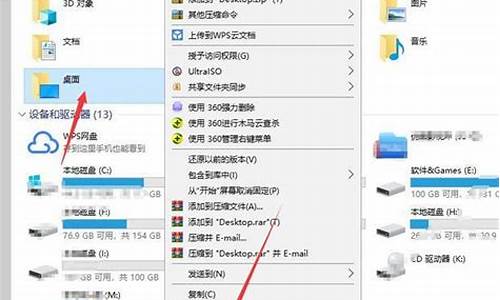电脑系统自带录屏工具,如何使用电脑自带录屏工具进行录制屏幕
1.win10 里怎么进行屏幕录像
2.win10录屏功能在哪里
3.笔记本电脑自带的录屏功能在哪里
4.win10自带的屏幕录制在哪看
5.电脑录屏功能在哪里
6.电脑自动录屏方法

录屏工具电脑自带的有哪些,一起来看看小编的分享吧!
1、步骤记录
这个方法只能录制画面,不能录制声音,先按下快捷键Win+R调出运行窗口,在里面输入“psr.exe”,再点击确定按钮就可以啦。
随后会弹出“步骤记录器”,点击开始记录,就可以记录桌面上所有的操作了。
最后点击停止记录,保存文件,但是以HTML的格式保存的,会抓取你的每一步操作并添加说明。
2、PPT录屏
其实PPT也是自带录屏功能的,而且非常好用。新建一个PPT文稿,点击菜单栏上的插入-媒体,选择里面的屏幕录制功能。
随后桌面上会跳出一个录制窗口,如果你直接点击录制按钮,将会全屏录制;如果你点击选择区域,就可以用鼠标在屏幕上框选出录制范围。
同时,也可以选择是否需要录制音频和鼠标指针,感觉挺人性化的呢。录制完成后,会暂存在PPT中,鼠标右击,可以另存到电脑上,保存为MP4格式。
3、自带录屏
Windows10系统是自带录屏功能的,只不过隐藏的比较深,很多人可能没发现。只要按下快捷键Win+G,就能快速打开录屏工具Xbox,然后点击录屏按钮,就可以进行录制了。它不仅能将声音画面一起录进去,还拥有“游戏模式”录制。录屏结束之后,自动保存在此电脑--捕获路径中。
拓展小知识:电脑录屏会录到外界声音吗?
录屏可以录到外界声音,一般的录屏软件都是内部和外部的声音一起录的,如果只需要录制外界声音或者内部声音,只需要在录制之前设置一下即可。
以上就是小编的分享,希望能给大家带来帮助。
win10 里怎么进行屏幕录像
一、找到电脑的开始打开开始面板后,点击蓝色箭头所指的设置。二、鼠标下滑,找到蓝色箭头所指的游戏选项,点击进入。三、点击Xbox Game bar,查看右侧面板的windows录制快捷键,小嗨的默认快捷键为Win+Alt+G。四、关闭设置面板后打开你准备录制的软件,同时按下windows录制快捷键,调出Xbox Game bar页面。五、在录制的页面左上角,找到蓝色箭头指出的录制按钮,点击即开始录制。
win10录屏功能在哪里
Win10自带的XBOX应用可以帮助我们完成屏幕录制
1,点击开始菜单,选择所有应用。
2,找到Xbox应用,点击打开。
3,打开Xbox应用后,找到左边工具栏的倒数第四项,点击一下(点击后没有任何变化)。
4,按键盘的“Win + G”键就可以启动录屏工具栏,其中包括录屏和截屏功能。
5,点击红点,就可以开始录制了。
笔记本电脑自带的录屏功能在哪里
win10录屏功能在哪里?我们知道,在Windows10系统之后,都会自带录屏功能,那如何打开呢?操作其实很简单,另外如果有专业录屏需求,也可以使用各专业录屏软件,如下:
录屏软件1:Xbox Game Bar录屏功能Xbox Game Bar是Windows10更新的功能,它的设计之初是给游戏玩家使用的,但是它也能录制除游戏以外的其他地方。功能和操作方法都比较简单,使用这种方法电脑如何进行屏幕录制?步骤如下:
步骤1:在开始菜单中或直接按快捷键Win+G,打开Xbox Game Bar;
步骤2:点击上方菜单栏中的捕获,呼出捕获功能;
步骤3:点击录制键,开始全屏录制,当然也可以使用Win+Alt+R直接录制。
注意:在录制非游戏内容时,在设置中选择要录制的音频为所有(默认是游戏),就能录下其他地方的电脑音频了。
说明:使用自带录屏功能,不能录制电脑桌面,一定要打开某个应用,如果突然返回桌面,会导致自动关闭录制;其次,录制的文件清晰度比较低,且文件会偏大,对电脑空间占用比较多。
录屏软件2:数据蛙录屏软件如果楼主经常录屏的话,以及需要录制更长时间的的话,这里有个更好的工具可推荐,即使录制出错,也是随时保存。
数据蛙录屏软件是一种可以免费即可安装使用,不限制录制时间的录制软件。不用担心录制到一半就提醒付费才能保存。
它有丰富的录屏模式,可以支持“录制”,“音频录制”,“游戏录制”等多种录制模式,可以录制电脑桌面和各种需要录制的窗口,录制的不卡顿。并且软件内置多媒体处理功能,可以对录制的进行压缩、剪辑、合并、格式转换操作。
具体操作步骤如下:
步骤1:双击下载软件,进入主界面后,根据自己的实际录制需要进行选择“录制”, “游戏录制”等不同的录制模式。
步骤2:点击最左边的“录制”,在这一界面中,需要对“录制区域”,“摄像头”,“扬声器”,和“麦克风”等进行过调整。如有不想录制的窗口,可点击“设置排除窗口”进行设置。最后点击 “REC”开始录制。
(重点在这里:录制网课、或者其他等,最怕有弹窗,别担心。使用下图的“设置排除窗口”,可以有效将不想录制的软件或者其他进程排除出去。即使你录制的内容被遮挡也没事,可以实现一边办公一边录屏)
(注:默认不开启摄像头,自定义开启后,摄像头显示的位置和大小,都可以根据自己的喜欢进行设置。)
步骤3:录屏结束后,会弹出“预览窗口”。预览窗口里播放的是刚刚录制好的,您可以对这个进行查看,觉得符合预期就可以点击右下角“完成”进行保存。
更多功能:录制结束后,可以一键在软件内进行压缩、合并、剪辑、格式转换等操作。
数据蛙录屏软件,它不仅在操作上人性化,而且能及时调整录制参数,适应各种录制场景和需求,适合经常需要屏幕录制的小伙伴。感兴趣的朋友,欢迎下载试用!
说在最后:不管使用什么录屏软件,都推荐在正式录制前,先试用一小段,避免正式录制的时候发现没有声音的情况。
win10自带的屏幕录制在哪看
笔记本电脑自带的录屏功能,其实隐藏在电脑的游戏模块,找到对应位置开启即可。
可以直接在Windows设置界面的搜索框输入“Xbox Game bar”,将“Xbox Game bar”屏幕录制功能打开后,在屏幕录制界面上点击按钮,可以开始录制。
电脑自带的录屏功能虽然简单易操作,但还是存在很多不足之处,比如无法录制电脑桌面,清晰度不够,文件比较大,需要提前将录制窗口打开等等。
如果你是需要更专业录屏效果,推荐试试数据蛙录屏软件。录制界面简单整洁,录屏模式也是十分的丰富;且支持全屏录制、区域录制、窗口录制,可以根据个人需求自由更改格式、质量、帧率等录屏参数;下面就给大家介绍常用到的“录制”模式来演示,具体演示如下:
直接在安装软件后,可以直接在一个软件界面,即可在“录制”界面选择录制区域(全局或者自定义区域),之后开启“扬声器”或者“麦克风”,选择是否开启摄像头,点击“REC”按钮即可开始录制。
电脑录屏功能在哪里
我们通常在玩游戏时会使用到录屏功能,但很多朋友都不知道win10自带的屏幕录制在哪看,下面小编就来给大家讲一讲具体操作,也有朋友好奇win10自带录屏只能录游戏吗,那当然不是,Win10录屏工具不仅可以录制游戏内容,还可以录制其他内容,一起来看看具体内容吧。
win10自带的屏幕录制在哪看
1.点击开始菜单,选择所有应用。找到Xbox应用,点击打开;
2.打开Xbox应用后,找到左边工具栏的第四项,点击一下(会提示Win+G);
3.按键盘的“Win+G”键后提示“是否需要打开游戏录制工具栏”,勾选“是的”,就可以启动录屏工具栏;
4.点击立即录制,就可以开始录制了。
win10自带录屏只能录游戏吗
答:不是,也可以录制其他应用内容,但需要设置。
win10自带录屏全称是XBoxGameBar,本来就是为录制Xbox上的游戏而生的,默认在玩游戏时电脑处于游戏模式下才能用,在桌面或者其他应用上使用快捷键win+G或win+Alt+R想要录屏时自然没有反应。
解决Win10录屏只能录制游戏问题的方法
1.打开开始菜单,找到“Xbox控制台小帮手”
2.点击“Xbox控制台小帮手”,登录进去后点击左侧菜单栏第二个选项卡,已在图中红色标出。
3.点击右上角“从您的电脑添加游戏”(从中可以添加需要录屏的各种软件)。
点击”从我的电脑添加游戏“,选择你要录制的应用,添加进去即可(录制桌面、文件夹需要添加”文件管理器“)。
这里为了录取网页已经添加了chrome浏览器。然后重新打开该应用就能使用XBoxGameBar了。
以上就是小编为大家带来的win10自带的屏幕录制在哪看的操作,希望能帮助到大家。
电脑自动录屏方法
电脑系统自带了录屏工具,可以使用工具录屏。
在进行录屏操作之前,需要先找到电脑上自带的录屏功能。支持录制游戏、讲课、热播电视剧等等。使用快捷操作Win+R,在输入框中输入Psr.exe就可以。输入Psrexe,会在电脑桌面弹出步骤记录器。
这个就是电脑的录屏,录屏功能是录制的全部屏幕,如果用户在录制的过程中有重点需要提一下的话,可以鼠标左键单击,可以连续单击的。在录制完后就是要保存录制的内容了,这样才能在后期找到录制的东西。点击停止记录,就可以弹出一个功能框,在该功能框中,用户需要点击一下保存,选择一下保存位置与输入名字就大功告成。
不同的方法
Win电脑系统自带有录屏功能,软件名称叫做Xbox Game Bar,软件配合快捷键使用,不用下载安装,非常简单方便。该软件只需要使用Win+G快捷键即可快速打开录制的菜单。首先使用快捷键Win+G打开Xbox录制工具,然后直接点击捕获菜单的录制图标开始录制即可。
也可以使用快捷键Win+Alt+R直接进行录制,不过Win10系统自带的录制工具的游戏功能(录制功能)无法在文件管理器以及Windows桌面直接使用。录制完成的可以在Xbox软件的捕获菜单中查看,也可以点开文件所在的文件管理器进行查看使用。
在电脑中,如果想进行自动录屏的操作,可以尝试一下以下的方法
系统自带录屏工具首先点击开始——然后在搜索程序和文件的搜索框中输入:psr——然后点击程序下的psr或者点击控制面板下的:记录步骤以再现问题,都可以打开系统自带的录屏工具。
设置保存位置和文件名在的录屏工具中点击?号右侧的向下箭头——点击设置——输出位置那点击浏览——选择保存的路径后,输入文件名,如:问题录制——点击保存。
设置屏幕捕获按步骤2方法打开设置——点击选择“是”启动屏幕捕获——输入屏幕捕获的数量,默认是25。Tips:如果屏幕录制时有个人隐私可以点击“否”不启动屏幕捕获
录制并添加注释点击开始记录——然后对屏幕进行操作——在遇到问题时,点击:添加注释——在有问题的地方画一个方框——输入注释内容后点击确定——点击停止记录,这时就会自动保存到指定的文件夹那里。
打开录制内容打开保存录屏的文件夹,这时的文件夹已经是一个ZIP形式的压缩文件夹——打开里面的文件(网页形式的文件)——这时打开的是最新录制的屏幕,可以点击执行以下操作的链接,这时所有录制屏幕的内容。
WIN10自带录屏工具WIN7系统的自动录屏方法不同于其他版的操作。因为WIN7自带的录屏工具只能连续录制屏幕操作图,没办法录制,在Windows10可以点击开始——设置——游戏——开启游戏录制录屏和广播功能——然后按下Win+Alt+G快速打开录制,然后按照要求去操作录制就可以了。
WIN7自带录屏工具电脑自带屏幕录制开启方法:(1)在WIN7那里点击开始,在搜索框输入:PSR——点击打开PSR(2)点击设置去设置保存位置和屏幕捕捉(3)点击开始记录,完成后点击停止记录
声明:本站所有文章资源内容,如无特殊说明或标注,均为采集网络资源。如若本站内容侵犯了原著者的合法权益,可联系本站删除。