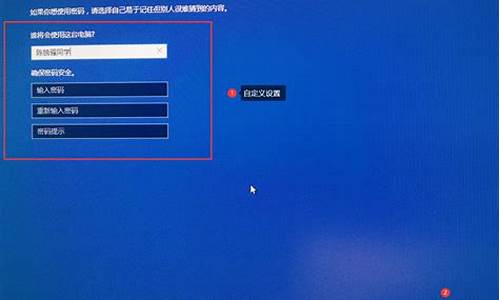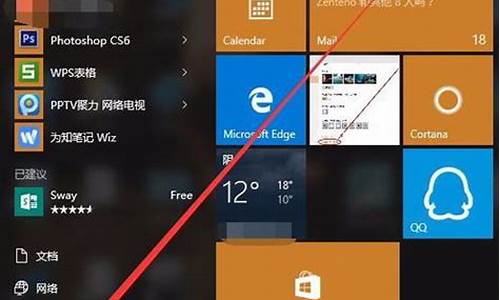台式电脑系统7升级到系统10-台式电脑windows7怎么升级10能不能成功
1.电脑windows7怎么升级win10
2.教您电脑win7系统升级win10系统的两种方法
3.电脑win7怎么升级win10系统
电脑windows7怎么升级win10

电脑的系统从windows7升级道windows10的方法如下:
工具:装机吧一键重装系统软件v2290、windows7、windows10、装机吧一键重装系统软件11.5.47.1530、谷歌浏览器107.0.5304.88。
1、自行在浏览器上搜搜并下载装机吧一键重装系统软件。
2、打开工具之后选择“系统重装”,再检测本地环境后,点击下一步即可。
3、选择好升级的win10系统版本,点击安装此系统,点击下一步。
4、备份系统以及资料,选择好就点击下一步,耐心等待下载系统以及系统部署,完成之后选择重启电脑。
5、后面的其实都是自动化操作,耐心等待安装完成进入系统即可。
教您电脑win7系统升级win10系统的两种方法
我们知道现在的电脑系统版本非常的多,除了现在流行的win10系统之外,还有大部分用户还在使用win7系统,那么逐渐有部分win7用户考虑升级win10系统,但是现在没有免费升级的了,怎么升级win10系统呢?下面带你罗列出两种升级的方法。
如果你的电脑系统是win7想要升级win10系统怎么操作呢?很多用户发现身边的朋友都慢慢的使用win10系统,已经好少使用win7系统了,那么如果你想要把win7系统升级win10系统如何操作呢?下面小编教您电脑win7系统升级win10系统的两种方法吧。
怎么将电脑系统升级win10系统呢?我们知道的常见系统升级方式有自动更新,但是有的小伙伴发现没有提示升级的信息,那么今天小编分享两种win7升级win10系统的操作方法,有需要的朋友都可以一起学习哦。
以下是电脑win7系统升级win10的方法:
方法一:win10更新助手(如果你是电脑小白,建议直接看方法二)
1、百度搜索“win10升级”,选择微软官方页面进入。
电脑电脑图解1
2、在页面找到点击“立即下载工具”。
win10电脑图解2
3、找到刚刚下载的工具,以管理员权限身份打开。
电脑系统升级电脑图解3
4、接着安装工具的提示一直下一步就可以了。记得提前备份好资料哦。
win7电脑图解4
方法二:一键重装win10
1、百度搜索“装机吧一键重装”,进入下载装机工具。
系统电脑图解5
2、接着关闭电脑杀毒打开装机吧工具。
系统电脑图解6
3、打开工具后选择“系统重装”,接着检测本地环境后点击下一步。
win7电脑图解7
4、选择好升级的win10系统版本,点击安装。
电脑电脑图解8
5、下一步是备份系统或者资料,选择好后点击下一步,耐心等待下载系统以及系统部署,完成重启电脑。
电脑电脑图解9
6、接下来的都是自动化操作,等待安装完成进入系统就可以了。是不是很简单呢?
win10电脑图解10
以上就是关于电脑win7系统升级win10系统的两种方法。想要了解更多关于win7系统升级win10系统的文章内容可以点击小白一键重装系统软件了解更多资讯,希望可以帮助大家~
电脑win7怎么升级win10系统
1)不要解压到安装盘,比如,我要在E盘安装Win10系统,所以,就不能解压到E盘,这样是无法安装的;
2)要直接解压到磁盘根目录下,不要放在某个文件夹中,更不要放在好几层文件夹中,否则会安装失败,例如我直接放在桌面上。
win7 升级win10方法 图一
2.双击运行硬盘.exe文件,开始win7旗舰版升级win10工作。
win7 升级win10方法 图二
3.在弹出的界面中,直接选择安装系统按钮。
win7 升级win10方法 图三
4.当确认安装后,软件就开始帮助我们执行系统安装部署了,一会儿就可以看到提示系统安装部署已经完成,选择立即重启。
win7 升级win10方法 图四
5.重启电脑之后在开机引导菜单中我们直接选择下方三种模式中的任何一种都可以,比如我们直接选择第二个小白一键重装系统 Windows 8/10 PE-GHOST 系统离线安装模式,然后按回车键进。
win7 升级win10方法 图五
6.电脑重启后会自动安装系统运行库,驱动等程序,您只需耐心等待即可,在期间无需您的任何操作
声明:本站所有文章资源内容,如无特殊说明或标注,均为采集网络资源。如若本站内容侵犯了原著者的合法权益,可联系本站删除。