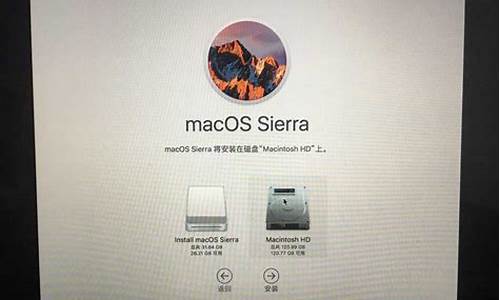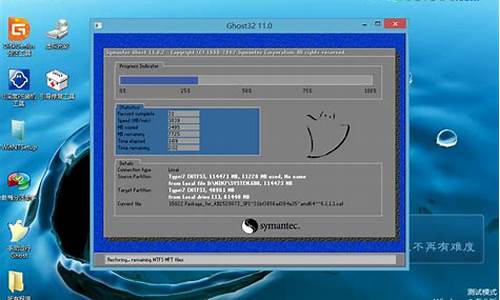如何装卸笔记本电脑系统-笔记本电脑系统怎么安装步骤
1.有关电脑维护小常识
2.求教!Dell Vostro 笔记本电脑如何装卸硬盘?
有关电脑维护小常识

当电脑用了一段时间后,程序的运行速度越来越慢,不时还出现蓝屏、死机等现象,电脑运行时的噪音也越来越大……心爱的电脑再也没有当初的颜色了,这到底是怎么回事?这主要是你没有进行电脑维护。电脑也需要定期的进行电脑维护,这样才能保证它正常运行。如果你不知道如何来电脑维护,一起来做吧。
电脑维护--清洁硬件
电脑使用时间长后,灰尘等污物会在机身内、外部的积淀,这些因素都危害到电脑。所以,在平时或者一段时间都要对电脑进行清洁是非常有必要的。
一、清洁工具 电脑维护不需要很复杂的工具,一般的除尘维护只需要准备十字螺丝刀、平口螺丝刀、油漆刷(或者油画笔,普通毛笔容易脱毛不宜使用)就可以了。如果要清洗软驱、光驱内部,还需要准备镜头拭纸、电吹风、无水酒精、脱脂棉球、钟表起子、镊子、皮老虎、回形针、钟表油(或缝纫机油)、黄油。
二、注意事项 1.打开机箱之前先要确认电脑的各个配件的质保期。
注意:在质保期内的品牌机那建议不要自己打开机箱进行清洁,因为这样就意味着失去了保修的权利。在质保期内的品牌机可以拿到维修点请专业人员进行内部除尘。
2.注意动手时一定要轻拿轻放,因为电脑各部件都属于精密仪器,如果失手掉到地上那就一命呜呼了。
3.拆卸时注意各插接线的方位,如硬盘线、软驱线、电源线等,以便正确还原。
4.用螺丝固定各部件时,应首先对准部件的位置,然后再上紧螺丝。尤其是主板,略有位置偏差就可能导致插卡接触不良;主板安装不平将可能会导致内存条、适配卡接触不良甚至造成短路,天长日久甚至可能会发生形变导致故障发生。
5.由于计算机板卡上的集成电路器件多用MOS技术制造,这种半导体器件对静电高压相当敏感。当带静电的人或物触及这些器件后,就会产生静电释放,而释放的静电高压将损坏这些器件。电脑维护时要特别注意静电防护。
准备好工具,了解了操作时的注意事项后就可以开始给电脑做清洁了。
三、外部设备清洁
1.显示器的清洁。显示器的清洁分为外壳和显示屏两个部分。
步骤1外壳变黑变黄的主要原因是灰尘和室内烟尘的污染。可以利用专门的清洁剂来恢复外壳的本来面目。
步骤2用软毛刷来清理散热孔缝隙处的灰尘。顺着缝隙的方向轻轻扫动,并使用吹气皮囊吹掉这些灰尘。
步骤3而对于显示屏的清洁就略微麻烦,由于显示屏现在都带有保护涂层,所以在清洁时不能使用任何溶剂型清洁剂,可以用眼镜布或镜头纸擦拭。擦拭方向应顺着一个方向进行,并多次更换擦拭布面,防止已经占有污垢的布面再次划伤涂层。
2.键盘及鼠标的清洁。
步骤1将键盘倒置,拍击键盘,将引起键盘卡键的碎屑拍出键盘。
步骤2使用中性清洁剂或计算机专用清洁剂清除键盘上难以清除的污渍,用湿布擦洗并晾干键盘。
步骤3用棉签清洁键盘缝隙内污垢。
同样,鼠标使用的时间长后,也会出现不听指挥的情况。这时就需要对其进行除尘处理。一般来说,机械鼠标只需要清理“身体”里的滚动球和滚动轴即可。
步骤1将鼠标底的螺丝拧下来,打开鼠标。
步骤2利用清洁剂清除鼠标滚动球和滚动轴上的污垢,然后将鼠标装好即可。
由于光电鼠标多用的密封设计,所以灰尘和污垢不会进入内部。平时在使用鼠标时,最好使用鼠标垫,这样会防止灰尘和污垢进入鼠标。
3.机箱外壳的清洁。由于机箱通常都是放在电脑桌下面,平时不是太注意清洁卫生,机箱外壳上很容易附着灰尘和污垢。大家可以先用干布将浮尘清除掉,然后用沾了清洗剂的布蘸水将一些顽渍擦掉,然后用毛刷轻轻刷掉机箱后部各种接口表层的灰尘即可。
四、主机内部清洁 完成外部设备的清洁后,最重要的主机内部清洁就开始了。由于机箱并不是密封的,所以一段时间后机箱内部就会积聚很多灰尘,这样对电脑硬件的运行非常不利,过多的灰尘非常容易引起电脑故障,甚至造成烧毁硬件的严重后果,所以对主机内部的除尘非常重要,而且需要定期执行,一般三个月除尘一次为宜。以上的工作需要定期完成,平常打扫卫生的时候顺便简单的清洁一下电脑的外壳。
1.拆卸主机。
注意:拆卸前,一定要关机,然后放掉身上的静电或者戴上防静电手套后才能进行如下操作。 步骤1首先拔下机箱后侧的所有外设连线,用螺丝刀拧下机箱后侧的几颗螺丝,取下机箱盖。
步骤2然后将主机卧放,使主板向下,用螺丝刀拧下条形窗口上沿固定插卡的螺丝,然后用双手捏紧接口卡的上边缘,竖直向上拔下接口卡。
步骤3接着将硬盘、光驱和软驱的电源插头沿水平方向向外拔出,数据线的拔出方式与拔电源线相同,然后用十字螺丝刀拧下驱动器支架两侧固定驱动器的螺丝,取下驱动器。
步骤4拧下机箱后与电源的四个螺丝,取下电源。
步骤5拔下插在主板上的各种接线插头。在拆卸电源的双排20针插头时,要注意插头上有一个小塑料卡,捏住它然后向上直拉即可拔下电源插头。
步骤6稍微用点力,将内存插槽两头的塑胶夹脚向外扳动,使内存条能够跳出,取下内存条。
步骤7在拆卸CPU散热器时,需先按下远端的弹片,并让弹片脱离CPU插座的卡槽取出CPU散热器。
步骤8拧下主板与机箱固定的螺丝,将主板从机箱中取出。
2.开始清理。完成拆卸后,接下来就是对它们进行除尘处理,还它们原来的面貌。
步骤1清洁主板。用毛刷先将主板的表面的灰尘清理干净。然后用油画笔清洁各种插槽、驱动器接口插头。再用皮老虎或者电吹风吹尽灰尘。
提示:如果插槽内金属接脚有油污,可用脱脂棉球沾电脑专用清洁剂或无水乙醇去除。
步骤2清洁内存条和适配卡。可先用刷子轻轻清扫各种适配卡和内存条表面的积尘,然后用皮老虎吹干净。用橡皮擦擦拭各种插卡的金手指正面与反面,清除掉上面的灰尘、油污或氧化层。
步骤3清洁CPU散热风扇。用小十字螺丝刀拧开风扇上面的固定螺丝,拿下散热风扇。用较小的毛刷轻拭风扇的叶片及边缘,然后用吹气球将灰尘吹干净。然后用刷子或湿布擦拭散热片上的积尘。
提示:有些散热风扇是和CPU连为一体的,没办法分离风扇与散热片,只能用刷子刷去风扇叶片和轴承中的积尘,再用皮老虎将余下的灰尘吹干净。
步骤4清洁电源。用螺丝刀将电源上的螺丝拧开,取下电源外壳,将电源部分的电路板拆下,使电路板和电源外壳分离,然后使用皮老虎和毛刷进行清洁即可。最后将电源背后的四个螺丝拧下,把风扇从电源外壳上拆卸下来,用毛刷将其刷洗干净。
提示:如果电源还在保质期内,建议用小笔刷将电源外表与风扇的叶片上的灰尘清除干净即可。因为没有过质保期的电源,随意拆卸会失去质保。
步骤5清洁光驱。将回形针展开插入光驱前面板上的应急弹出孔,稍稍用力将光驱托盘打开,用镜头试纸将所及之处轻轻擦拭干净。如果光驱的读盘能力下降,可以将光驱拆开,用脱脂棉或镜头纸轻轻擦拭除去透镜表面的灰尘,最后装好光驱即可。
注意:由于透镜表面有一层膜,所以在清洁时一定要用柔软的干布擦拭。
完成所有的清洁工作后,接下来的就是将这些部件还原即可。不过想要电脑运行如初,除了对电脑硬件进行清洁外,系统的清理维护也是必须的。
电脑维护--系统维护
平时大家在进行软件的安装、卸载或者上网浏览网页时都会在系统中留下大量无用的文件。一旦这些垃圾文件积聚过多后,不但会占用大量的硬盘空间,还会使系统性能下降,甚至导致系统中有用程序间的冲突,所以对系统的清理非常重要。
一、清除系统垃圾 步骤1清空回收站垃圾。有些人认为把文件删了以后就没事了,其实这些所谓被你删掉的文件系统都先将它们保存到了回收站中,它同样还是占用了大量的硬盘空间。右键点击回收站图标,按“清空回收站”即可
。 步骤2删除临时文件。右键点击IE快捷方式,选择“属性”,在“常规”选项卡中分别点击“删除Cookies”、“删除文件”和“删除历史记录”三个按钮来清除上网留下的临时文件。 提示:在点击“删除文件”按钮后,在弹出的对话框中一定要钩选“删除所有脱机内容”),这样才能保证能完全清除上网记录。 步骤3清除“文档”菜单中的文件名。点击“开始”→“设置”→“任务栏和开始菜单”,打开“任务栏属性”对话框。在该对话框中选择“开始菜单程序”标签,然后点击“清除”按钮即可。 步骤4清除“运行”列表中的程序名。运行“Regedit”命令,打开注册表编辑器,然后找到“HKEY_CURRENT_USER/Software/Microsoft/Windows/CurrentVersion/Explorer/RunMRU”。在该注册表的右侧显示出“运行”下拉列表中的信息。要删除某个项目,用鼠标右击名称,选择“删除”即可,注意不要删除“默认”和“MRUList”所在的行。
步骤5清除系统多余字体及临时文件。利用控制面板上的字体图标程序即可删除掉不需要的字体。删除Windows目录下的Temporary Internet Files文件夹中的所有文件即可清除临时文件。还可以利用右键单击“开始”按钮,然后选择“搜索”,在“名称”对话框中输入“*.tmp”,将“搜索”栏下拉列表设置成整个硬盘,接着点击“开始查找”,最后将所有找到的tmp文件删除掉即可。
步骤6删除不使用的程序。利用控制面板上的“添加/删除程序”来清理硬盘中没有使用的应用程序。
注意:千万不可以直接删除程序的文件目录,因为很多程序在安装时会向Windows的系统文件和注册表中写入信息,直接删除程序文件不仅不能很好地起到提高性能作用,反而会使硬盘数据进一步凌乱。
提示:现在有一些专门的系统维护软件,如《Windows优化大师》,这类软件都可以通过简单的操作就能删除系统里的垃圾文件及一些记录,非常适合刚接触电脑的朋友使用。
二、全面优化系统 完成系统垃圾的清理后,对系统进行一个全面的优化在一定程度上还能提高系统的性能。
1.使用系统功能进行优化。
这里我们以现在最常用的WinXP为例,告诉大家如何利用系统的一些简单设置来优化系统。 步骤1右键点击“我的电脑”→“属性”。
步骤2在弹出窗口中选择“硬件”→“设备管理器”,打开设备管理器窗口。展开“IDE ATA/ATAPI控制器”,双击“主要IDE通道”,选择“高级设置”,将传送模式都选为“DMA(若可用),点击“确定”。
步骤3点击“高级”,在“性能”中点击“设置”→“高级”→“更改”,选择“自定义大小”,将“初始大小”和“最大值”均设为物理内存的2.5倍,然后点击“设置”、“确定”。
步骤4在“我的电脑”→“属性”→“高级”,点击“性能”中的“设置”,选择“调整为最佳性能”,点击“确定”即可。
提示:通过这样的设置后,WinXP的操作界面会变成类似Win2000的操作界面,不过在速度上会比以前提高,该方法适合电脑配置不高的用户。
步骤5在“我的电脑”→“属性”→“系统还原”中钩选“在所有驱动器上关闭系统还原”可节省一定的硬盘空间难解答”当中将最下面的“禁止系统还原”选上即可。
2.用注册表进行全面优化
点击“开始”“运行”,输入“regedti”即可打开注册表编辑器。
步骤1减少关机步骤。进入注册表编辑器,打开“HKEY_CLASSES_ ROOT\Directory\shell”,新建名为“Close”的主键,双击“Close”子键窗口右面的“默认”,并在“键值”栏内输入“关闭计算机”。在“Close”下建立一级子键“Command”,双击该子键窗口右面的“默认”,并在“键值”栏内输入“Rundll32.exe User.exe,exitwindows”。输入完后,右击“开始”选“关闭计算机”即可关机。
步骤2加速菜单显示。打开“HKEY_CURRENT_ USER\ControlPanel\Desktop”子项,双击右边窗口中的“MenuShowDelay”,在对数据框中输入0~100000(单位为毫秒)之间数值,一般将数值设成20到400之间,数字越小,菜单显示的速度就越快,建议用户不要设置过低的值,在设置此值为“40”时就会感觉不舒服。
步骤3磁盘整理前自动关闭屏保,该方法只适用于Win98。打开“HKEY_CURRENT _USER\Software\Microsoft\Windows\CurrentVersion\Applets”,新建子键Defrag,在其下再新建一个子键Settings,然后在右边窗口中新建一个字符串值,命名为“DisableScreenSer”,将其值设置为“YES”即可。
步骤4加快关机速度,只适用于Win98。打开“HKEY_LOCAL_ MAC-HINE\SYSTEM\CurrentControlSet\Control\Shutdown”子项,在右边窗口中新建一个“字符串值”,命名为“FastReboot”,同时将“数值数据”设为1,修改之后可以感受到关机速度有了明显加快。
3.显示优化设置
步骤1右键点击桌面,选择“属性”→“屏幕保护”,将屏幕保护的时间设置为15分钟。
步骤2右键点击桌面,选择“属性”→“屏幕保护”“电源”,在“电源使用方案”中将“关闭监视器”设置为30分钟,“关闭硬盘”选择“从不”,因为对硬盘进行关闭的话,再重新启动对磁头有很大的伤害。然后在“休眠”中去掉“启用休眠”前的钩,这样可以节省100MB的硬盘空间,另外还可以释放一部分内存。
步骤3右键点击桌面,选择“属性”→“外观”,将“窗口和按钮”设置为“Windows经典样式”,加快菜单运行速度。
步骤4右键点击桌面,选择“属性”→“设置”→“高级”→“监视器”,将刷新率设置为75Hz以上,这样不会感觉到显示器有闪烁感。
提示:建议不要使用额外的刷新率,因为这相当于是对显示器进行超频,而且和对CPU的超频相比伤害更大。只要显示器刷新率达到85Hz就足够了,而不必刻意追求更高的刷新率,反而会大大减少了显示器的寿命。
4.硬盘优化
步骤1磁盘整理。在整理磁盘碎片前,一定要关闭其它所有的应用程序,将虚拟内存的大小设置为固定值。
步骤2磁盘清理。整理完硬盘碎片之后,可以通过“磁盘清理”程序来对硬盘当中的一些多余的文件进行清理,节省一部分硬盘空间。
当然,如果你对电脑并不是很了解,可以利用《Windwos优化大师》、《超级兔子魔法设置》等系统优化软件对系统进行优化。你只需要运行优化软件,然后进行选择即可。
故障排除篇
对电脑进行清洁后,有时电脑并不能想大家想像中那样听话,有时也会出现一些小问题。下面就列举了一些常见的电脑故障,帮助大家在遇到问题后能及时排除这些问题。
1.开机没反应。
解决方法:首先确定你的电源已经打开,所有的连线全部连接到位。多数情况是由于忘记将电源插头插到主板上造成的,只要将电源的主板供电插头接到主板上即可解决问题。
2.开机后长时间停留在Windows画面,无法进入系统。
解决方法:此类情况多由硬盘引起。检查硬盘的数据线和电源线是否连接好了,接触不良就会出现这种情况。重新插一次硬盘的数据线和电源线,并保证接触良好即可排除问题。
3.系统启动后,桌面可显示,但是图标、菜单、工具条等显示不清,或者不能调节显示器的分辨率,图像粗糙。
解决方法:可能是由于显卡驱动程序丢失造成的,可以重新安装一次显卡的驱动程序来解决问题。 4.电脑开机显示器点不亮,其余的一切正常。
解决方法:轻轻摇晃显卡与显示器之间的信号线,如果问题解决,则需要重新连接显示器和显卡,一定要将信号线上的螺丝拧紧。
5.网络连接后无法使用Ping命令找到对方计算机。
解决方法:通常说来不是网线不通就是网卡工作不正常。一般的网卡会有两个指示灯,一盏为电源灯,另一盏为数据信号指示灯。如果电源灯不亮,说明网卡本身或者主板卡槽有问题,更换后可解决;信号传输灯不亮,则与接口或者网线有关,逐个检查后即可解决。
6.ADSL Modem有部分指示灯不亮。
解决方法:当ADSL Modem接上电源后,电源LED指示灯会亮起。如果LED指示灯熄灭的话,请检查电源接线是否正确。
7.使用电视卡播放电视节目时没有声音。
解决办法:有两种情况,一种可能是由于声卡和电视卡有冲突,更换电视卡的PCI插槽知道解决冲突即可解决问题;另一种可能是由于声卡和电视卡间的音频输入没有连接,找到电视卡的安装说明书,然后用电视卡附带的音频输入线将电视卡的音频输出接口与声卡的音频输入接口相连即可。
终于做完了,是不是觉得电脑的维护非常麻烦呢?其实只要按照上面所讲的步骤操作,让自己的爱机恢复当初的面貌完全没有问题。相信大家一定不愿意面对运行速度很慢,到处都是污垢,而且还发出巨大噪音的电脑吧。想要电脑更好地为自己工作,定期做一次这样的全面维护是必要的。根据汉堡包自己的经验,一般三个月就应该做一次这样的维护。
系统维护推荐使用奇虎360这款软件,功能比较全面且实用。
其他就要看楼主你的习惯了,比如我C盘只装微软的软件,XP、OFFICE之类的;D主要是些应用软件,如千千静听、暴风影音、迅雷之类的;E盘游戏;F盘主要是IE临时文件和下载文件、备份之类的东西。楼主可以根据你的习惯来设置。
笔记本电脑如何日常维护
一,液晶显示屏。液晶显示屏应该是整台笔记本最重要的输出设备,也是最娇贵的部件了,一般成本也会占到整台笔记本的30%左右,所以对液晶屏的保养应该放在首位的。如果长时间使用笔记本,那么屏幕 的亮度会变暗,屏幕也会发黄,这就是液晶显示器老化,属于正常现象。而老化速度便是我们所要关心的,一般这跟液晶显示器的使用时间长短有关,对笔记本来说,虽然在便携性上占有优势,但是它不能和台式机一样长时间开机,一方面这跟笔记本散热有关,另外对液晶显示器的寿命也有很大影响。现在的台式机如果配液晶显示器,建议也不要让它长时间工作。好的笔记本电脑,比如说Apple和Sony,对液晶显示器都会有省电模式的设置,就是用户不进行操作,屏幕就会自动变暗。一般这种技术在手机屏幕上使用的比较多。如果在户外,一来可以省电,二来也可以保护液晶显示器。再说说其他的习惯问题,不要对液晶屏装点江山,如果显示屏脏了,切忌不要用手抹掉,最好用高档眼睛布或者拭镜纸,配合专门的擦洗液进行清洗,不要用水,因为水进入液晶屏会导致短路。对于保护膜而言,一方面它可以使显示屏可以远离灰尘、指纹和油渍,但是它也会降低LCD的实际显示效果,要不要就看你自己的了。另外要注意的就是不要把重物压在笔记本上面,还有就是打开笔记本和合上笔记本的时候还是轻点吧,省的弄坏连接带。
二,电池问题。笔记本最大的优势就是可以随身携带,而这项功能无疑跟电池有莫大的联系,如果没有电池,你拿着的只是一块高科技的废品,如果你的电池用不到半个小时就需要充电了,你会不会觉得很郁闷,呵呵,现在就来讲讲电池的维护。现在的笔记本一般都使用锂离子电池,而镍氢电池和镍铬电池基本上已经不再使用,区别就是锂离子电池的记忆效应明显比后两者少了。虽然锂离子电池的记忆不明显了,可以随便充放电,但是随意充放电还是会影响其寿命,所以如果没有特殊情况,还是尽量避免随意充放电。对于新笔记本,首几次充电时,应该注意这几点:尽量把笔记本电池电量用到不能开机的程度,但是不能用到一点不剩(就是彻底放电),然后在关机的状态(不要边用电脑边充电)下把电池电量完全充满,如此反复几次,这样你的电池可以说发挥出最大的电量潜能了,而以后只要不随意充放电,那么锂离子电池的记忆效应就不会对整块电池造成很大影响,如果有可能,请每个月对电池也进行一次全充放。另外说下其他的注意事项吧,如果使用AC外接电源时最好将电池拔掉,否则电池长时间处于发热状态,其寿命会受到影响。尽量使用洁净的电力(电压不要过高或过低),注意不要把笔记本的电源适配器和大功率电器(比如说空调)接在同一个电源排座上,原因很简单,大功率电器开启都会形成瞬间高压。如果电池长期不用,请将它保存在阴凉的地方(好像是40度比较合适)以减弱其内部自身钝化反应的速度;请至少二个月充放电一次,以保证它的活性。对于笔记本进水这种意外情况,首先要做的就是把电池卸下来,用笔记本自然凉干,然后送到专业的售后服务中心维修。
三,外壳。人靠衣装,本本也要漂亮。随着使用时间越来越长,本本外壳会慢慢受到磨损,特别是Sony、三星这类设计注重美观的本本,更容易成为大花脸,反而是IBM这种大老黑,时间长了也不会有很大变化。所以我们要提前对外观磨损进行预防,现在市场上可以买到专门的笔记本塑料透明保护模,既不失美观,又可以很好的保护顶盖被划伤。除了正面,还有侧面,其实侧面更容易受到磨损,长时间和手臂腕部磨损,如果是夏天还要饱受汗液的侵蚀,即使再好的材料也禁不住这样折腾,我建议把一些标签贴上去,既不失美观又可以减少外壳的磨损。另外使用笔记本电脑时最好摘下手表之类的金属首饰,以免硬物划伤笔记本外壳,呵呵,似乎太小心了,小心驶得万年船么。。。。。
四,硬盘。无论是台式机还是笔记本,硬盘都是很娇贵的部件,容易出现问题。比起台式机的硬盘,笔记本的硬盘还更能抗震一些,但是这不意味着它是搞不坏的,拿起它就当篮球,还是应该避免没有必要的震动。特别是开机的时候,最好不要移动笔记本。
五,光驱。大部分笔记本还是标配光驱的,出于体积的考虑,本本光驱都做得很薄,并且光盘一般都是卡在转轴上的,所以尽量不要使用劣质的或不规则的光盘,这样很容易损坏激光头。如果可以,定期用专门的CD清洗片清洗一下激光头。另外不要把本本光驱当CD用,一方面光驱工作会产生大量热对整体散热不利,另外光驱长期工作对激光头的寿命也有很大影响,所以也不要把盘留在光驱里。如果想把本本当CD,也是可行的,虽然在我看来有点浪费,那你就把喜欢的CD做成虚拟光盘放在硬盘里,这样可以减少热源,还有硬盘的使用寿命应该比光驱要长些。
六,鼠标键盘。本本的内置鼠标一般有两种:一种是压感式,另一个是触屏式。前者力度控制不好不容易操作,后者手指太干燥也不容易操作。解决办法:前者自己体会吧,教也教不会,有的人天生笨手笨脚的;至于后者倒是有办法的,由于触屏式是一层毛面的类似PVC材料,首先尽量不要把它弄的很脏,可以经常用软布擦拭表面,如果手指很干燥,就先洗个手吧,尽量减小两者的摩擦。对于键盘,恐怕最容易碰到的问题就是键冒被磨损和键盘里面脏了。也没什么好的解决办法,要不然只有贴纸了,平时多注意一下清洁吧,脏了还是只有清洗的份了,自己不会就,拿到售后服务中心好了。另外还有一种办法,就是使用外接鼠标和键盘,虽然携带不太方便,不过在家用还是可以的,怎么说,还是传统的鼠标用起方便,本本的“小”键盘还是不如标准的大键盘打起安逸。
七,其他的注意事项:
1.散热问题。笔记本设计的难题之一,有机会应该写个专题。在这顺便写几点应该注意的:1,放本本的地方应该有足够的散热空间,正确的摆放方式(天热可以支起本本下面的支架,增加散热面积),不要挡住散热孔,2,不要长时间满负荷使用本本,CPU目前还是产热大户,可以用2个小时让本本休息一下,3,禁用一些没必要的设备,比如说蓝牙,光驱之类的,既可以省电也可以减少散热,4,和第三点有些重复,没事不要用光驱,光驱应该是产热的第二大户了,不好的原因前面也已经提到了。
2.给本本配个漂亮安全的包,推荐贝尔晶的,防水防脏防辐射还是必要的。
3.其他的比如说轻拿轻放,不要擅自打开笔记本之类的自己该注意的还是要注意。
求教!Dell Vostro 笔记本电脑如何装卸硬盘?
①将笔记本电脑反过来,卸载硬盘紧固螺丝。
②打开盖子,在去除压框,抠出硬盘(首次拆卸硬盘会稍紧)。
声明:本站所有文章资源内容,如无特殊说明或标注,均为采集网络资源。如若本站内容侵犯了原著者的合法权益,可联系本站删除。