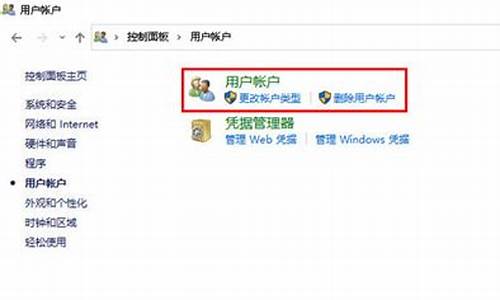系统共享文件夹-电脑系统的共享目录在哪
1.Win7系统其它用户组电脑的共享文件如何查看
2.win7电脑怎么共享根目录
3.电脑怎么共享文件
4.如何在Windows系统和Linux系统之间共享文件
5.win7系统电脑,如何设置共享?共享计算机的用户名和密码怎么设置?
Win7系统其它用户组电脑的共享文件如何查看
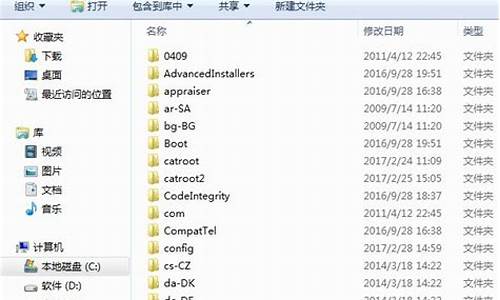
一、访问共享文件,可以在电脑桌面上的网络?或者直接双击我的电脑进入
二、下方就是在同一个局域网或者家庭组的成员,双击对应的菜单可以进入查看信息。
三、然后找到想要查看的共享文件来源,是哪个用户分享的文件就双击打开对应的网络计算机名称。
四、该用户共享的资料分文件夹都显示在这里,如图所示。
五、对于这些文件用户是可以设置权限的,允许查看或者允许编辑的权限。
win7电脑怎么共享根目录
最近有小伙伴们向我们反映说遇到了需要对根目录的文件进行共享,但是因为不熟悉电脑操作,所以小伙伴们不知道怎么进行操作,没关系,今天小编就为小伙伴们收集了关于win7系统共享根目录的具体操作步骤啦。
操作步骤如下:
1、在windows7系统中打开桌面上的计算机,选择分区盘,例如:C盘,鼠标右键选择共享——高级共享。
2、点高级共享按钮。
3、再勾选“共享此文件夹”,点确定。就完成啦。
好了,只需要进行简单三步的操作设置之后,可以解决如何让win7共享根目录的问题了,希望本篇文章对小伙伴们有所帮助。
电脑怎么共享文件
方法1:Windows系统下如何设置共享文件夹?(这里我以win7系统为例)
1
首先找到准备要共享的文件夹(ps:最好在D盘或者E盘这样的系统盘内立一个共享文件夹,这样方便不占用C盘系统盘空间)。
请点击输入描述
2
右键点击文件夹,鼠标移动到属性,然后双击。
请点击输入描述
3
点击后,在弹出出现的窗口中点击共享标签,然后在单击高级共享按钮。
请点击输入描述
4
首先我们先设置共享文件名,注释等,在勾选(共享此文件夹)后,单击(应用-确定)退出。
请点击输入描述
5
然后我们打开电脑,在网络中看到我们共享的文件,这代表我们成功了。
请点击输入描述
6
这时我们就可以拿同事的电脑实验咯!
请点击输入描述
END
方法2:第二种方式:通过网管软件共享文件夹(适用于所有win系统)
如果觉得上面的配置太过于复杂繁琐,我们也可以使用一些共享文件夹管理软件、局域网文件共享软件来设置电脑共享文件夹,例如(大势至共享文件管理系统),这样一来我们就可以轻松共享文件夹了。
百度下载大势至局域网共享文件管理系统,解压后,选择SharedFileMonitor_V13.3.exe双击进行安装。安装时一直点下一步即可。如有拦截信息,全部设置为允许。
请点击输入描述
安装完成后,然后在 开始 - 程序 -大势至局域网共享文件管理系统 点击即可启动,此时便会弹出一个对话框,这里的默认密码是123,输入之后单击确定按钮。
请点击输入描述
唤出软件界面,如下图所示:
请点击输入描述
点击共享文件列表框上面的(增加),然后即可看到对话框,里面会列出您当前所有共享文件目录,然后您找到相应的共享文件目录,并点击前面的(+)即可展开并看到其子文件夹,选择之后点击(确定)即可成功加入到共享文件筐里面。如下图所示:
请点击输入描述
然后我们再去同事的电脑查看结果,如下图所示:
请点击输入描述
如何在Windows系统和Linux系统之间共享文件
如何在Windows系统和Linux系统之间共享文件?
如何在Windows系统和Linux系统之间共享文件?
随着信息技术的不断发展和普及,我们的电脑系统正变得越来越多样化。其中,Windows系统和Linux系统是应用最为广泛的两种操作系统。而如果你同时使用这两种系统,你会发现在它们之间共享文件会变得相当困难。那么,如何在Windows系统和Linux系统之间共享文件呢?
一、使用Samba实现Windows和Linux系统之间的文件共享
首先,我们可以考虑使用Samba来实现Windows和Linux之间的文件共享。Samba是一个开放源代码的实现了SMB/CIFS协议的软件套件,它使Windows和Linux系统之间能够相互通信和共享文件。
1.安装Samba
首先,我们需要安装Samba。在Ubuntu系统中,我们可以使用以下命令进行安装:
sudoapt-getupdate
sudoapt-getinstallsamba
在Windows系统中,我们可以通过访问Samba官方网站(s://.samba.org/)来下载并安装Samba。
2.配置Samba
一旦Samba被安装完成,我们需要进行配置以启用文件共享。我们可以在终端中输入以下命令来打开Samba配置文件:
sudonano/etc/samba/smb.conf
在此文件中,我们需要指定要分享的目录、访问权限和用户等信息。以下是一个基本的示例配置:
[global]
workgroup=WORKGROUP
serverstring=%hserver(Samba,Ubuntu)
dnsproxy=no
logfile=/var/log/samba/log.%m
maxlogsize=1000
syslog=0
panicaction=/usr/share/samba/panic-action%d
security=user
maptoguest=BadUser
[share]
comment=SambaonUbuntu
path=/home/user/share
readonly=no
guestok=yes
在此配置中,我们指定了我们要分享的目录为“/home/user/share”,这个目录是一个可写的,名为“share”的共享目录。我们可以根据需要更改此目录。
3.启动Samba服务
配置完成后,我们需要启动Samba服务。在Ubuntu系统中,我们可以使用以下命令来启动这个服务:
sudoservicesmbdrestart
在Windows系统中,我们可以使用以下命令来启动这个服务:
netstartsmb
二、使用FTP服务器实现Windows和Linux系统之间的文件共享
除了使用Samba以外,我们还可以通过FTP服务器来实现Windows和Linux之间的文件共享。FTP是一种标准的互联网传输协议,可以使用它来在Windows和Linux系统之间传输文件。
1.安装FTP服务器
首先,我们需要安装FTP服务器。在Ubuntu系统中,我们可以使用以下命令进行安装:
sudoapt-getupdate
sudoapt-getinstallvsftpd
在Windows系统中,我们可以通过访问FileZilla官方网站(s://filezilla-project.org/)来下载并安装FileZillaFTP服务器。
2.配置FTP服务器
一旦FTP服务器被安装完成,我们需要进行配置以启用文件共享。以下是一个基本的FTP服务器配置示例:
[global]
anonymous_enable=YES
local_enable=YES
write_enable=YES
dirmessage_enable=YES
use_localtime=YES
xferlog_enable=YES
connect_from_port_20=YES
chroot_local_user=YES
secure_chroot_dir=/var/run/vsftpd/empty
pam_service_name=vsftpd
rsa_cert_file=/etc/ssl/private/vsftpd.pem
我们需要使用这个配置文件来指定要分享的目录,访问权限和用户等信息。我们可以根据需要更改此目录。
3.启动FTP服务
配置完成后,我们需要启动FTP服务。在Ubuntu系统中,我们可以使用以下命令来启动这个服务:
sudoservicevsftpdstart
在Windows系统中,我们可以使用以下命令来启动这个服务:
netstartftpsvc
总结
如您所见,使用Samba或FTP服务器可以让我们在Windows和Linux系统之间轻松地共享文件。但这只是一个基础的配置,我们也可以通过进一步的配置和调整,让文件共享更便利。所以,如果你经常使用这两种操作系统,为实现Windows和Linux之间的即时文件共享,你一定要学会如何使用Samba和FTP服务器。
win7系统电脑,如何设置共享?共享计算机的用户名和密码怎么设置?
共享电脑可在控制面板中的网络共享中解决。
共享用户名和密码的方法,在我的电脑中的管理中设置。
共享电脑方法:
1、点击开始菜单里面找到控制面板 。
2、在控制面板的找到网络和Internet的选项。
3、在打开的对话框中找到网络和共享中心,点击打开网络和共享中心。
4、在弹出的对话框中找到高级共享设置,然后编辑好需要共享的设置点击确认即可实现共享。
共享用户名和密码的方法:
1、点击所需共享的文件夹,右键点击属性、共享、高级共享。
2、进入高级共享界面,在共享此文件的选项前打勾,然后点击设置权限,在系统中也可以设置同时使用共享的连接数。
3、进入权限界面,会看到有一个默认的权限用户everyone,就是任何人都可以查看,因此把这个删除,点击添加来添加刚才创建的用户即可。
声明:本站所有文章资源内容,如无特殊说明或标注,均为采集网络资源。如若本站内容侵犯了原著者的合法权益,可联系本站删除。