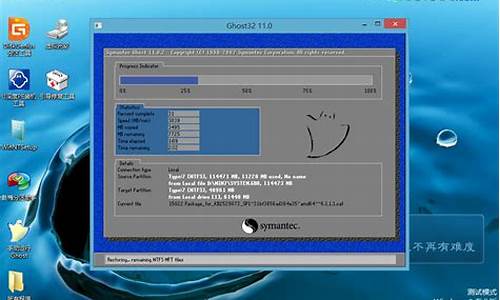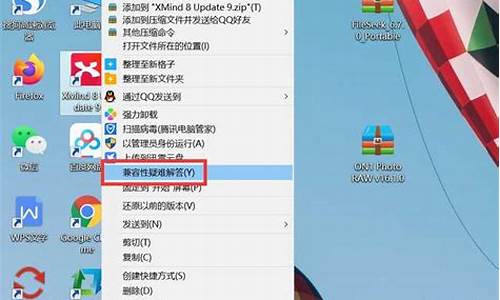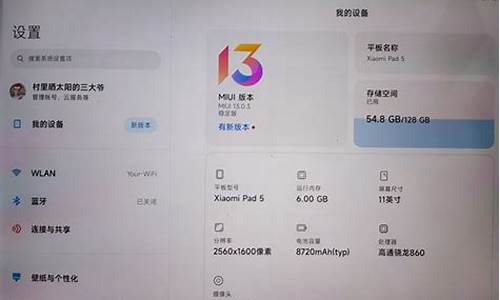联想电脑装戴尔电脑系统吗_联想笔记本dell

联想电脑重装系统的具体操作步骤如下:
1、首先,制作好U盘启动盘,然后将下载的Lenovo win7系统iso文件直接复制到U盘GHO目录中,如下图所示,然后进入下一步。
2、其次,完成上述步骤后,将U盘插入Lenovo计算机,重新启动后按F12或Fn ?+ F12快捷键,打开启动菜单,选择U盘项,然后按Enter,如下图所示,然后进入下一步。
3、接着,完成上述步骤后,进入到此主菜单界面,按数字2或按上下方向键选择[02]? , 然后按Enter,启动pe系统,如下图所示,然后进入下一步。
4、然后,对于不需要分区的用户,直接转到步骤6。如果要重新分区整个磁盘,则需要备份所有文件,然后双击PE桌面以打开[DG分区工具]。右键单击硬盘,然后选择[快速分区],如下图所示,然后进入下一步。
5、随后,完成上述步骤后,设置分区数和分区大小。主分区大于35G,建议大于50G。如果是固态驱动器,勾选对齐分区即4k对齐,单击“确定”以执行硬盘分区过程,如下图所示,然后进入下一步。
6、接着,完成上述步骤后,打开[大白菜一键装机],选择Lenovowin7系统iso镜像,此时将提取gho文件,单击下拉框并选择gho文件,如下图所示,然后进入下一步。
7、然后,完成上述步骤后,单击“还原分区”,然后选择系统磁盘(通常是C盘)的位置,或根据“卷标”和磁盘大小进行选择,然后单击“确定”,如下图所示,然后进入下一步。
8、随后,完成上述步骤后,将弹出提示框,选中“完成后重新启动”和“引导修复”,单击“是”以开始重新安装系统的过程,如下图所示,然后进入下一步。
9、接着,完成上述步骤后,将执行Lenovo ?win7系统重新安装到C盘的操作,耐心等待进度条完成,如下图所示,然后进入下一步。
10、然后,完成上述步骤后,Lenovo计算机将自动重新启动。这时,拔出U盘,启动进入此界面,进行重装win7系统和系统配置过程,如下图所示,然后进入下一步。
11、最后,完成上述步骤后,可以看到联想电脑win7系统就重装好了。如下图所示。这样,问题就解决了。
用U盘安装了一个Win7旗舰版系统。下面是我的安装全过程:
1.刚打开Dell笔记本,出现下面的画面时,立马按下F2键:
2.然后进入BIOS,我们需要先把硬盘模式更改下,一般出厂的时候默认的都是ACHI模式,但是这样的模式一般装系统都会出现不认硬盘或者蓝屏的现象,为了保证万无一失,我们选择ATA也就是常说的IDE模式。进入BIOS后,用键盘的右键,进入Advanced(高级)选项,找到SATA MODE,然后用键盘操作选择ATA,回车就行了。如下图:
3. 然后按下F10键保存刚才做的更改,出现如下图所示的提示,默认选定的就是YES,直接回车,笔记本自动重启:
4. 插入一个U盘启动盘,然后重启或打开笔记本,在出现下面的界面时,按下F12键:
5. 然后就进入Dell的快速启动菜单了,它会在启动菜单中显示出你可选的启动设备,这里我们选择?USB Storage Device? ,按回车。
6. 我这里的U盘启动盘是用U盘启动大师做的,所以你就看到了下面的启动界面:
7.进入U盘启动大师的PE系统后,因为是新笔记本,所以要先分区了。找到专业工具里面的DiskGen,打开之后出现如下界面:
在上图中找到HD0,ST320LT020这个是戴尔笔记本的硬盘,容量是320GB的,是希捷品牌的。直接用鼠标选中,右击,出来一个菜单:
点击上图中的快速分区,由于之前装的是Linux系统已经存在分区,所以他会提示,如下图所示:
点击是(Y),过一段时间硬盘就分好区了,如下图所示:
分好区后,然后打开OneKey Ghost,开始安装系统了。把之前准备好的系统放到U盘或者复制到硬盘中,打开OneKey Ghost之后它会自动列出可用的GHO文件,我已经放了Win7和XP的,可根据自己需求到网上下载。如图:
默认选中的是?还原分区?,这个不需要更改,在列表中选择您需要的系统(或者点击打开,自己找您的GHO系统),在下面的还原分区中,选中C盘(注意看清盘符和容量,有时候C盘不一定是C),然后点击确定:
我这里装的是win7:
点击确定,继续下一步:
上面的提示是检测系统完整性的,一般选择否就行了,检测的话,会比较浪费时间。直接县级否,到下一步:
直接点击是,开始安装了:
过10分钟左右,系统就提示安装完成了。点击是,开始重启:
然后重启之后就开始安装系统了,安装完成后要再自动重启一次,自己再修补下驱动,打打补丁就OK了。
声明:本站所有文章资源内容,如无特殊说明或标注,均为采集网络资源。如若本站内容侵犯了原著者的合法权益,可联系本站删除。