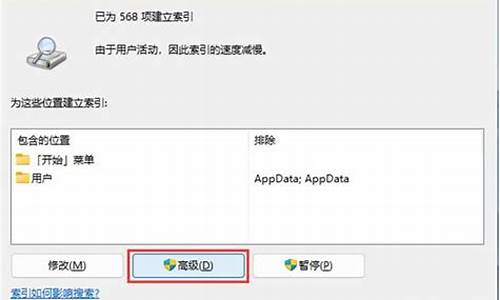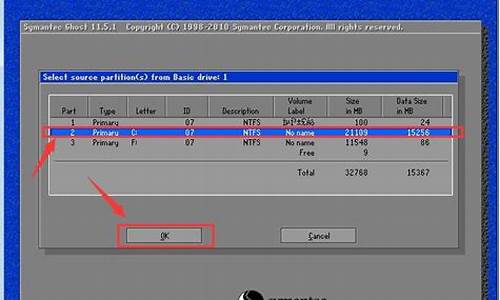移动电脑系统操作教程-移动电脑系统操作教程图解
1.华硕笔记本怎么重装系统windows7教你华硕电脑重装系统windows7教程
2.苹果MacbookPro13英寸怎么装win10系统|苹果MacbookPro13英寸用u盘重装win10系统教程
3.如何用移动硬盘或U盘装系统
4.苹果新款MacBookPro15英寸怎么装win10系统|苹果新款MacBookPro15英寸用u盘重装win10系统教程
5.win10系统安装教程u盘
华硕笔记本怎么重装系统windows7教你华硕电脑重装系统windows7教程

华硕笔记本电脑怎么重装windows7系统?最新的华硕电脑都是uefi启动模式,而且自带win10等最新版的操作系统,但是多数用户不喜欢windows10,而是更喜欢windows7系统,所以都想要把系统重装成windows7系统。如果要将windows10重装成windows7系统,需要改BIOS,然后用U盘重装。这边小编跟大家介绍华硕笔记本重装windows7教程。
注意事项:
1、如果是win10重装win7需要删除硬盘所有数据,然后更换分区表,重装windows7之前必须备份所有数据
2、如果哪一天要恢复自带的操作系统,需要到华硕售后服务站
相关教程:
大安装原版win7教程
硬盘GPT和MBR分区表转换方法
华硕台式电脑预装win8换win7步骤
一、操作准备
1、备份硬盘所有重要的文件
2、4G左右的U盘,大u盘制作教程
3、windows7系统下载:华硕笔记本ghostwin764位旗舰装机版V2018
4、启动设置:华硕笔记本怎么设置u盘为第一启动项
二、华硕笔记本重装windows7步骤如下
1、启动华硕笔记本电脑后不停按F2进入BIOS设置,如果无法进入BIOS,则重启时按ESC,在弹出的菜单中选择EnterSetup回车进入,按→方向键移动到Security,选择SecureBootControl,回车,改成Disabled,回车确认,如果跟这个BIOS界面不一样,需先进入SecureBootmenu,再将SecureBootControl改成Disabled;
2、转到Boot选项卡,选择LaunchCSM回车,改成Enabled,回车确认,表示开启兼容模式,按F10弹出对话框,选择Yes回车保存重启;
3、插入U盘启动盘,重启时不停按ESC弹出启动菜单,选择识别到U盘启动项,比如GeneralUDisk5.00回车;
4、从U盘启动进入到这个主菜单,按数字2或选择02回车,启动pe系统;
5、进入PE系统之后,双击DG分区工具,直接选择快速分区进入下一步,或者依次进行操作:右键硬盘选择删除分区,保存修改,转换分区表类型为MBR格式,保存更改,快速分区;
6、分区表类型选择MBR,然后设置分区数目和分区大小,主分区一般建议50G以上,如果是固态硬盘,勾选对齐分区,扇区2048就是4k对齐,点击确定,执行分区过程;
7、完成分区之后,双击打开大一键装机,映像路径选择华硕笔记本windows7系统iso镜像,点击下拉框或更多,选择win7.gho;
8、点击还原分区,选择windows7系统安装位置,比如C盘,如果不是显示C盘,需根据总大小来判断,点击确定;
9、弹出这个对话框,勾选“完成后重启”和“引导修复”,点击是;
10、转到这个界面,执行windows7系统还原到C盘的过程,这个过程一般需要5分钟左右;
11、操作完成后,华硕笔记本会自动重启,此时要拔出U盘,重启之后进入这个界面,继续执行windows7系统驱动的安装和配置过程;
12、一般5-10分钟系统就会安装好,最后启动进入华硕windows7系统桌面,windows7系统重装完成。
以上就是小编教大家的华硕电脑重装windows7详细步骤,如果你还不懂怎么重装windows7系统,可以学习下。
苹果MacbookPro13英寸怎么装win10系统|苹果MacbookPro13英寸用u盘重装win10系统教程
苹果MacbookPro13英寸装win10系统步骤是怎样的?苹果MacbookPro13英寸是一款13英寸,MacOSMoje,重1.37Kg,长度304.1mm,宽度212.4mm的轻薄笔记本。处理器用英特尔酷睿i58代系列,CPU主频2.4GHz,四核心/八线程,内存容量8GBLPDDR3(低功耗版)2133MHz,硬盘是SSD固态硬盘,256GB。搭载IntelIrisPlusGraphics655核芯显卡,显存容量共享内存容量无。这边小编跟大家分享苹果MacbookPro13英寸用u盘重装win10系统的图文步骤。
安装说明:
1、本文介绍苹果电脑单独安装win10系统的方法,不是双系统,即全盘格式化只安装win10系统
2、安装之前请做好相应的备份操作,避免重要数据丢失,如果要换回osx,需要制作或购买osx启动盘重装
相关教程:
苹果电脑Mac怎么恢复出厂系统
U盘全新安装macosx系统步骤
mac不用u盘安装win10系统教程(双系统)
一、准备工作
1、8G或更大容量空U盘
2、制作uefipe启动盘:微pe工具箱怎么制作u盘启动盘(UEFILegacy双模式)
3、win10系统安装镜像下载:笔记本专用ghostwin1064位免激活专业版v2019.08
二、苹果MacbookPro13英寸用U盘装win10系统步骤如下
1、制作好wepe启动盘之后,将下载的win10系统iso镜像直接复制到U盘;
2、在苹果MacbookPro13英寸笔记本电脑上插入uefi启动U盘,启动时按住option键;
3、进入启动菜单选择界面,按右方向键移动到EFIBoot图标,按enter键;
4、进入到pe之后,双击桌面上的分区助手(无损),选择磁盘1,点击快速分区;
5、给苹果MacbookPro13英寸笔记本电脑设置分区数目、分区大小以及分区类型,卷标为系统的系统盘建议60G以上,由于选择了UEFI启动,磁盘类型要选择GPT,确认无误后点击开始执行;
6、分区完成后,打开此电脑—微PE工具箱,右键点击win10系统iso镜像,选择装载,如果没有装载这个选项,则右键—打开方式—管理器;
7、双击双击安装系统.exe,运行安装工具,选择还原分区,GHOWIMISO映像路径会自动提取到win10.gho,接着选择安装位置,一般是C盘,或者根据卷标或总大小来判断,选择之后,点击确定;
8、如果弹出这个提示,点击是,继续;
9、弹出这个对话框,选择完成后重启以及引导修复,然后点击是;
10、在这个界面中,执行win10系统安装部署到C盘的过程,需要等待一段时间;
11、操作完成后,10秒后会自动重启苹果MacbookPro13英寸笔记本电脑,重启过程拔出U盘,之后进入到这个界面,执行win10系统组件安装、驱动安装以及激活操作;
12、全部执行完毕后,启动进入win10系统桌面,苹果MacbookPro13英寸笔记本装win10系统过程结束。
以上就是苹果MacbookPro13英寸使用U盘安装win10单系统的方法,如果你需要给苹果MacbookPro13英寸装win10,可以参考本文方法。
如何用移动硬盘或U盘装系统
句话说不清楚,这个人说的很好,建议你看看,比较容易看明白的……其实你可以用虚拟光驱装嘛!
用U盘作系统刚刚起步,过程比较繁琐,待以后成熟了,很有可能取代光驱装系统。
一、制作一个能启动电脑的带WindowsPE的启动U盘(1GB以上的U盘,有的U盘不好使)
1、到网上下载“老毛桃WinPE”的工具到硬盘,再把U盘接在电脑上,按下面的步骤制作一个能启动的U盘。
2、双击“老毛桃WinPE”文件夹,在打开的1中双击“Boot CD ISO,解压后,双击SETUP,选出PESETUP.EXE,打开“老毛桃制作的WinPE专用工具安装界面。
3、选第4项Grub安装/启动U盘、移动硬盘安装),回车。
4、输入U盘的盘符(F),回车。
5、输入U盘盘符,回车,按任意键开始格式U盘,设置选U盘,文件系统选FA32,卷标框架中输入U,点击“开始”按钮。
6、出现警告,选“是”,显示进度,顺利完成格式化,确定,关闭。
7、引导部分,设备点选下拉列表中的U盘,注意不要选错;下边的选项,一律不选,打安装,关闭窗口。
8、写入引导完毕,按任意键继续,
给启动U盘设个密码,如,1234,再输入一次,牢记密码。本来笔者不想设置启动U盘的密码,但这个步骤不能跳过,所以没办法只好设了一个密码。设置完后,一定要牢记你设好的密码,否则启动U盘会无法使用。按任意键继续。
9、制作完毕
二、从网上下载镜像系统文件存放到U盘。
三、 把电脑的第一启动项设为USB设备启动(有的主板不支持USB设备启动)。
不同电脑不同版本的bios有不同的设置方法,不过都大同小异,目的就是让电脑的第一启动项变为U盘启动。
四、用能启动的U盘安装XP
1、先把具备启动功能的U盘插入电脑U盘端口。
2、启动电脑后,如果出现“Profilel”,是说U 盘启动失败;如果要求你输入启动U盘的密码(就是前文在制作这个启动U盘时设置的密码),当你输入正确的密码后,即可看到一个选择菜单,选择“WinPE By:MAOTAO”,进入WinPE界面。
3、打开我的电脑,右击C盘盘符,选出“格式化”对C盘进行格式化,
4、运行在U盘上的WinPE自带了一个虚拟光驱,开始-程序-磁盘光驱工具-选第二项“Virtual Drive Manager”,打开虚拟光驱窗口。
5、载入XP光盘的镜像,在Virtual Drive Manager窗口,点“装载”, 进装载镜像文件窗口,
(1)在窗口中,“分配为”选“A”,“装载为”选“自动检测”点击“浏览”,打开镜像文件窗口。
(2)“文件类型”选“ISO文件”,“查找范围”选择你之前下载的那个GHOST系统存放的磁盘,在下边的列表中选定你要安装的ISO系统文件,点击打开,返回到装载镜像文件窗口。
(3)“镜像文件路径”中显示你刚选出要安装的系统文件。点击“确定”。返回到我的电脑窗口,在窗口中看到多出一个虚拟光驱驱动器图标。
用虚拟光驱载入系统镜像后会多出一个驱动器
6、启动WinPe的Ghost,开始-程序-克隆工具-选Ghost32V11,打开系统恢复工具诺顿Ghost。
7、选择From Image,然后找到虚拟光驱载入的光盘目录,把GHOSTXP.GHO选上,接着选要恢复到的硬盘,然后选择要恢复到的分区。
点击YES,等着它恢复完就行
8、前面都选择好之后,会弹出一个对话框问你是否要将指定的GHO镜像恢复到电脑的C盘去,点击yes就可以。
重启进入系统,当GHOST镜像恢复完毕后,即可重启进入系统,重装完毕
满意给个纳,谢谢!
苹果新款MacBookPro15英寸怎么装win10系统|苹果新款MacBookPro15英寸用u盘重装win10系统教程
苹果新款MacBookPro15英寸装win10系统步骤是怎样的?苹果新款MacBookPro15英寸是一款15.4英寸,MacOSHighSierra,重1.83Kg,长度349.3mm,宽度240.7mm的轻薄笔记本。处理器用英特尔酷睿i78代系列,CPU主频2.6GHz,六核心/十二线程,内存容量32GBDDR42400MHz,硬盘是SSD固态硬盘,2TB。搭载AMDRadeonProVega20发烧级独立显卡,显存容量4GBHBM2。这边小编跟大家分享苹果新款MacBookPro15英寸用u盘重装win10系统的图文步骤。
安装说明:
1、本文介绍苹果电脑单独安装win10系统的方法,不是双系统,即全盘格式化只安装win10系统
2、安装之前请做好相应的备份操作,避免重要数据丢失,如果要换回osx,需要制作或购买osx启动盘重装
相关教程:
苹果电脑Mac怎么恢复出厂系统
U盘全新安装macosx系统步骤
mac不用u盘安装win10系统教程(双系统)
一、准备工作
1、8G或更大容量空U盘
2、制作uefipe启动盘:微pe工具箱怎么制作u盘启动盘(UEFILegacy双模式)
3、win10系统安装镜像下载:笔记本专用ghostwin1064位免激活专业版v2019.08
二、苹果新款MacBookPro15英寸用U盘装win10系统步骤如下
1、制作好wepe启动盘之后,将下载的win10系统iso镜像直接复制到U盘;
2、在苹果新款MacBookPro15英寸笔记本电脑上插入uefi启动U盘,启动时按住option键;
3、进入启动菜单选择界面,按右方向键移动到EFIBoot图标,按enter键;
4、进入到pe之后,双击桌面上的分区助手(无损),选择磁盘1,点击快速分区;
5、给苹果新款MacBookPro15英寸笔记本电脑设置分区数目、分区大小以及分区类型,卷标为系统的系统盘建议60G以上,由于选择了UEFI启动,磁盘类型要选择GPT,确认无误后点击开始执行;
6、分区完成后,打开此电脑—微PE工具箱,右键点击win10系统iso镜像,选择装载,如果没有装载这个选项,则右键—打开方式—管理器;
7、双击双击安装系统.exe,运行安装工具,选择还原分区,GHOWIMISO映像路径会自动提取到win10.gho,接着选择安装位置,一般是C盘,或者根据卷标或总大小来判断,选择之后,点击确定;
8、如果弹出这个提示,点击是,继续;
9、弹出这个对话框,选择完成后重启以及引导修复,然后点击是;
10、在这个界面中,执行win10系统安装部署到C盘的过程,需要等待一段时间;
11、操作完成后,10秒后会自动重启苹果新款MacBookPro15英寸笔记本电脑,重启过程拔出U盘,之后进入到这个界面,执行win10系统组件安装、驱动安装以及激活操作;
12、全部执行完毕后,启动进入win10系统桌面,苹果新款MacBookPro15英寸笔记本装win10系统过程结束。
以上就是苹果新款MacBookPro15英寸使用U盘安装win10单系统的方法,如果你需要给苹果新款MacBookPro15英寸装win10,可以参考本文方法。
win10系统安装教程u盘
win10系统安装教程u盘步骤如下:
1、制作好wepe启动盘之后,将win10系统iso镜像直接复制到U盘,微pe启动盘支持大于4G镜像;
2、在需要装win10的电脑上插入pe启动盘,重启后不停按F12或F11或Esc等启动快捷键,调出启动菜单对话框,选择识别到的U盘选项,一般是U盘名称或者带有USB字样的,比如SanDisk,如果要uefi模式下安装,选择带UEFI模式的项,按回车键进入;
3、选择windowspe分辨率,默认选择第1个,也可以选择第2个指定分辨率,按回车;
4、进入到pe之后,要在uefi下安装win10系统,硬盘需要GPT分区表,如果之前已经是预装win10机型,直接执行第7步,如果需要全盘重新分区,则双击桌面上的分区助手(无损),选择磁盘1,点击快速分区,如果你是多个硬盘,要选对,不要误删;
5、设置分区数目、分区大小以及分区类型,卷标为系统的系统盘建议大于50G,由于选择了UEFI启动,磁盘类型要选择GPT,分区对齐到是4k对齐,2048扇区就行,也可以4096扇区,确认无误后点击开始执行;
6、分区过程很快,分区完成后,GPT分区会有两个没有盘符的ESP和MSR,这两个分区别去动,只需要看你分出的C、D盘等,如果盘符被占用,选择已经占用C盘的那个盘,左侧选择更改盘符,以此类推,不改也是可以的,可以根据卷标系统来判断系统盘的位置;
7、接着打开此电脑—微PE工具箱,右键win10系统iso镜像,选择装载,如果没有装载,右键、打开方式、源管理器;
8、双击双击安装系统.exe,运行安装工具,选择还原分区,GHOWIMISO映像路径会自动提取到win10.gho,接着选择安装位置,一般是C盘,或者根据卷标或总大小来判断,选择之后,点击确定;
9、如果弹出提示框,不用管,点击是继续;
10、弹出对话框,选择完成后重启以及引导修复,点击是;
11、转到界面后,执行win10系统安装部署到C盘的过程,需要等待一段时间;
12、操作完成后,10秒后会自动重启计算机;
13、重启过程拔出U盘,之后进入到正在安装的界面,执行win10系统组件安装、驱动安装以及激活操作;
14、再次重启进入系统自动配置过程,也需要等待一段时间;
15、最后启动进入win10系统桌面,win10u盘安装过程完成。
Windows10是由美国微软公司开发的应用于计算机和平板电脑的操作系统,于2015年7月29日发布正式版。Windows10操作系统在易用性和安全性方面有了极大的提升,除了针对云服务、智能移动设备、自然人机交互等新技术进行融合外,还对固态硬盘、生物识别、高分辨率屏幕等硬件进行了优化完善与支持。
声明:本站所有文章资源内容,如无特殊说明或标注,均为采集网络资源。如若本站内容侵犯了原著者的合法权益,可联系本站删除。