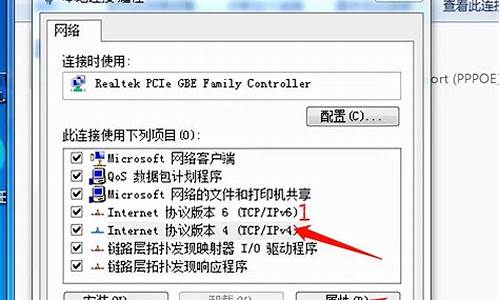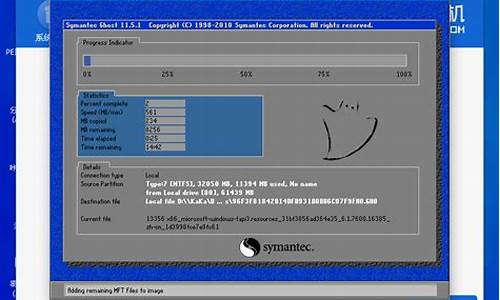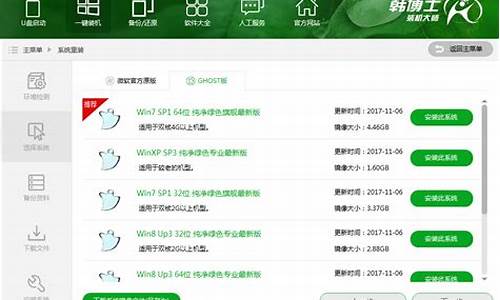索尼电脑重装系统按哪个键-索尼电脑系统在哪儿
1.索尼笔记本电脑怎么重装系统
2.索尼的电脑是不是自带有系统的?怎么重装呢?
3.索尼vaio笔记本重装系统教程|sony电脑怎么重装系统
4.索尼SVF13N笔记本重装系统教程
5.索尼电脑的操作系统是什么
索尼笔记本电脑怎么重装系统

sony电脑重装系统步骤如下1、首先从系统城的页面已经下载好了需要安装的系统,注意不要将系统放在c盘中,不然会不利于之后的系统安装;2、之后点击胖爪装机大师主页:zj.xitongcheng,点击立即下载按钮。...3、在成功下载好该软件以后,选择打开。...4、在新软件之中点击右下角的“自定义安装”功能;
索尼的电脑是不是自带有系统的?怎么重装呢?
可以通过一键还原的方式恢复系统。
一键恢复系统可以按照以下方法:
1.在关机的情况下,按电源开关键旁边的小键(像个转弯的箭头的),这时就会进入一键恢复的系统, 耐心等候一会。
2.进入了一键恢复的操作界面,就会看到两个选项恢复出厂备份和恢复用户备份,一般选择恢复出厂备份,然后按照提示一步一步进行,就可以恢复到正常的系统。
注意事项:在还原的过程中,笔记本电池电量要充足或是在连接充电器的情况下进行。
索尼vaio笔记本重装系统教程|sony电脑怎么重装系统
索尼vaio笔记本电脑一向以时尚的外观设计吸引消费者,不过再好的电脑也会有系统故障问题,这个时候用户更多的是选择重装系统,那么索尼笔记本要怎么重装系统呢?下面小编就跟大家分享索尼sony电脑重装系统的教程。
相关教程:
直接安装win7系统教程
索尼笔记本预装win8怎么换成win7系统
uefipe下安装win10系统教程
一、重装准备
1、做好电脑重要文件的备份
2、4G左右的U盘,制作U盘PE启动盘
3、系统镜像:索尼笔记本系统下载
4、U盘启动设置:索尼vaio笔记本电脑怎么设置USB启动
二、索尼电脑重装系统步骤
1、做好U盘启动盘,使用WinRAR等工具把索尼系统镜像中的gho文件解压到U盘GHO下;
2、插入U盘,重启按F11选择从介质(USB设备)启动,F11没反应尝试F12/ESC/assist键;
3、启动到U盘主菜单,选择02回车启动pe系统;
4、在桌面上打开PE一键装机工具,保持默认的设置即可,选择安装到C分区,确定;
5、这个界面是执行系统的解压操作;
6、解压完成后,重启电脑,开始进行系统的安装;
7、最后启动全新的系统,完成系统重装。
索尼vaio笔记本电脑重装系统的教程就为大家分享到这边,有需要的用户不妨照着上述步骤来给电脑重装系统,希望能够帮到大家。
索尼SVF13N笔记本重装系统教程
有不少初学者想要学习用U盘装系统,也有索尼笔记本用户问到,不同品牌型号电脑安装系统时候是否一样。现在我可以教教索尼SVF13N笔记本的用户怎么用U盘装系统,一起看看吧。
一、设置U盘启动:
1、关机按ASSIST键开机
进入恢复选项界面(本人笔记本是美国版的,所以界面是英文的)
2、选BIOS选项
进入BIOS界面
3、选择Boot
在蓝色选项里选LEGACY,按F10保存重起后,再次进入恢复选项界面,重复上面第2步;4、在Boot的选项下,点External Device Boot,选enabled,按F10保存重起后,再次进入恢复选项界面,插上预先做好的U盘,这时选USB启动就行了。如下图。
二、制作起动U盘(方便小白) :先下载好WIN8系统镜像,然后用UltraISO(点此下载)制作成启动U盘。
三、装好系统以后,最好到sony官方下载驱动。
注意了,在装SVF13N2系列Win 8.1原始应用程序的时候,VAIO_Control_Center应用程序要在装了其它六个应用程序后重起再装。
补充:系统常用维护技巧
1,在 ?开始? 菜单中选择 ?控制面板? 选项,打开 ?控制面板? 窗口,单击 ?管理工具? 链接
2,在打开的 ?管理工具? 窗口中双击 ?查看器? 图标
3, 接着会打开 ?查看器? 窗口,主界面如图所示。
4,在右侧窗格中的树状目录中选择需要查看的日志类型,如 ?查看器本地--Win日志--系统日志,在接着在中间的 ?系统? 列表中即查看到关于系统的日志
5,双击日志名称,可以打开 ?属性? 对话框,切换到 ?常规? 选项卡,可以查看该日志的常规描述信息
6,切换到 ?详细信息? 选项卡,可以查看该日志的详细信息
7,打开 ?控制面板? 窗口,单击 ?操作中心? 链接,打开 ?操作中心? 窗口,展开 ?维护? 区域
8,单击 ?查看可靠性历史记录? 链接,打开 ?可靠性监视程序? 主界面,如图所示, 用户可以选择按天或者按周为时间单位来查看系统的稳定性曲线表,如果系统近日没出过什么状况, 那么按周来查看会比较合适。观察图中的曲线可以发现,在某段时间内,系统遇到些问题,可靠性指数曲线呈下降的趋势,并且在这段时间系统遇到了三次问题和一次警告,在下方的列表中可以查看详细的问题信息。
相关阅读:系统故障导致死机怎么解决
1、原因造成电脑频繁死机
由于此类原因造成该故障的现象比较常见,当计算机感染后,主要表现在以下几个方面:
①系统启动时间延长;
②系统启动时自动启动一些不必要的程序;
③无故死机
④屏幕上出现一些乱码。
其表现形式层出不穷,由于篇幅原因就介绍到此,在此需要一并提出的是,倘若因为损坏了一些系统文件,导致系统工作不稳定,我们可以在安全模式下用系统文件检查器对系统文件予以修复。
2、由于某些元件热稳定性不良造成此类故障(具体表现在CPU、电源、内存条、主板)
对此,我们可以让电脑运行一段时间,待其死机后,再用手触摸以上各部件,倘若温度太高则说明该部件可能存在问题,我们可用替换法来诊断。值得注意的是在安装CPU风扇时最好能涂一些散热硅脂,但我在某些组装的电脑上却是很难见其踪影,实践证明,硅脂能降低温度5?10度左右,特别是P Ⅲ 的电脑上,倘若不涂散热硅脂,计算机根本就不能正常工作,曾遇到过一次此类现象。该机主要配置如下:磐英815EP主板、PⅢ733CPU、133外频的128M内存条,当该机组装完后,频繁死机,连Windows系统都不能正常安装,但是更换赛扬533的CPU后,故障排除,怀疑主板或CPU有问题,但更换同型号的主板、CPU后该故障也不能解决。后来由于发现其温度太高,在CPU上涂了一些散热硅脂,故障完全解决。实践证明在赛扬533以上的CPU上必须要涂散热硅脂,否则极有可能引起死机故障。
3、由于各部件接触不良导致计算机频繁死机
此类现象比较常见,特别是在购买一段时间的电脑上。由于各部件大多是靠金手指与主板接触,经过一段时间后其金手指部位会出现氧化现象,在拔下各卡后会发现金手指部位已经泛黄,此时,我们可用橡皮擦来回擦拭其泛黄处来予以清洁。
4、由于硬件之间不兼容造成电脑频繁死机
此类现象常见于显卡与其它部件不兼容或内存条与主板不兼容,例如SIS的显卡,当然其它设备也有可能发生不兼容现象,对此可以将其它不必要的设备如Modem、声卡等设备拆下后予以判断。
5、软件冲突或损坏引起死机
此类故障,一般都会发生在同一点,对此可将该软件卸掉来予以解决。
索尼电脑的操作系统是什么
索尼电脑的操作系统是什么?
索尼电脑的操作系统是什么?
当您购买一台新电脑时,会发现它已经装载了一个操作系统,这个操作系统将会决定您使用电脑的样子和方式。那么,索尼电脑的操作系统是什么呢?这篇文章将为您解答这个问题。
首先,需要了解索尼电脑的操作系统与其他品牌相同,都可以安装多种操作系统,如Windows,MacOSX,Linux等。然而,绝大多数情况下,索尼电脑会默认安装Windows操作系统。
Windows操作系统深受用户们的喜爱,因为它的易用性和广泛应用。它与引领科技潮流的微软公司紧密相连,每年都会推出各种专业软件,是许多商务和家用用户所青睐的系统之一。Windows操作系统目前已经更新到Windows10,拥有良好的性能和更好的安全性能。
另外,如果您购买的是索尼笔记本电脑,并且具有可折叠的触控屏,那么您的电脑将具有更加便捷和灵活的使用体验。因为Windows操作系统默认支持触控屏的使用,您可以直接用手指滑动屏幕、进行手势操作,以及用手指书写、绘画等。
总之,如果您购买的是一台索尼电脑,那么它将默认安装Windows操作系统。这个系统在用户中拥有广泛的受欢迎程度,它不仅易用,性能也非常依赖。如果您是一名商务或家庭用户,那么Windows操作系统或许是您不错的选择。
声明:本站所有文章资源内容,如无特殊说明或标注,均为采集网络资源。如若本站内容侵犯了原著者的合法权益,可联系本站删除。