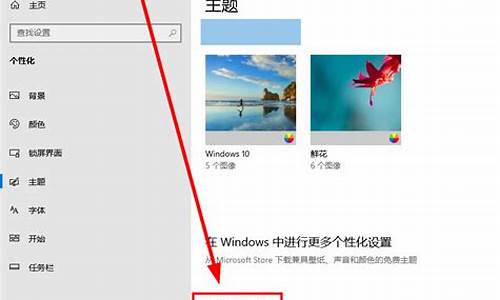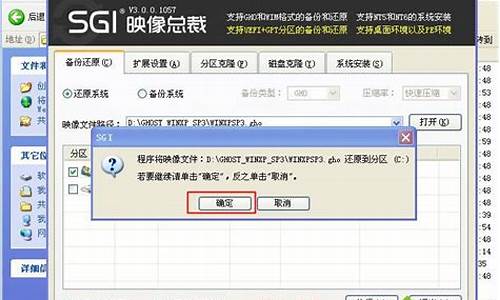电脑系统可以分身吗-电脑系统可以共享吗
1.xp系统如何设置共享
2.两台系统不一样的电脑能实现文件共享吗?用联机线怎样实现文件共享?详细一点,是电脑新手。
3.win7系统如何实现两台电脑文件共享传输
4.办公室局域网中一台电脑重装系统后无法与其他电脑进行共享需要怎么做
5.Win10系统与xp系统无法共享如何解决
6.我的电脑操作系统为什么都被共享了?
xp系统如何设置共享

1、如图所示,点击开始选择所有程序,再点击附件选择打开windows资源管理器。不同的windows的资源管理不同所以小编可能和你版本不同。
2、右键点击红色线框所在位置“新建文件夹”选择“共享和安全”。
3、然后安装网络安装向导,按照提示操作有不会的地方可以私聊小编,点击“下一步”安装就可以。
4、安装好网络安装向导,再打开“共享和安全”选项,勾选“在网络上共享这个文件夹”再点击确定。
5、将电脑网络ip地址如:192.168.255.255,发给其他人在“我的电脑”窗口中打开,其他人就能访问共享文件了。
两台系统不一样的电脑能实现文件共享吗?用联机线怎样实现文件共享?详细一点,是电脑新手。
不同的两个系统是可以共享文件的,但首先要保证是同一网络,最好也是同一工作组。
如果是同一网络:如何查看工作组,我的电脑——右键——属性——计算机名——有工作组名称。(但通常不是一个共作组也可以共享的)
设置共享文件:
一、在其中一台机器中找到所要共享的文件夹,然后右键——共享和安全——在网络共享和安全下有’在网络上共享这个文件夹‘在前边勾选上。
二、另一台也同样操作。
三、查看共享文件:双击网上邻居——整个网络——Microsoft Windows Network——找到对方计算机的工作组——进入对方计算机即可。共享完毕。
四、如果查看不到对方的计算机,那先看一下对方的IP地址是什么?网上邻居——右键——属性——本地连接——状态——支持——看IP地址。
然后在开始——运行,中输入“ping 192.168.1.8"的对方IP地址。ping通的话再回到开始——运行界面。(192.168.1.8是对方机器的IP地址)
五、输入\\198.168.1.8 即可进入对方机器进行共享。
希望以上回答对您能够有所帮助。
win7系统如何实现两台电脑文件共享传输
下面是两台win7系统的电脑实现资源共享最简单的办法了(我家的xp-wip7也是这么共享的)。
1、首先你要把两台电脑的工作组设置成相同,默认都是workgroup。一般默认的win7系统,此时两台电脑就可以使实现互联:即可以在网络中看到对方。如果不能则检查“网络和共享中心”的设置,打开“高级共享设置”,设置选项按顺序依次为111221。
2、你可以把磁盘设置成共享。除了设置共享以外,在安全中查看有没有everyone账户,如果没有就添加进去。权限可以任意设置,自己的电脑可以都设置成完全控制。
办公室局域网中一台电脑重装系统后无法与其他电脑进行共享需要怎么做
在局域网内 XP不能和 98的电脑互相访,2K和2K、XP与XP也不能互相通信。在工作站访问服务器时,工作站的“网上邻居”中可以看到服务器的名称,但是点击后却无法看到任何共享内容,或者提示找不到网络路径、无权访问等问题,归纳为以下几点:
如果是XP的话,在首次使用的时候要在网上邻居的属性里面进行网络安装向导。
1、检查计算机之间的物理连接。
网卡是否安装正确,在系统中是否存在资源冲突。交换机或者集线器等网络设备是否正常工作。网线是否都是通的,接法是不是正确(如果有中心节点的局域网,网线要用直通线,两头都是用568B的接法;双机通过网卡直接互联,网线应该用交叉线,一头为568A,一头为568B;没有UP-link端口的集线器级联要用交叉线,交换机和集线器级联,交换机和交换机级联都用直通线。568A接法:绿白、绿、橙白、蓝、蓝白、橙、棕白、棕;568B接法:橙白、橙、绿白、蓝、蓝白、绿、棕白、棕)。
2、确保所有计算机上都安装了TCP/IP协议,并且工作正常。
检测 TCP/IP协议是否正常工作,可以PING 127.0.0.1,如果ping通,证明正常。
在98和2k中添加删除协议是很简单,这里就不介绍了。但是该协议是Microsoft XP/ 2003的核心组件,是不能删除(不信你可以到XP里,卸载的按钮是灰色不可用的)。但是我们可以使用NetShell实用程序使TCP/IP协议恢复到初次安装操作系统时的状态。
在命令提示符里运行该命令:
netsh int ip reset c:\resetlog.txt,
其中,Resetlog.txt记录命令结果的日志文件,一定要指定,这里指定了Resetlog.txt日志文件及完整路径。运行此命令的结果与删除并重新安装TCP/IP协议的效果相同。
3、使用ping命令测试网络中两台计算机之间的连接和网络中名称解析是否正常
ping对方IP是很简单的,这里不多说了,不明白的自己上网搜资料去。ping名称格式ping 计算机的名称。通过ping命令用名称测试计算机连接,确定计算机的名称的方法是:在命令提示符处,输入SYSTEMINFO。或者在桌面上右击我的电脑-属性,然后单击计算机名称。如果看到该命令的成功答复,说明您在计算机之间具有基本连接和名称解析。
4、正确设置网络:
IP地址是否在同一个子网内。在TCP/IP协议上是否捆绑NETBIOS解析计算机名(在TCP/IP协议属性——高级——WINS——选择启用TCP/IP上的NETBIOS)。
查看是否选定“文件和打印服务”组件,所有计算机也都必须启用“文件和打印共享”。在网上邻居和本地连接属性里可以看到是否安装了打印机与文件共享。如果在网上邻居中看不到自己的机器,说明你没有安装打印机与文件共享。
5、启动"计算机浏览器"服务
WIN2K/XP要确保计算机浏览服务正常启动。打开计算机管理->服务和应用程序->服务,查看“Computer Browser”没有被停止或禁用。
6、运行网络标识向导,将你的计算机加入局域网
控制面板——系统——计算机名,单击“网络 ID”,开始“网络标识向导”下一步之后,选择第一项“本机是商业网络的一部分,用它连接到其他工作着的计算机”;继续“下一步”,选择“公司使用没有域的网络”;再下一步,就输入你的局域网的工作组的名称。完成之后,重新启动计算机!
7、Win2k和XP安装NetBEUI协议(关于这个问题我还和一个网友进行争吵,这里向他表示歉意)
在Win2k和XP中NetBEUI协议是一个高效协议在局域网中使,因此最好能安装此协议
2K中的安装:网上邻居->属性->本地连接->属性---->安装------>协议------->NetBEUI Protocol
NetBEUI 通讯协议已不是 Windows XP 的一部份 ,但仍然将它保存在 Windows XP 的光盘内, 安装办法如下:
将 Windows XP 的光盘放入光驱内,并开启 \\VALUEADD\\MSFT\\NET\\NETBEUI 目录;
复制 nbf.sys 到 %SYSTEMROOT%\\SYSTEM32\\DRIVERS\\ 目录
复制 netnbf.inf 到 %SYSTEMROOT%\\INF\\ 目录
网上邻居——属性——本地连接——属性——安装——协议—— 选NetBEUI Protocol——添加,便进行安装 重新启动电脑生效
8、启用Guest(来宾)帐户
XP和2k的Guest帐户允许其他人使用你的电脑,但不允许他们访问特定的文件,也不允许他们安装软件。可以使用下面的命令授予来宾帐户网络访问:
net user guest /active:yes
或者打开控制面板->用户帐户或者在管理工具->计算机管理->本地用户和组中打开Guest帐户
9、查看本地安全策略设置是否允许Guest(来宾)帐号从网络上访问。
在运行里输入gpedit.msc,弹出组策略管理器,在‘计算机配置-Windows设置-本地策略-用户权利指派’中,有“拒绝从网络访问这台计算机”策略阻止从网络访问这台计算机,如果其中有GUEST帐号,解决办法是删除拒绝访问中的GUEST帐号。或者在“从网络上访问该计算机”添加帐号
10、正确设置防火墙:
确保WINXP自带的防火墙没有开启,打开本地连接属性->高级,关掉Internet连接防火墙。如果使用了第三方的防火墙产品,参考其使用手册,确保防火墙没有禁用以下端口:UDP-137、UDP-138、TCP-139、TCP-445。
11、检查RPC、Plug and Play服务已启动,检查相应的系统文件夹的权限,重新注册以下的动态链接库:
regsvr32 netshell.dll
regsvr32 netcfgx.dll
regsvr32 netman.dll
14、设置帐号和密码
由于WinNT内核的操作系统,在访问远程计算机的时候,好像总是首先尝试用本地的当前用户名和密码来尝试,可能造成无法访问,可以在要访问的计算机中把用户密码添加进去,并在‘计算机配置-Windows设置-本地策略-用户权利指派’中,在“从网络上访问该计算机”中添加用户就可以了。
15、尝试用多种方法访问“网络计算机”。
通过IP访问,在地址栏上输入在地址输入栏中输入“\\IP地址\”,单击“确定”。 通过计算机用计算机名访问,在地址栏输入“\\计算机名字\”,单击“确定”。
用搜索计算机的方法访问,计算机更新列表需要时间,搜索计算机可以加快更新列表。点击“网上邻居”右键中的“搜索计算机”,输入计算机名,点击“立即搜索”,就可以看到你要访问的计算机。直接双击右边计算机名就可以打开它了。
用映射驱动器的方法访问,进入命令提示符,输入“NET VIEW \计算机名”,回车?这是查看对方计算机上有哪些共享文件夹,如E。再输入NET USE Z:\计算机名字\E?将对方计算机共享的文件夹E映射为H:盘,在命令提示符下键入“H:”。你会发现你已经连到计算机上了。
16、改变网络访问模式试试咯:
打开组策略编辑器,依次选择“计算机配置→Windows设置→安全设置→本地策略→安全选项”,双击“网络访问:本地账号的共享和安全模式”策略,将默认设置“仅来宾—本地用户以来宾身份验证”,更改为“经典:本地用户以自己的身份验证”。
现在,当其他用户通过网络访问使用Windows XP的计算机时,就可以用自己的“身份”进行登录了(前提是Windows XP中已有这个账号并且口令是正确的)。
当该策略改变后,文件的共享方式也有所变化,在启用“经典:本地用户以自己的身份验证”方式后,我们可以对同时访问共享文件的用户数量进行限制,并能针对不同用户设置不同的访问权限。
但是用户的口令为空时,访问还是会被拒绝。这是应为在“安全选项”中有一个“账户:使用空白密码的本地账户只允许进行控制台登录”策略默认是启用的,根据Windows XP安全策略中拒绝优先的原则,密码为空的用户通过网络访问使用Windows XP的计算机时便会被禁止。我们只要将这个策略停用即可解决问题。
Win10系统与xp系统无法共享如何解决
一、winxp系统共享设置
1、开始―设置―控制面板―管理工具―本地安全策略―本地策略―用户权利指派,找到并双击“拒绝从网络访问这台计算机”在弹出的窗口中删除所有用户;
2、开始―设置―控制面板―管理工具―本地安全策略―本地策略―安全选项,找到并双击“网络访问:本地帐户的共享和安全模式”;
3、将默认的“仅来宾-本地用户以来宾身份验证”更改为“经典-本地用户以自己身份验证”;
4、开始―设置―控制面板―管理工具—本地安全策略—本地策略—安全选项,“帐户:来宾账户状态”设置为:已启用;如果灰色不让改,到控制面板-用户账户-选择GUSEST(来宾用户没有启用)用户双击打开界面,点击“启用来宾账户”;
5、开始—设置—控制面板—管理工具—本地安全策略—本地策略—安全选项,“帐户:使用空密码用户只能进行控制台登陆”设置为:禁用;
6、设置完成后重新启动电脑使设置应用成功。
二、 win10系统设置共享控制面板-查看方式选择大图标后者小图标
1、管理工具本地安全策略用户权限分配拒绝从网络访问这台计算机,删除其中所有用户;
2、管理工具本地安全策略安全选项其中:帐户:管理员帐户状态默认为禁用,改为启用、帐户:来宾帐户状态默认为禁用,改为启用、帐户:使用空密码的本地帐户只允许进行控制台登陆改为禁用;
3、在文件右键属性共享项和安全项都设置everyone及最高权限,就可以进行互访了。
我的电脑操作系统为什么都被共享了?
没关系 这都是默认共享
除了IPC$ 其他的都可以关闭
连接后权限很低 对于一般人 就不要管IPC了 关了其他的就可以了
net share c$ /delete
net share d$ /delete
net share e$ /delete
net share f$ /delete
net share g$ /delete
net share admin$ /delete
net share ipc$ /delete
用文本保存为一个以bat后缀名的文件,然后放在启动里就行啦
其他方法:
打开注册表编辑器 “Regedit”
HKEY_LOCAL_MACHINE\SYSTEM\CurrentControlSet\Services\lanmanworkstation\parameters
下新建一个 名为“AutoShare-Wks”的双字节值,并将其值设置为0,就可以关闭“默认共享”
对于删除IPC$:打开控制面板,进入管理工具打开服务
双击Telnet项把启动类型改为禁用,服务状态改为停止。
再找到Server双击打开,同样把启动类型改为禁用,服务状态改为停止
声明:本站所有文章资源内容,如无特殊说明或标注,均为采集网络资源。如若本站内容侵犯了原著者的合法权益,可联系本站删除。