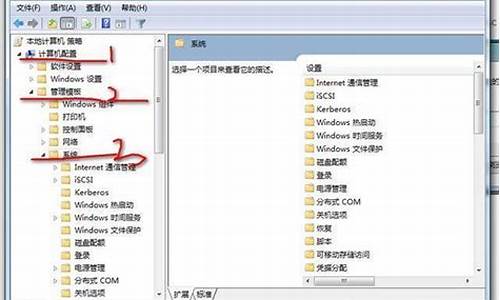电脑系统装ubuntu-电脑系统装机教程
1.如何在电脑上安装unutu
2.ubuntu怎么安装
3.ubuntu系统可以直接安装在电脑上么?
如何在电脑上安装unutu

Ubuntu 是一个启动速度超快、界面友好、安全性好的开源操作系统,它由全球顶尖开源软件专家开发,适用于桌面电脑、笔记本电脑、服务器以及上网本等,并且它可以永久免费使用。如果你厌倦了Windows,如果你想体验当今世界上用户量增长最快的Linux操作系统,不妨跟着这个教程来为你的电脑添加一个Ubuntu。(放心,你的Windows系统不会受到任何影响,安装完成后,你可以自由的选择进入哪一个操作系统 :-P)
准备工作
1. 一台普通电脑(装没装操作系统无所谓),保证电脑硬盘上有10G的空闲空间。
2. 一个U盘,保证U盘上有2G的空闲空间。
步骤/方法
下载最新版的Ubuntu桌面操作系统,下载地址为“h t t p://www.ubuntu.com/desktop/get-ubuntu/download”,页面打开后点击那个大大的橘**按钮“Start Download”即可。最终下载得到的是一个大小为700M左右的iso镜像文件,比如“ubuntu-10.10-desktop-i386.iso”。
这一步我们要把下载到的iso镜像文件做成一个启动盘,不要担心,我知道你一看到“启动盘”这三个字就头大,“天啦!我的电脑光驱N年都没用过了,我也没有什么空白光盘”。是的,我也没有,我们不需要光盘,用U盘来代替。好,现在把你的U盘查到电脑上,然后到这儿h t t p://www.pendrivelinux.com/downloads/Universal-USB-Installer/Universal-USB-Installer.exe下载一个叫“USB Installer”的工具。下载完后无需安装,直接运行之。在下面这个界面的Step1里选你的镜像包的版本,Step2里选你下载的iso文件,Step3里选你的U盘,其他保持默认。点击create按钮。
现在你有了一个启动盘,接下来就要正式安装了。要想让你的电脑从U盘启动,有两种方法,一种是在BIOS里修改启动顺序;另一种是开机时按某功能键(具体决定于机型,通常是F2),然后选择从哪启动)。成功从U盘启动后你将看到如下界面。默认选项为“试用Ubuntu”,是的,这意味着你不需要安装就可以先试用一下Ubuntu是什么样的。第二行为“直接安装”Ubuntu。在这里我们还是选“试用Ubuntu”好了。
经过短暂等待,我们最终看到了Ubuntu的庐山真面目。现在你可以自由的体验一把Ubuntu带给你的的全新感受。当你折腾够了,看到桌面上放的“Install Ubuntu XXX”的快捷方式了吗,点它就可以了,将会弹出一个完全图形化的向导安装,很简单,按照说明一步一步来即可。
5
很简单是不是,连安装过程都是全图形化的。最后完成后会提示重启电脑,重启后你会发现多了一个操作系统选择界面。
选择咱们刚刚装好的Ubuntu(第一个)进入即可看到下面的登录界面了,大功告成!
参考: style="font-size: 18px;font-weight: bold;border-left: 4px solid #a10d00;margin: 10px 0px 15px 0px;padding: 10px 0 10px 20px;background: #f1dada;">ubuntu怎么安装
有三种安装方式:
1. 硬盘安装方式:需要Ubuntu系统光盘,用光盘启动电脑,进行安装。安装前,需要删除硬盘上的一个分区且不要格式化,安装的时候,选择安装到未划分的空间,把刚才删除的那个分区划分为根分区(可以不划分swap分区);用这种方式,可以跟windows组成双系统。
2. wubi 安装方式,这种方式网上有很多教程,你可以参考一下,这种安装方式就是用wubi.exe 工具软件,把Ubuntu系统安装到windows系统中,就行windows系统里面的一个应用程序一样;
3. 虚拟机方式:先安装一个虚拟机软件到windows系统中,然后,把Ubuntu系统安装到虚拟机里面,这种方式,在我的空间里面有图解。
ubuntu系统可以直接安装在电脑上么?
可以。安装方法如下:
一、进入 live cd 桌面
1)设置好启动后,断开网络,然后重启动计算机,可以用硬盘启动,也可以刻成光盘启动,镜像的下载地址:
2)启动后稍等,系统自动运行,在下边出来两个图标时,可以按一下 ESC键呼出菜单项,再按右方向键选择“中文(简体)”,按回车键;
3)等一会就进入一个桌面,这就是试用的 live cd 桌面,桌面左上边有有两个图标,右上角是“关机”按钮;
4)对于硬盘安装,点一下左上角的圆圈按钮,稍等在旁边出来的文本框中输入字母 ter 然后点击下边出来的终端图标;
5)输入命令 sudo umount -l /isodevice 然后按一下回车键,没什么提示就是成功了,关闭终端;
二、安装系统
1)双击桌面“安装ubuntu12.04 LTS”图标,稍等出来一个“欢迎”面板,左侧应该选中了“中文(简体)”,
如果不是就在左边选中它,然后点右下角“继续”按钮;
2)第2步是检查准备情况,要求磁盘空间足够,不要连接网络,一般不勾选更新和第三方软件,直接点“继续”按钮;
3)接下来第3步是询问安装到哪个分区,选择最下边的“其他选项”,点“继续”按钮;
4)接下来出来磁盘分区情况,如果要新建分区和转换分区可以参考前面的第7、13、15、16、19课,这儿是安装到一个NTFS分区上;
5)点击选中计划要安装的分区,可以根据分区类型和大小来确定,然后点下边的“更改”按钮;
6)在出来的对话框中,设定用于分区的格式Ext4,打勾“格式化”,在“挂载点”右边点一下,选 “/”,点“确定”
注意,格式化会删除这个分区上的所有文件,请提前备份重要数据;
7)回到分区面板,检查一下分区编辑好了,点“现在安装”,如果还有 /home 分区,按原来的设,一般不打勾“格式化”,只需提前清理里面的配置文件;
8)在下边是安装grub引导器的选项,可以选择安装到/分区,然后用Windows来引导ubuntu;
如果提示没有交换空间,点“继续”,这个是用于休眠的,大小跟内存相同的分区,一般不用它;
提示即将删除和格式化时,确保重要数据已经备份,点“继续”;
9)然后出来询问地区,点“继续”即可,或者在地图上找找自己所在的地区,这时下边已经开始安装了;
10)接下来是键盘布局,一般是“USA”,直接点“前进”继续;
11)接下来是设定自己的用户名(小写字母)和密码等,从上到下依次输入即可,然后点“继续”;
12)然后接着继续安装过程,可以看一下系统的介绍;
13)耐心等待完成,然后出来一个对话框,点“现在重启”完成安装,按电源键也可以呼出关机对话框;
14)如果是光盘安装,稍等提示取出光盘,然后按回车键,重新启动计算机,安装完成;
声明:本站所有文章资源内容,如无特殊说明或标注,均为采集网络资源。如若本站内容侵犯了原著者的合法权益,可联系本站删除。