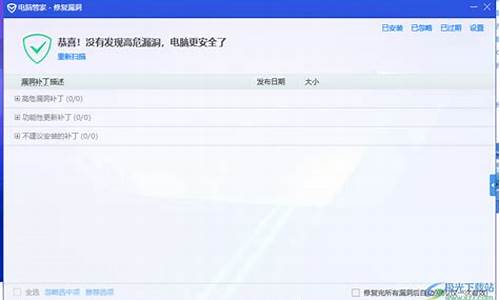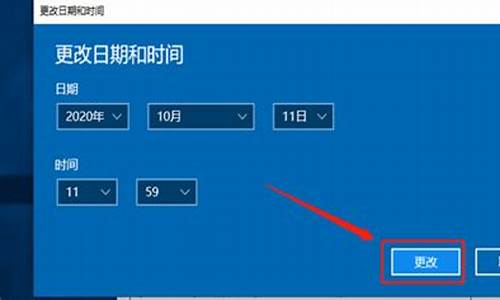cmd.exe-损坏文件-损坏电脑系统cmd
1.常用的解决电脑故障系统命令
2.电脑的右下角出现cmd.exe-损坏文件的提示
3.怎样查看系统是否损坏
4.怎样修复损坏的电脑系统盘?
5.电脑cmd损坏有什么表现?如何修复?
常用的解决电脑故障系统命令

常用的解决电脑故障系统命令
在计算机网络中经常要对网络进行管理,测试,这时就要用到网络命令。下面我给大家介绍4个最常用的系统命令,可以快速解决电脑故障,修复电脑网络系统问题。
首先先打开命令提示符窗口:右击开始-运行-cmd,然后就可以开始输入命令
常用命令一:ipconfig命令,用于查看和修复本地网络连接
1,拓展命令: ipconfig /all 查看你的现在所有网卡的.网络信息,包括你的电脑名称,ip地址,默认网关,dhcp服务器和dns服务器等。
2,拓展命令:ipconfig /renew 稀放ip地址,并重新获取ip地址,这个命令对于不能获取到正确ip地址,导致无法上网的问题,是一个很好的解决方法。
常用命令二:ping 命令,用于检测网络连通情况
有时候你在浏览网页时,加载不了某个网站,或者加载很慢时,这是你不知问题是出在你自己的网络,还是网站服务器,这时候你可以使用ping命令来检测网络的连通情况。
我们以百度网站为测试,一般情况百度是永远不会掉线的,ping 通了,没有数据丢失则代表你的网络没问题,如果ping 不通,数据丢失了,就代表你的网络有故障,可能线路问题,需要运营商检查修复,也有可能dns服务器问题,无法解析域名。
这是ping 通的情况:
这是ping 不通的情况:
常用命令三:sfc /scannow 用于检查修复损坏系统的文件
由于一些病毒感染破坏,导致一些系统文件误杀,或者由于电脑不正常关机,造成系统文件丢失,从而导致系统功能异常,这时候你又不想重新重新安装,建议使用这个命令来修复系统文件,从一定程度上讲,定期运行该命令,还可以提高你的电脑运行速度。
注意一下的是,运行这个命令需要以管理员的身份运行命令提示符,修复时间一般在5到10分钟
常用命令四:powercfg 用于检查系统详细能源效率使用情况
这个命令可以详细分析你电脑各种行为,并列出哪些应用程序耗电量,它可以为电脑用户轻松找出哪些应用程序比较耗电耗能量,然后再去关掉耗电的应用程序,达到节能效果。
拓展命令:powercfg /energy 它可以观察60秒内计算机系统能源使用效率详细分析
;电脑的右下角出现cmd.exe-损坏文件的提示
打开开始--运行输入cmd回车
在dos提示符下键入chkdsk
/r回车
点y
重新启动电脑
电脑会自动检测并修复错误的
完成后启动到系统下就好了
怎样查看系统是否损坏
问题一:怎么查询电脑系统文件是否损坏或缺失 厂询电脑系统文件是否损坏或缺失步骤:
1.点击开始菜单,选择“运行”;
2.输入CMD,调用命令提示符窗口;
3.在命令提示符窗口中输入SFC/SCANNOW命令即可;
4.系统会自动检测系统文件是否被损坏。
问题二:怎么检测电脑硬件是否损坏 通过鲁大师可以有效检测硬件。
首先,下载并安装鲁大师。
其次,点击硬件检测(可进行全面的检测)。
最后,查看检测结果。
问题三:怎么查看电脑硬件有没有损坏 查看硬件是否有问题可按如下步骤操作:
在我的电脑上单击右键----属性--硬件--设备管理器
看看是否有:其他设备、**问号、**感叹号、红色叉号
如果有说明硬件(或驱动程序)有问题
另外也有很多硬件检测工具下载,提供检测,例如:检测硬盘可下载:HDTUNE硬盘检测软件---用软件里面的扫描错误进行检测.
问题四:怎样检查电脑硬件是否已经损坏? 电脑硬件故障的几种简单检查方法:
一、首先确定你的电源已经打开、所有的连线全部连接到位。笔者就曾有过这样的经历,给电脑做完清洁后盖上机箱,按开机键,没有丝毫反应,于是惊惶失措的打开机箱后才发现原来是ATX电源插头没有插上。
二、把你的板卡全部检查一遍,以防因接触不良或板卡未完全插入插槽中而造成的系统无法启动,这种现象多见于机箱清洁,搬动后。如果你的板卡金手指有氧化现象也可能造成接触不良,遇到这种情况中需用橡皮插试金手指后再插入槽内即可。有时在出现问题后把你的设备换一个插槽再使用也许会有意想不到的收获。
三、跳线设置不正确,超频过度也是引起故障的一个重要原因,过度的超频可能会造成其它部件的损坏,出现这种情况只要把你的CPU降回原频率即可,如果故障依旧的话可以继续用下面的方法检查。
四、替换法是电脑故障检查的一种最常用的方法,简单的说也就是把你怀疑故障原因最大的部件换下来,插到其它的机器上开机测试。如果故障依旧,就说明故障原因就在你换下的那个部件上。你也可以把你的系统中只留下CPU、主板、显卡、内存组成一个最小系统,然后开机,如果可以出现启动画面的话就可以认为声卡、内存光驱等发生故障,可替换后开机再试。如仍末见启动画面的话,就应把重点放在CPU、内存、主板、显卡上面,可把这些部件再拿到好机器上试验,一般用这种方法查过的机器可以找到问题的所在。
五、如果你的系统在开机时出现的为非致命错误时,有时电脑的带电自检程序会通过PC喇叭发出不同的警示音,以帮助你找到问题所在的部位,但这里要注意的是在很多时候故障很可能是由相关部件引起的,所以也要多注意一下相关部件的检查。不同的BIOS有不同的警示音,下面就主流的AWARD BIOS、AME BIOS简单介绍一下。
AWARD BIOS
1短 系统正常启动
2短 为常规错误,可以进入CMOS更改不正确的设置即可
1长2短 RAM或主板出错,可把检查的重点放在内存或主板上
1长2短 显示器或显卡错误
1长3短 键盘控制错误、检查主板
1长9短 主板上的FLASH RAM或EPROM错误,BIOS损坏,更换FLASH RMA
长声不断 内存条末插或损坏,可重插或更换内存条
不停的响 电源、显示器没有和显卡连接好,检查一下各连接插头
重复短响 电源故障
AMI BIOS
1短 内存刷新失败,主板内存刷新电路故障,可以尝试更换内存条
2短 奇偶校验错误,第一个64K内存芯片出现奇偶校验故障,可在CMOS设置中将内存的ECC校验设为关闭
3短 基本64K内存失败,内存芯片检查失败,可以尝试更换内存条
4短 时钟出错,主板上的TIMERI定时器不工作
5短 CPU故障,检查你的CPU
6短 A20门故障,键盘控制器包含A20门开关故障
7短 CPU例外中断错误,主板上的CPU产生一个例外中断,不能切换列保护模式
8短 显示内存错误,显卡上无显示内存或显示内存错误、更换显卡或显存
9短 ROM检查失败,ROM校验和值与BIOS中记录值不一样
10短 CMOS寄存器读、写错误,CMOS RAM中的SHUTDOWM寄存器故障
11短 CACHE错误、外部CACAHE损坏,外部CACHE故障
1长3短 内存错误,内存损坏,更换即可
1长8短 显示测试错误,显示器数据线没有插好或显卡没插好
六、如果你的电脑经常莫明其妙的重启,或是无缘无故的无法启动,而你所在地区的电压又经常不稳的话,不妨为你的机器加一台UPS,也许可以收到一个意外的惊喜。...>>
问题五:win10怎么检测系统是否损坏 1、Win10如何用文件检查器检查修复系统的受损文件_百度经验:
jingyan.baidu/...3
2、Windows历经数代发展,到Windows10已经十分完善,在其系统启动时就会检测系统是否健康。系统损坏的,其系统会无法正常启动,表现为:蓝屏+出错信息。
问题六:如何检测镜像文件是否损坏 用UltraISO来检测,直接在UltraISO打开文件,如果发现坏道和数据错误,会报错的
你可以在文件上点击右键,选择用“winrar”打开,然后一次一个或几个分别将文件拖放到其他文件夹……没有损坏的文件就可以烤出来了!
问题七:怎么样检测笔记本电脑硬件是否损坏或接触不良等 接触不良‘?你的事经常开户了机么’? 检测笔记本硬件 我现在用的 鲁大师就可以全方面的检测啊 或者是windows优化大师 也能检测硬件的
问题八:怎么能知道电脑硬件是否坏了? 你的显卡可能没有坏,现在显卡能正常显示,说明显卡GPU处理芯片、显存、输出电路都在工作。
一般硬件PCB(电路板)上重要元件都备有自复保险电阻,在电路发生短路时自复保险电阻阻值迅速无限大,断开故障电路保护硬件元件,短路消除后电路又可自动恢复正常。
至于嘶嘶的声音,电脑里的风扇和场c电源内的高压及强磁场,都可能产生类似声音。至于显卡得分,建议重新安装显卡驱动后再做一次。当然你可以用较专业的硬件测试软件如AIDA64、GPUZ 等测试,查看显卡的核心频率、显存容量及位宽以及频率等信息是否正常。
希望以上回答对你有帮助!
问题九:如何检测电脑硬件是否损坏 右键我的电脑-属性-设备管理器 看哪个设备有叹号或未识别。装360硬件大师也可以
问题十:电脑怎么检查系统文件的完整性,或者修复系统文件? 可以使用DOS命令
按Windows+R打开运行,输入:cmd
然后在弹出的窗口中输入sfc/scannow就可以检查并修复系统文件,该命令的具体用法可以输入:help sfc,会列出详细的使用操作
怎样修复损坏的电脑系统盘?
你好,很高兴为你解答:
方法一:使用系统自带工具修复损坏的文件Windows 7用户:
步骤1. 右键点击有损坏文件的磁盘,然后点击“属性”。
步骤2. 在“属性”窗口中点击“工具”选项卡。
步骤3. 在“查错”区域中点击“开始检查”,然后在弹出窗口中勾选“自动修复文件系统错误”和“扫描并尝试恢复坏扇区”选项,点击“开始”即可开始执行磁盘扫描并修复任务。
步骤3. 在弹出窗口中点击“扫描并修复驱动器”。
步骤4. 等待任务执行完毕之后,检查是否已经成功修复文件损坏问题。
方法二:使用sfc命令修复损坏的系统文件步骤1. 在搜索框中输入cmd并以管理员身份运行命令提示符。
步骤2. 在命令提示符窗口中输入sfc/scannow并按Enter键执行此命令。
注意:扫描后,您会收到以下消息之一,该消息会告诉您是否修复了损坏的系统文件。
① Windows资源保护未找到任何完整性冲突:该消息表示没有丢失或损坏的系统文件。
② Windows资源保护无法执行请求的操作:该消息表示需要在安全模式运行SFC命令。
③ Windows资源保护找到了损坏文件并成功修复了它们:该消息表示修复成功。
④ Windows资源保护找到了损坏文件但无法修复其中某些文件:CBS.Log WinDir\ Logs \ CBS \ CBS.log中有详细信息。例如C:\Windows\Logs\CBS\CBS.log。该消息表示您需要找到损坏的文件,然后手动用正确的文件替换它。
方法三:使用DISM修复损坏的文件步骤1. 在搜索框中输入cmd并以管理员身份运行命令提示符。
步骤2. 在命令提示符窗口中输入DISM /Online /Cleanup-Image /RestoreHealth并按Enter键执行此命令。
步骤3. 等待任务执行完毕之后,重启计算机并再次检查是否已经成功修复文件损坏问题。
(不行重新下载)
电脑cmd损坏有什么表现?如何修复?
使用电脑时,如果电脑发出噪声,很可能是硬盘上有损坏的扇区。这些损坏的扇区再也无法保存数据。不过别担心,你可以用一些技巧修复它们,让电脑自动略过坏扇区,启用预留的好扇区代替它们。不同的Windows版本有不同的修复方法。硬盘越大,需要检查的扇区越多,整个过程更费时。最好在不需要用到电脑的时候进行检查,比如夜里。Windows XP操作系统:关闭所有程序和文件。
Windows XP使用名为Chkdsk的系统实用程序,扫描及修复坏扇区。打开“我的电脑”。双击“我的电脑”,打开它。选择你想检查是否有坏扇区的硬盘。在“文件管理器”窗口的侧边栏中,右击你想检查的硬盘,然后选择“属性”。通常硬盘被标注为C:drive。在“属性”窗口中,点击“工具”选项卡。在“错误检查”部分中,选择立即检查,选择你想使用的“检查硬盘”选项。在“检查硬盘”对话框中,你可以选择让它修复找到的文件系统错误和坏扇区。
声明:本站所有文章资源内容,如无特殊说明或标注,均为采集网络资源。如若本站内容侵犯了原著者的合法权益,可联系本站删除。