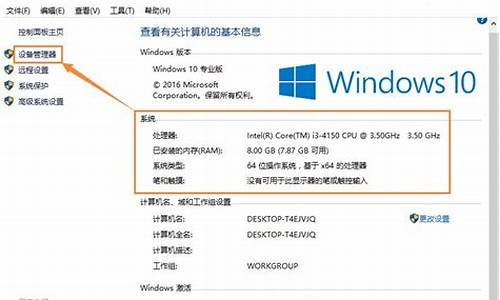电脑系统装错可以重置么-电脑系统装错可以重置么吗
1.笔记本电脑重装系统和重置系统有什么不同
2.电脑用什么软件可以重置系统
3.笔记本电脑怎么重置系统
笔记本电脑重装系统和重置系统有什么不同

一、方式不同
1、重装系统:指对计算机的操作系统进行重新的安装。
2、重置系统:在不需要重新安装操作系统,也不会破坏数据文件的前提下使系统回到工作状态。
二、特点不同
1、重装系统:当用户错误操作或遭受病毒、木马程序的破坏,系统中的重要文件就会受损导致错误,甚至崩溃无法启动,因此不得不重新安装。
2、重置系统:需要 200MB 的可用硬盘空间,用来创建数据存储。如果没有 200MB 的可用空间,“系统还原”会一直保持禁用状态,当空间够用时,实用程序会自己启动。
三、优点不同
1、重装系统:优点是安全性较高,原有的系统不会受到伤害。但如果将新系统和原系统安装在同一个盘,则会使原系统被覆盖而消失。
2、重置系统:可以恢复注册表、本地配置文件、COM+?数据库、Windows 文件保护(WFP)高速缓存(wfp.dll)、Windows 管理工具(WMI)数据库、Microsoft IIS 元数据,以及实用程序默认复制到“还原”存档中的文件。
百度百科-系统重装
百度百科-windows系统还原
电脑用什么软件可以重置系统
系统重置是完全重装,执行这个操作后会删除原来Win8分区的所有文件并重装。实际后台操作是将“Install.wim”中指定版本的映像恢复到C盘。因此对于Win7用户来说,我们只要完成“格式化C盘+将指定映像恢复到C盘”即可自制系统重置。
2.系统刷新是指在执行这个操作后,Win8将保留个人文件、用户账户以及通过Windows商店中的安装的应用程序,但其它应用程序都全部删除,PC设置恢复到初次安装的默认状态。因此对于Win7用户来说(Win7没有Windows商店程序),我们只要先将当前系统个人文件转移到非系统分区,然后使用一个安装好的映像恢复到系统分区即可自制系统刷新。
一、 准备工作
由于“系统重置”和“系统刷新”容易造成数据的丢失,因此在操作之前需要做好如下准备工作:
1. 下载本文所需的软件并保存在D盘备用。
2.备份Win7系统密钥。具体操作请打开查看。
3.备份个人文件。运行下载到的“个人资料转移(Win7版)”,下载后以管理员身份运行,按提示将个人文件转移到“D:\用户目录”即可。对于QQ聊天记录、Foxmail邮件等个人文档,可以通过应用程序本身将数据保存到非系统分区。
二、制作重置系统
由于重置是“格式化C盘+将指定映像恢复到C盘”,因此我们只要通过“imagex”命令将“install.wim”指定映像恢复到系统分区即可。
首先下载好Win7安装文件,然后使用WinRAR将全部文件解压到E盘备用。接着运行下载 的“Gimagex”并切换到“映像信息”,选择“E:\sources\install.wim”,单击“显示信息”,记住需要用作为重置对象的映像卷号即可。比如,笔者使用的是旗舰版映像,它在“install.wim”中的映像卷号位“5”(图1)。
三、制作刷新系统
如上所述,刷新实际上是将一个安装好的全新Win7恢复到系统分区,因此我们首先要安装一个全新Win7系统,系统安装使用VHD分区来操作即可。
1.运行下载到的“VHD_OneKey_2011_51.exe”,切换到“创建VHD”,然后进行下述的设置(图2):
VHD位置:选择一个剩余空间较大的NTFS分区,VHD文件名称设置为“Win7_V.vhd”
VHD大小:设置为默认15GB、动态扩展即可
装入VHD的WIM位置:选择上述准备好的“E:\sources\install.wim”文件
映像号:选择和自己已有的密钥相符版本如旗舰版(注意:只有专业版以上版本才支持VHD启动)
2.剩下操作程序会自动将指定的映像释放到VHD文件中。完成操作后返回程序窗口,切换到“挂载/卸载VHD”,然后单击“向BCD中添加项目”。重启系统,在开机多重启动选择“Windows [WIN7_V.VHD]”即可进入VHD系统,进入系统后安装必要的更新、应用程序、杀毒软件和驱动,最后运行“个人资料转移(Win7版)”,将个人资料转移到非系统分区。
3.重启进入原来Win7系统,同上运行“VHD_OneKey_2011_51.exe”并切换到“挂载/卸载VHD”,按提示加载 “J:\WIN7_VHD\win7_v.vhd”文件,假设加载后的盘符为M:,成功加载后将“C:\boot”目录、“C:\bootmgr”文件全部复制到M盘根目录下。最后运行下载到的“Gimagex”,切换到“制作镜像”,然后依次执行下述的设置:
来源:选择VHD加载的盘符
保存位置:前面准备好的“e:\sources\install.wim”文件
映像卷描述:系统刷新专用
系统标示:旗舰版
最后单击“增量原镜像”,按提示将VHD系统添加到“e:\sources\install.wim”文件中(图3)。
四、添加制作系统重置和刷新菜单到WinRE修复环境
通过上述的操作,我们已经成功制作了系统重置和刷新系统(分别对应“映像卷5”和“映像卷6”),下面就要在WinRE修复环境制作重置和刷新恢复菜单。
1.将下载的“取得所有权.reg”导入注册表。打开“c:\recovery”后右击选择“取得所有权”,接着打开“C:\Recovery\f96a9c4d-5126-11df-88ce-9c36a58ca458”目录(注意:不同电脑名称不同),确保其下有“boot.sdi”和“winre.wim”文件。
小提示:
上述的WinRE.wim就是Win7自带的修复环境,可以在开机按F8键后选择“修复计算机“进入,系统重置和刷新就是在其中完成的。如果你的Win7开机按F8键后没有显示该菜单,只要以管理员身份运行“cmd.exe”,然后输入“reagentc /enable”开启即可。
2. 以管理员身份运行“Giamgex”,接着切换到“装载镜像”执行下述的操作:
装载到:选择一个NTFS分区所在的目录如“J:\winre”
选择镜像:选择“C:\Recovery\f96a9c4d-5126-11df-88ce-9c36a58ca458\winre.wim”
要装载的镜像卷选择“镜像1”
勾选“读取和写入”
最后单击“装载”,按提示将安装镜像1装载到“J:\winre”目录中(图4)。
3. 成功装载完镜像后,按提示将下载到的“imagex.exe”复制到“J:\winre\Windows\System32”;下载到的“tools”文件夹复制到“J:\winre\sources\recovery”下。最后返回Gimagex界面,选中加载的“winre.wim”文件,勾选“提交更改”并单击“卸载”,将修改过的“winre.wim”保存并卸载。
五、实际使用
完成上述的操作后,以后如果我们只要在“系统修复选项”窗口,单击“Win7一键刷新/重置”即可使用系统刷新或者重置功能了。
1.开机按F8键,然后选择“修复计算机”,进入WinRE修复环境后,在打开的“系统恢复选项”窗口可以看到此时新增了一个名为“Win7一键刷新/重置”修复菜单(图5)。
9
2.单击该菜单后可以激活“重置/刷新”组件,按提示输入菜单对应的数字并按下回车键即可,不过为了数据安全,建议在执行操作之前先选择“1”,将当前系统备份到镜像文件中(图6)。
笔记本电脑怎么重置系统
操作方法
01、按下Win+R键,输入sysprep,此时会打开C:\Windows\System32\sysprep文件夹,我们双击其中的sysprep.exe。
02、此时会出现如下图所示的窗口,我们单击“系统清理操作”下拉列表框,选择“进入系统全新体验(OOBE)”,同时选中下方的“通用”复选框,再选择“关机选项”为“重新启动”,单击“确定”按钮。
03、之后系统会对系统进行重置并重新启动,重新启动后将会重新安装驱动,就像恢复出厂设置一样。同时,系统并没有被激活,需要进行Administretor激活,单击“开始”,再右击“计算机”,选择“管理”,之后再选择“计算机管理(本地)”→“系统工具”→“本地用户和组”→“用户”。右击Administrator,选择“属性”,在打开窗口中取消“帐户已停用”复选框。之后,再右击Administrator,选择“设置密码”,再在打开窗口中设置好密码。重新启动电脑,可以看到Administrator帐户,用它登录系统,将获得更大的权限,安装驱动和软件再也不会跳出烦人的UAC窗口。
声明:本站所有文章资源内容,如无特殊说明或标注,均为采集网络资源。如若本站内容侵犯了原著者的合法权益,可联系本站删除。