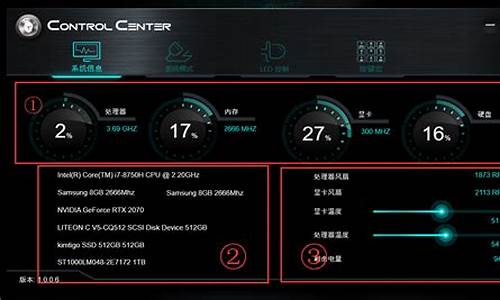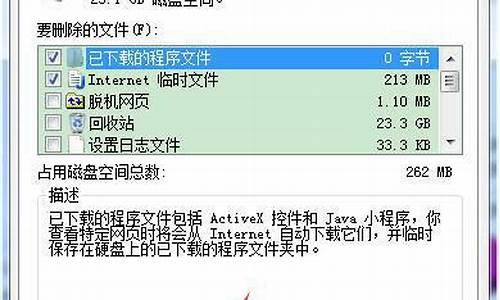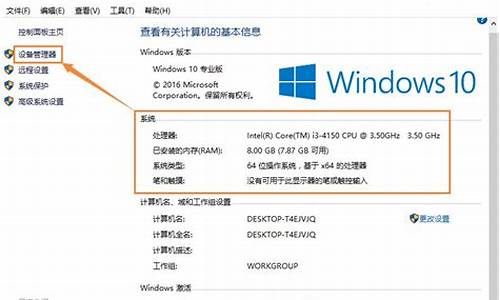电脑系统更新缺乏安全启动-电脑更新提示缺少安全有事没
1.win10更新时显示“你的设备已过期,并缺少重要的安全和质量更新,因此存在危险 ”怎么办?
2.电脑自动更新后无法启动
3.电脑更新完之后开不了机为什么
win10更新时显示“你的设备已过期,并缺少重要的安全和质量更新,因此存在危险 ”怎么办?

首先在Windows10桌面,右键点击开始菜单按钮,再点击设置,点击“更新和安全”图标,右键点击“开始按钮”在弹出菜单中选择“运行”菜单项,在运行窗口中输入命令services.msc,然后点击“确定”。在打开的服务窗口中,找到Windows Update服务一项,双击打开其属性窗口。在打开的Windows Update服务窗口中,点击“启动类型”下拉菜单,在弹出的菜单中选择“自动”菜单项,然后点击“应用”按钮。接着在Windows Update属性窗口中,点击“启动”按钮 ,启动Windows UPdate服务。再次打开Windows的更新和安全窗口,点击“重试”按钮 ,这时可以看到Windows10系统可以检查更新,并自动下载安装系统更新了。
win10你的设备已过期,并缺少重要的安全和质量更新解决方法
解决方法一:
如果是第一次出现,点击检查更新先更新补丁,如果已经确认更新过补丁,那就是直接重启电脑,果断重启,还等什么?!部分用户是安装好更新补丁之后,没有及时重启,继续撸电脑,导致更新文件还没有配置,就会提示这个。
注意是“重启”,不是关机之后按电源开机,是直接选择“重启”,重启之后一般会提示正在更新百分比,完成之后进入设置—系统和安全—windows更新,再次搜索更新完毕后,一般就没问题了。
解决方法二:
右键桌面上“此电脑”—“管理”,或者按组合键“Windows+X” —计算机管理—服务和应用程序—服务,找到Windows update和Background Intelligent Transfer Service服务,右键停止;
删除路径C:\Windows\SoftwareDistribution\DataStore和C:\Windows\SoftwareDistribution\Download下的所有文件;
重新开启Windows update和Background Intelligent Transfer Service服务;
再次进入设置—系统和安全—windows更新,尝试升级更新。
解决方法三:
点击下载Dism++ x86/x64
右键使用WinRAR等工具解压出来,根据自己电脑位数打开对应的应用程序,如果是win10 64位,就运行Dism++x64.exe;
打开软件后,左侧点击更新管理,然后在右侧Windows Update需要更新的补丁勾选后点击安装,等待完成安装后即可解决你的设备已过期,并缺少重要的安全和质量更新 的问题!如果这边没有可用更新,说明已经安装,重启电脑完成配置。
电脑自动更新后无法启动
原因:这是由于电脑系统自动更新,如果电脑一直处在安装更新并出现还原失败,不能进系统,这代表系统升级失败,并且系统也因升级失败,而系统损坏,无法引导系统,一般遇上这样的情况可以用下面的方法处理:
(1)首先尝试开机按 F8 键,或Shift+F8 ,出现高级启动项,然后选择启动安全模式,在安全模式下,打开控制面板---程序和功能---查看已安装的更新---卸载最近安装的补丁程序,重启电脑试一下。
(2)如果还是不能启动,建义一键还原或者用光盘,U盘重装系统:
以GHOST光盘安装系统的方法如下:
先要到软件店或者电脑店买一张带PE的GHOST WIN7 SP1或者GHOST WINXP版光盘,然后按下面的步骤来做:(这里以WIN7 为例,XP的过程也是一样)
第一步:开机按下F12键,进入快速启动菜单,选择DVDROM启动,也可以开机按下DEL,进入BIOS中,设好光驱为启动,(找到BOOT----boot settings---boot device priority--enter(确定)--1ST BOOT DEVICE--DVDROM--enter(确定)))F10保存。
第一个就是光驱启动
第二步:把光盘放入光驱,启动电脑,进入到一个启动菜单界面,选择WINPE(WIN2003或者 WIN8PE)进入,然后打开“我的电脑”或者“计算机”,找到C盘,然后格式化C盘,(文件类型选择NTFS ,快速格式化)确定即可。
第三步:返回主菜单,只要点1或A就搞定了,它会自动安装系统和驱动。
第四步:重启后,很多应用软件会自动安装,(当然不想要,可以卸载或者不要勾选安装),如果是纯净版的,有的就要手动安装驱动,然后想要什么软件上网下载什么安装。最后重启,安装成功。
第五步:用GHOST版光盘上的一键还原做好备份(也可以手动GHOST),就可以了。
电脑更新完之后开不了机为什么
一般出现这种情况时,已经无法正常进入系统,需进入Windows RE中进行相关操作。
在设备上安装特定更新后,可能会发生开机黑屏。如果更新后出现黑屏,可以尝试通过卸载最近的更新来修复错误。
卸载更新的方法:
1、在安全模式中卸载更新(此方法适用于Win10 1809之前的版本)
在进入安全模式之前,需要先进入 Windows RE恢复模式。
非正常启动三次,可进入Windows RE恢复模式。具体操作方法如下:
按住电源按钮 10 秒钟以关闭设备。
再次按电源按钮以打开设备。
看到 Windows 启动(重启时显示ASUS的LOGO)后,立即按住电源按钮 10 秒钟关闭设备。
再次按电源按钮以打开设备。
在 Windows 重启时,按住电源按钮 10 秒钟设备。
再次按电源按钮以打开设备。
让设备完全重启以进入 WinRE。
进入Windows RE后,按照如下图例中的步骤进入安全模式:
第一步:在“选择一个选项”屏幕上,依次选择“疑难解答”>“高级选项”>“启动设置”>“重启”。
第二步:设备重启后,将看到选项菜单。建议按数字键“5”或者按“F5”键进入网络安全模式。
当设备处于安全模式后,按照以下步骤在控制面板中卸载最近的更新:
在任务栏上的搜索框中(也可使用Windows键+Q键组合键呼出搜索框),键入“控制面板”,然后从结果列表中选择“控制面板”。
在“程序”下,选择“卸载程序”。如果使用的是大/小图标视图,请在“程序和功能”下面选择“卸载程序”。
在左侧,选择“查看已安装的更新”,然后选择“安装时间”,按安装日期对更新进行排序以查看最新更新。
右键单击卸载最近的更新,然后选择“是”以进行确认。
PS:并非所有已更新补丁都会显示在列表中。
卸载操作完成后,进行重启操作,查看机台是否能正常进入系统,用以验证是否解决“系统因更新后发生蓝屏无法进入系统”。
2、在Win RE中卸载更新(此方法适用于Win10 1809及更高版本)
非正常启动三次,可进入Windows RE恢复模式。具体操作方法如下:
按住电源按钮 10 秒钟以关闭设备。
再次按电源按钮以打开设备。
看到 Windows 启动(重启时显示ASUS的LOGO)后,立即按住电源按钮 10 秒钟关闭设备。
再次按电源按钮以打开设备。
在 Windows 重启时,按住电源按钮 10 秒钟设备。
再次按电源按钮以打开设备。
让设备完全重启以进入 WinRE。
进入Windows RE后,按照如下图例中的步骤进行操作:
第一步:在“选择一个选项”屏幕上,依次选择“疑难解答”>“高级选项”>“卸载更新”
第二步:在“选择一个选项”屏幕上,选择“卸载最新的质量更新”或“卸载最新的功能更新“。
卸载操作完成后,进行重启操作,查看机台是否能正常进入系统
声明:本站所有文章资源内容,如无特殊说明或标注,均为采集网络资源。如若本站内容侵犯了原著者的合法权益,可联系本站删除。